技巧教程:超实用的PS蒙版使用技巧教程(3)
文章来源于 优设,感谢作者 肥子老师 给我们带来经精彩的文章!设计教程/PS教程/其他教程2021-04-15
四、剪贴蒙版 剪贴蒙版与上述蒙版都不同,剪贴蒙版是多个图层之间的互相剪贴运算。 就 类似于一个相框,把上面的内容都装进相框里,相框外是不显示的。 比如下图,上层是一张图片,下层是一段文字。我们将这两个图
四、剪贴蒙版
剪贴蒙版与上述蒙版都不同,剪贴蒙版是多个图层之间的互相剪贴运算。
就类似于一个相框,把上面的内容都装进相框里,相框外是不显示的。
比如下图,上层是一张图片,下层是一段文字。我们将这两个图层位置重合。

然后按住alt,鼠标放到两个图层中间,出现一个向下的小箭头再点击,就会生成剪贴蒙版。
也可以选中图层右键-创建剪贴蒙版。就可以让上层只在下层范围里显示。
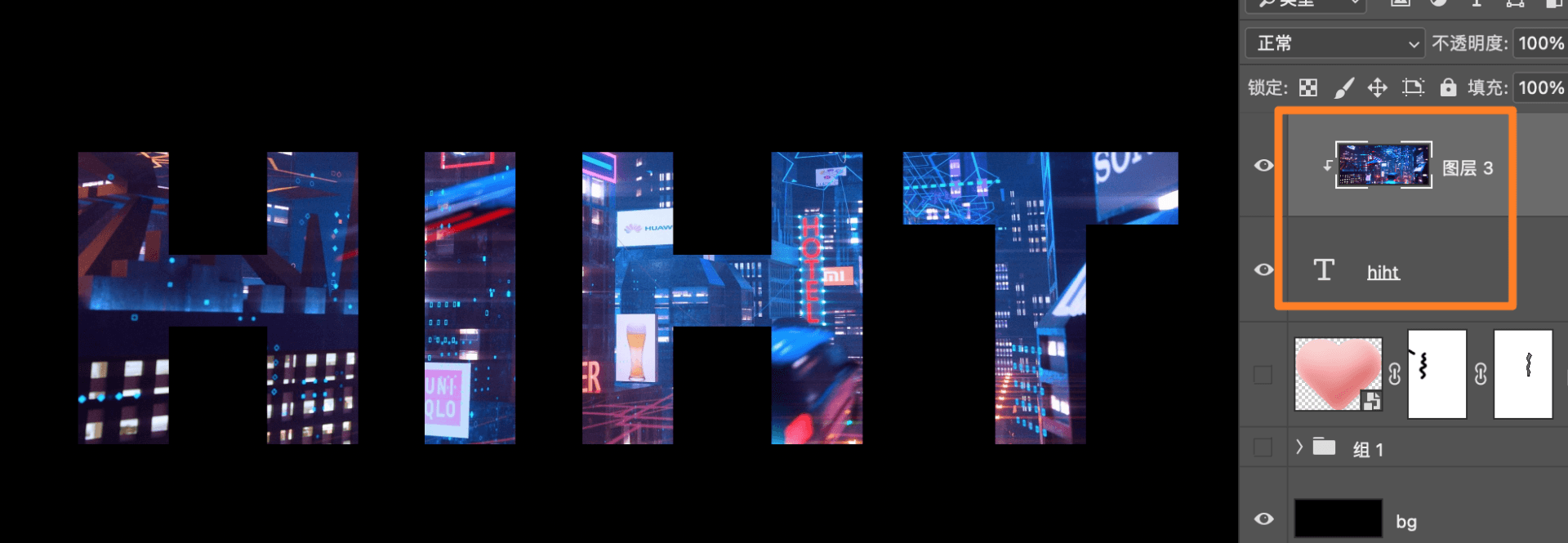
并且剪贴蒙版可以用于多个图层,比如刚才我们的文字贴图,感觉颜色不太艳丽
那我们还可以新建色相/饱和度以及曲线调整图层,调整数值并生成剪贴蒙版,就可以只对文字范围起效果,而不影响到背景和其它图层。(可见第二排的文字效果)
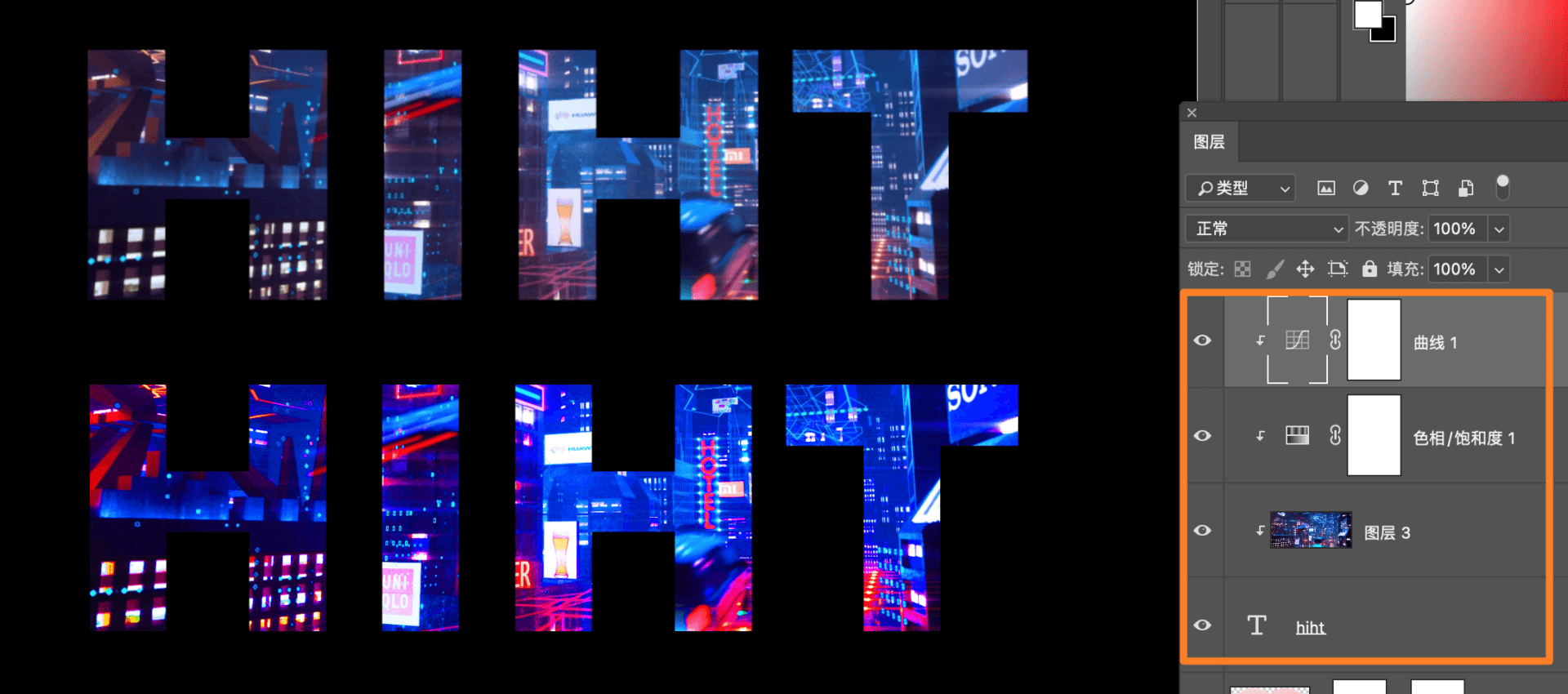
那么剪贴蒙版还可以用来做什么呢?
首先是做一些特殊的字效,比如金箔字:

包括日常的平面设计中也用得非常多。

五、快速蒙版
快速蒙版的意思就是快速的做出一个暂时的蒙版,可以转化成精确的选区。
那么使用方法是什么?
首先点一下工具栏下方的图标,或者按一下Q就可以进入快速蒙版模式。
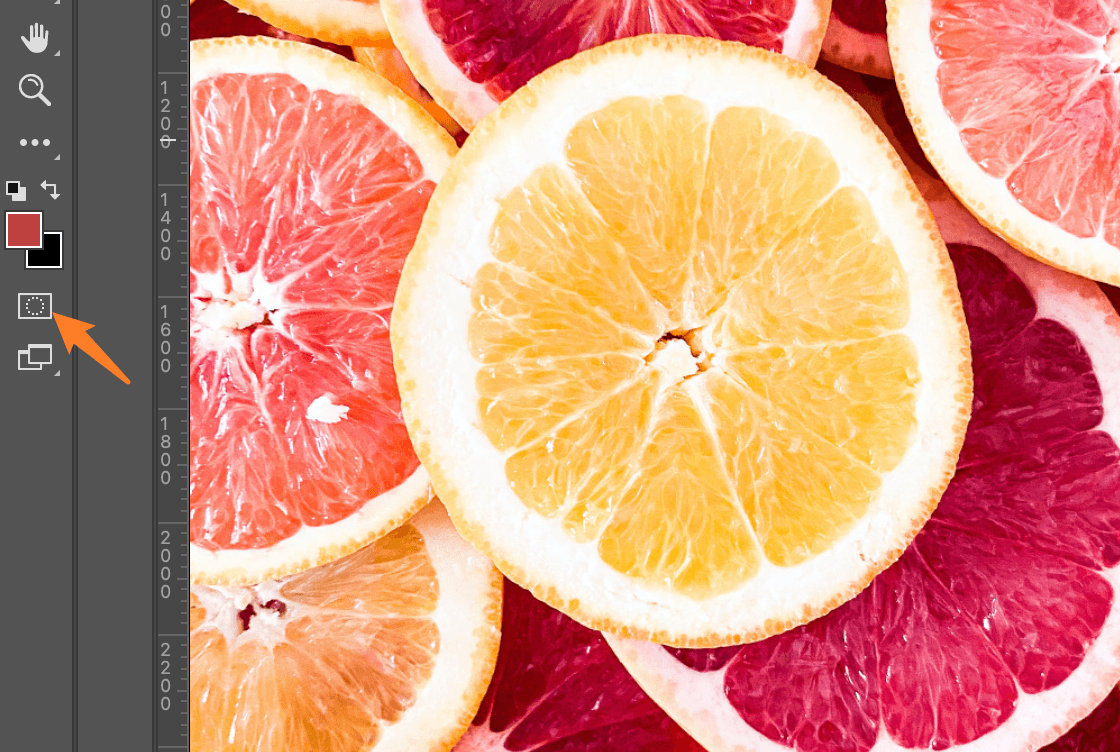
然后选中黑色画笔,在需要调整颜色的地方涂抹。画笔不透明度越高,涂抹出来的红色颜色越深。
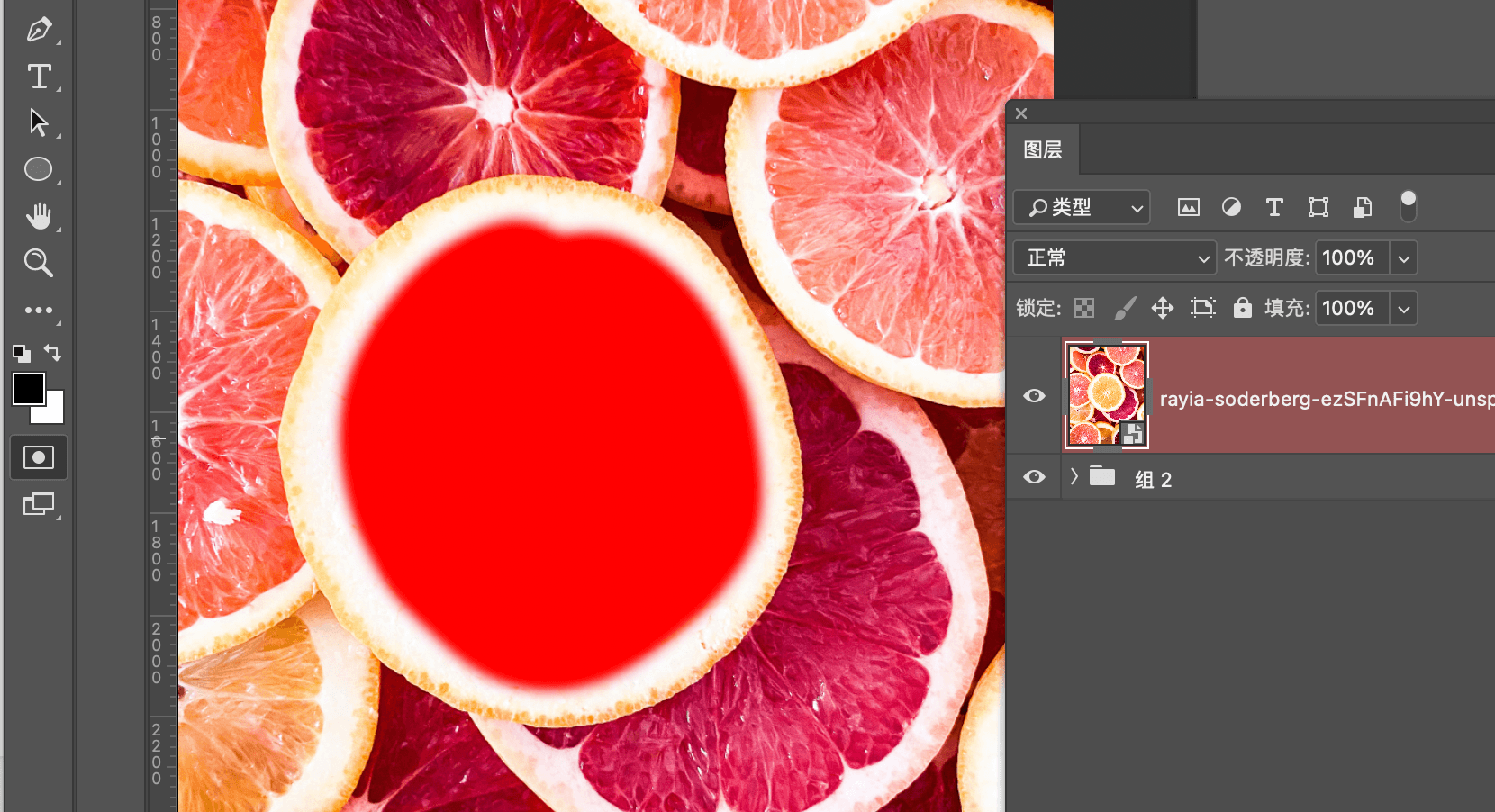
当范围涂抹好后,按Q就可以将快速蒙版转化成选区。
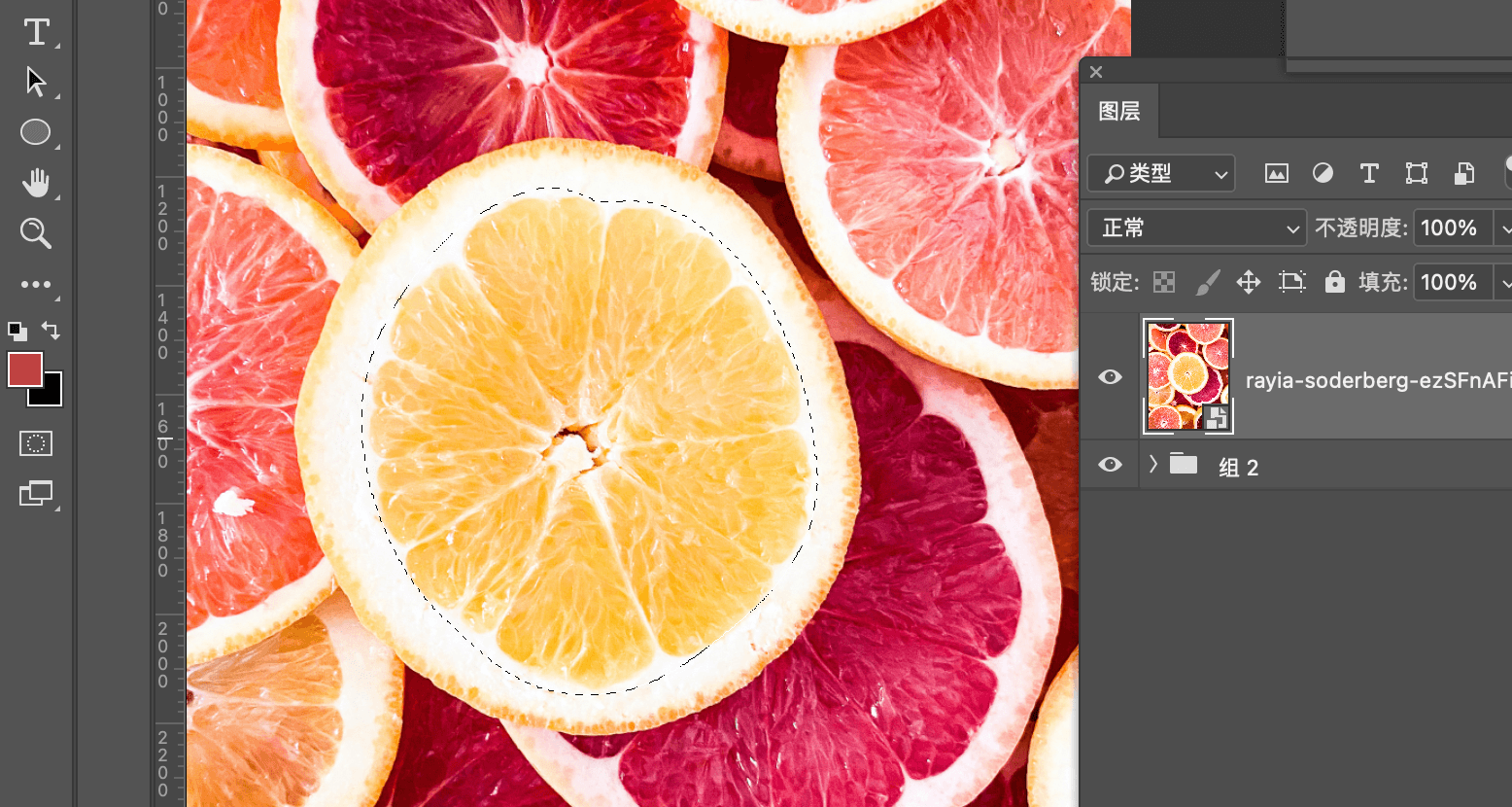
然后使用调整图层,就会自动以选区为边界生成蒙版,用来调色非常方便。
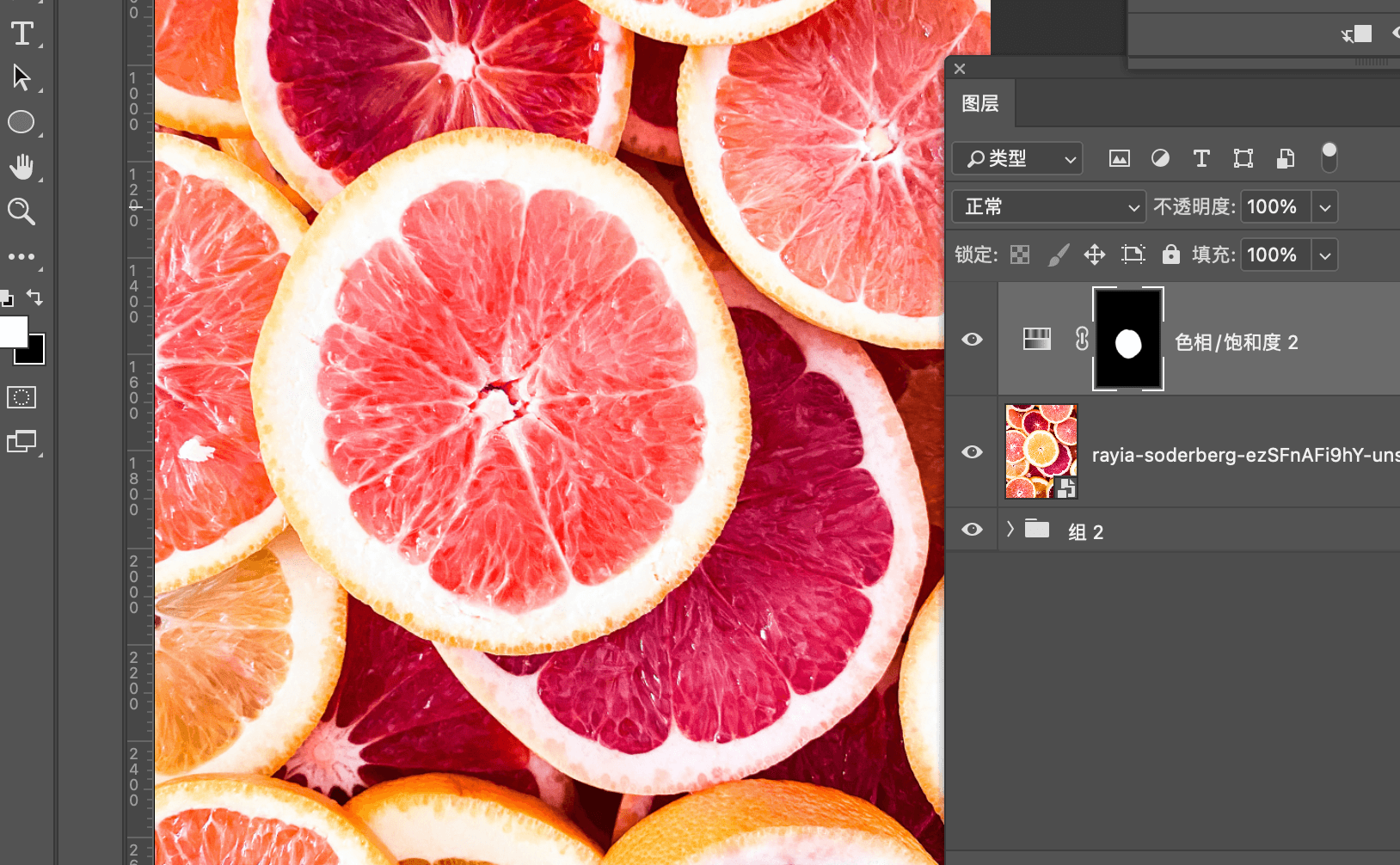
除此之外,快速蒙版还有一个小技巧。双击快速蒙版,可以修改快速蒙版的选项,可以调整蒙版的不透明度,还可以将画笔涂抹的区域,定义为显示的或者是被遮盖的区域。
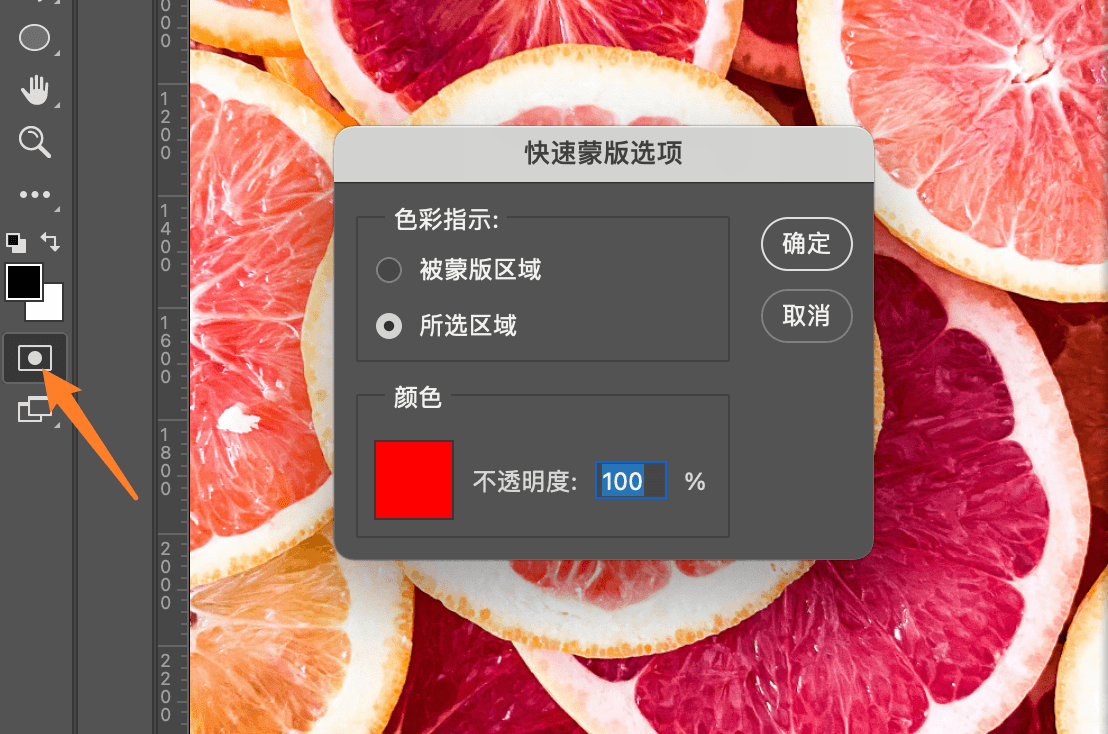
 情非得已
情非得已
推荐文章
-
 Photoshop详解商业磨皮中如何提升照片质感2020-03-19
Photoshop详解商业磨皮中如何提升照片质感2020-03-19
-
 直方图原理:实例解析PS直方图的应用2019-01-17
直方图原理:实例解析PS直方图的应用2019-01-17
-
 工具原理:详解PS渐变映射的使用技巧2019-01-10
工具原理:详解PS渐变映射的使用技巧2019-01-10
-
 Photoshop CC 2019 20.0中文版新功能介绍2018-10-24
Photoshop CC 2019 20.0中文版新功能介绍2018-10-24
-
 Photoshop详解ACR渐变滤镜在后期的妙用2018-09-29
Photoshop详解ACR渐变滤镜在后期的妙用2018-09-29
-
 Photoshop通过调色实例解析直方图使用技巧2018-09-29
Photoshop通过调色实例解析直方图使用技巧2018-09-29
-
 Photoshop详细解析CameraRaw插件使用2018-03-29
Photoshop详细解析CameraRaw插件使用2018-03-29
-
 Photoshop解析新手必须知道的学习笔记2017-06-05
Photoshop解析新手必须知道的学习笔记2017-06-05
-
 Photoshop详细解析曲线工具的使用原理2017-02-08
Photoshop详细解析曲线工具的使用原理2017-02-08
-
 Photoshop详细解析钢笔工具的高级使用技巧2016-12-08
Photoshop详细解析钢笔工具的高级使用技巧2016-12-08
热门文章
-
 Photoshop通过液化工具给人像照片瘦身2021-05-26
Photoshop通过液化工具给人像照片瘦身2021-05-26
-
 Photoshop通过液化工具给人像照片瘦身
相关文章1552021-05-26
Photoshop通过液化工具给人像照片瘦身
相关文章1552021-05-26
-
 Photoshop详解商业磨皮中如何提升照片质感
相关文章11492020-03-19
Photoshop详解商业磨皮中如何提升照片质感
相关文章11492020-03-19
-
 5个PS技巧快速帮助您提升工作效率
相关文章7052017-12-17
5个PS技巧快速帮助您提升工作效率
相关文章7052017-12-17
-
 详细解析120个PS技巧帮助您设计加速
相关文章20412014-09-29
详细解析120个PS技巧帮助您设计加速
相关文章20412014-09-29
