Photoshop绘制手绘风格的街头插画教程(2)
文章来源于 飞屋睿博客,感谢作者 飞屋睿 给我们带来经精彩的文章!Step 06
利用稍微小一些的铅笔笔刷「快乐HB」画出细节的形块,这时需要注意下笔也不要太重,稍微轻一些,边缘不会太尖锐。这一步可以非常自由的添加门窗、挂牌等街景细节小物件。
细节的色彩可以选取画面中已有的配色,然后做均衡的配色处理。
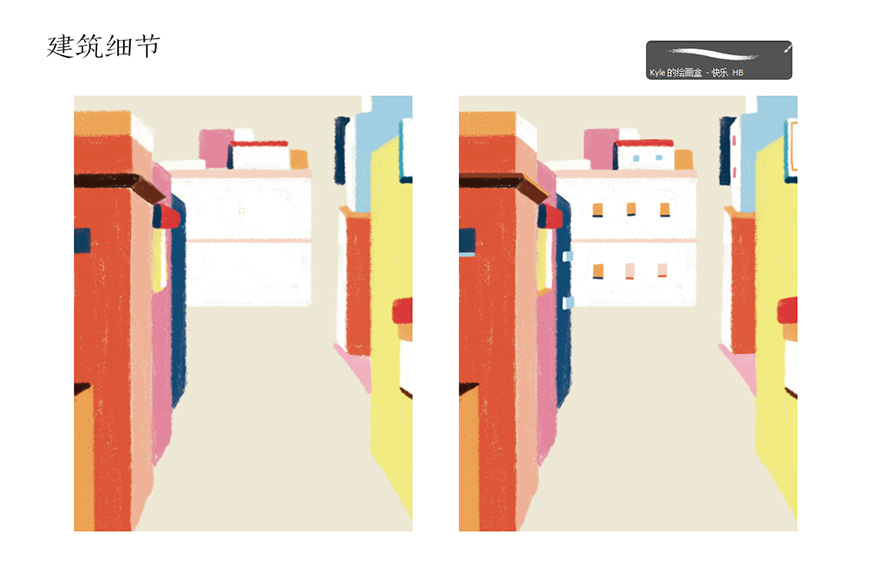
Step 07
继续利用铅笔笔刷来修补此前用大笔刷涂抹所形成的细节的粗糙感,进一步完善细节。同时,增加天空的蓝色部分。蓝色作为点睛色,也同时是橙色的互补色,在这里进一步强调了画面中色彩张力的部分。
到这一步,建筑体的部分就画好了。
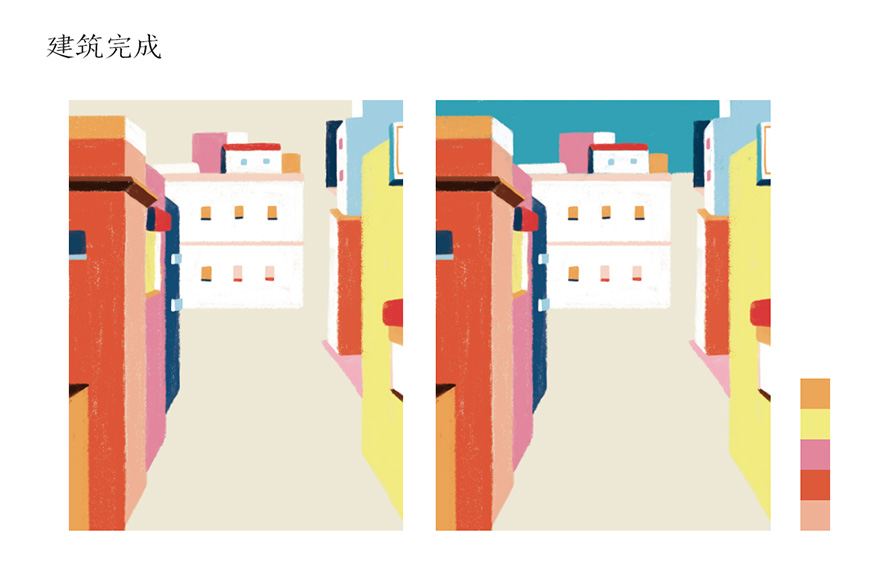
绘制人物
画好了建筑,等于是为人物的出现营造好了空间。
Step 08
人物的画法会比建筑来得更精细一点,我们可以先从人物拿着的伞的部分开始画。新建一个图层在原有图层之上,然后利用铅笔笔刷开始画出伞的形状。
再画出人物的头部,由于人物是后侧面,因此头发占了很大的视觉比重,在头发这个部分,可以运用「终极炭笔」画出发丝的走向,表现得更具手绘感。
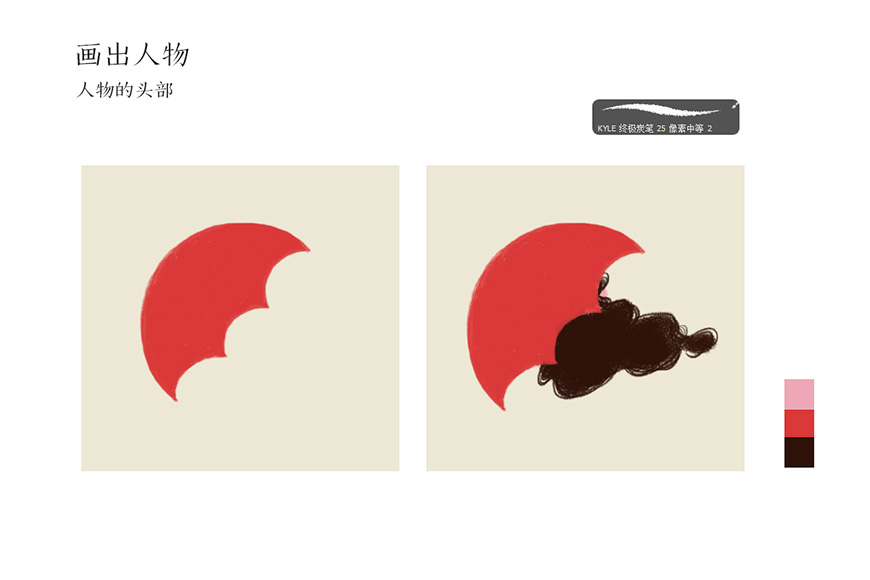
Step 09
再继续画出人物的四肢和身体,由于人物是侧面,所以手部的形状要表现得具体一些。衣服的色彩运用蓝色,能在暖色中突出焦点。
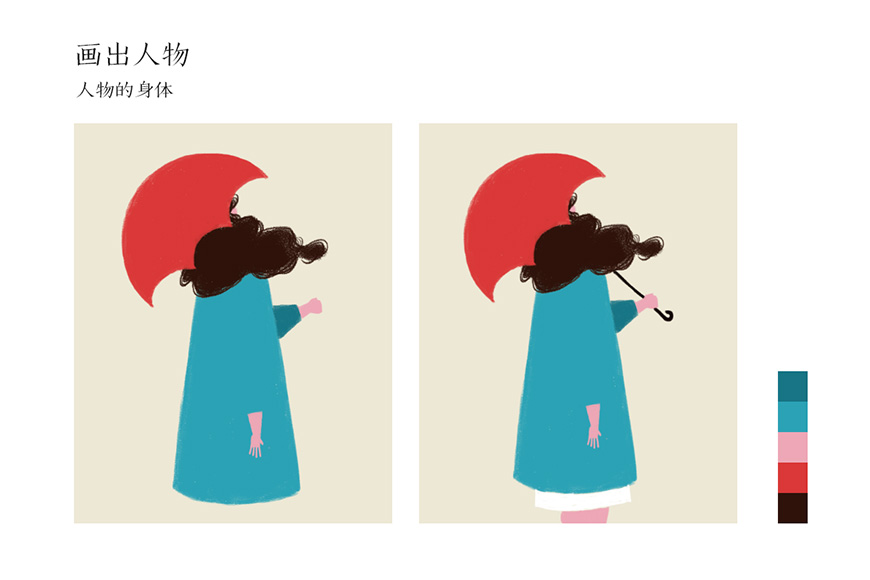
Step 10
整个人物画出了形状,接下就可以继续画出细节,比如光影的表达等部分,阴影部分简化为线条。可以为人物设计出一个单肩背包,这样让衣服的部分会更丰富。
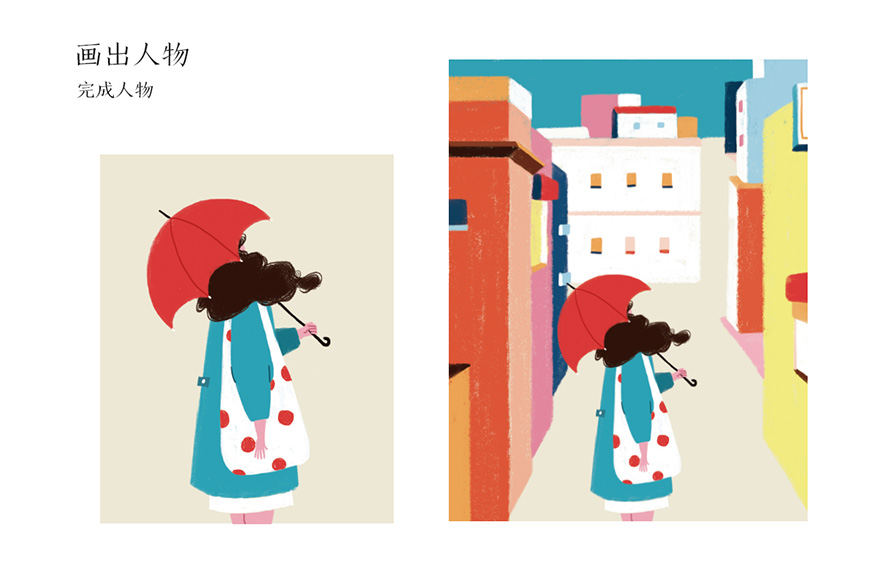
绘制植物
善于运用植物作为丰富画面的元素,帮助营造整体的氛围。
Step 11
这时换「终极粉彩派对」的笔刷,在其他图层之上新建一个图层,然后用画笔画出树木枝干的形状。枝干的方向决定了树冠的样式,因此这里要格外注意主干的画法。
然后再画出第一层层次的树叶,这里的树叶运用的绿色的饱和度较低而明度也较低,不破坏画面中蓝色和橙色的主要搭配方向。
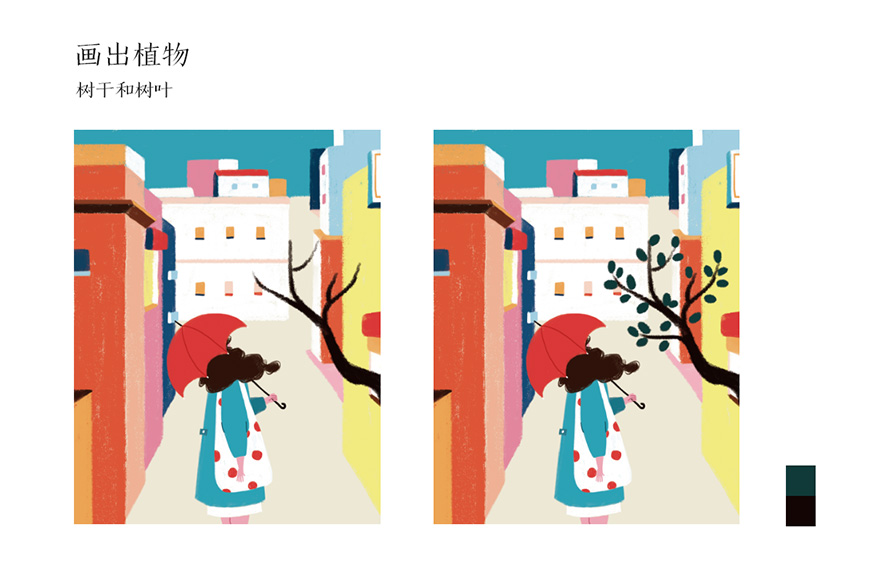
Step 12
选用一个亮一点的绿色和暗一点的绿色画出更多层次的树叶,这时树冠就会越来越饱满。这样画树叶会比全部树叶用同样的颜色来得更具立体感。这样整棵树就完成了。
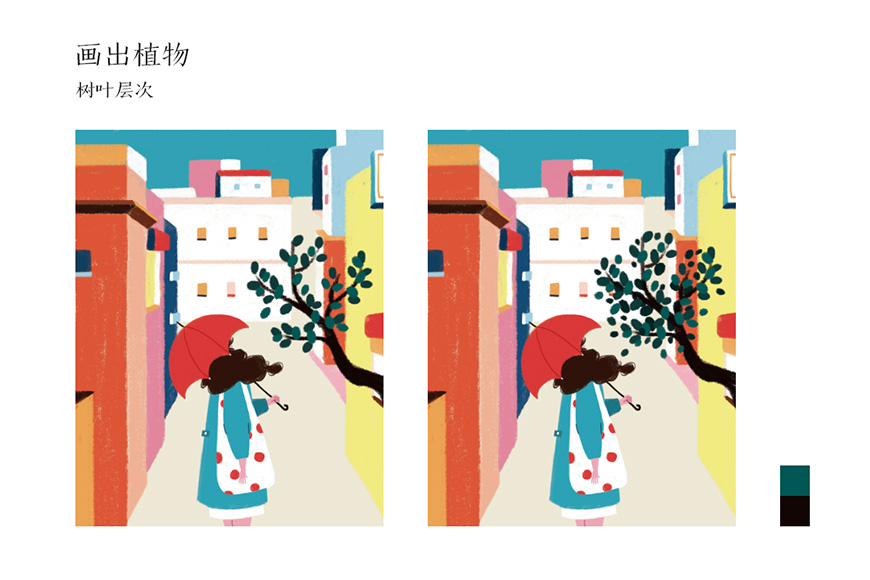
 情非得已
情非得已
-
 Photoshop绘制手绘风格的街头插画教程2021-03-25
Photoshop绘制手绘风格的街头插画教程2021-03-25
-
 Photoshop绘制彩色的立体棒棒糖教程2021-03-19
Photoshop绘制彩色的立体棒棒糖教程2021-03-19
-
 Photoshop绘制磨砂风格的插画作品2021-03-16
Photoshop绘制磨砂风格的插画作品2021-03-16
-
 Photoshop结合AI制作扁平化滑轮少女插画2021-03-11
Photoshop结合AI制作扁平化滑轮少女插画2021-03-11
-
 Photoshop结合AI绘制扁平化风格的少女插画2020-03-13
Photoshop结合AI绘制扁平化风格的少女插画2020-03-13
-
 Photoshop结合AI绘制春字主题插画作品2020-03-13
Photoshop结合AI绘制春字主题插画作品2020-03-13
-
 Photoshop绘制时尚大气的手机APP图标2020-03-12
Photoshop绘制时尚大气的手机APP图标2020-03-12
-
 Photoshop绘制立体感十足的手机图标2020-03-12
Photoshop绘制立体感十足的手机图标2020-03-12
-
 玻璃瓶绘画:PS绘制玻璃质感的魔法瓶2020-03-11
玻璃瓶绘画:PS绘制玻璃质感的魔法瓶2020-03-11
-
 像素工厂:用PS设计等距像素的工厂图标2019-03-20
像素工厂:用PS设计等距像素的工厂图标2019-03-20
-
 Photoshop结合AI制作扁平化滑轮少女插画2021-03-11
Photoshop结合AI制作扁平化滑轮少女插画2021-03-11
-
 Photoshop绘制彩色的立体棒棒糖教程2021-03-19
Photoshop绘制彩色的立体棒棒糖教程2021-03-19
-
 Photoshop绘制磨砂风格的插画作品2021-03-16
Photoshop绘制磨砂风格的插画作品2021-03-16
-
 Photoshop使用图层样式制作可爱的表情2021-03-25
Photoshop使用图层样式制作可爱的表情2021-03-25
-
 Photoshop绘制手绘风格的街头插画教程2021-03-25
Photoshop绘制手绘风格的街头插画教程2021-03-25
-
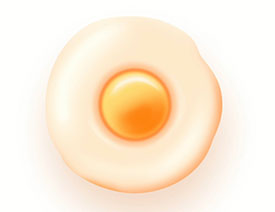 Photoshop制作逼真的煎蛋效果2021-03-23
Photoshop制作逼真的煎蛋效果2021-03-23
-
 Photoshop使用图层样式制作可爱的表情
相关文章1642021-03-25
Photoshop使用图层样式制作可爱的表情
相关文章1642021-03-25
-
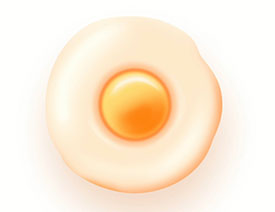 Photoshop制作逼真的煎蛋效果
相关文章1472021-03-23
Photoshop制作逼真的煎蛋效果
相关文章1472021-03-23
-
 Photoshop绘制彩色的立体棒棒糖教程
相关文章2072021-03-19
Photoshop绘制彩色的立体棒棒糖教程
相关文章2072021-03-19
-
 Photoshop绘制磨砂风格的插画作品
相关文章1982021-03-16
Photoshop绘制磨砂风格的插画作品
相关文章1982021-03-16
-
 Photoshop结合AI制作扁平化滑轮少女插画
相关文章2102021-03-11
Photoshop结合AI制作扁平化滑轮少女插画
相关文章2102021-03-11
-
 Photoshop绘制搞怪的胖子人像教程
相关文章7022020-09-26
Photoshop绘制搞怪的胖子人像教程
相关文章7022020-09-26
-
 Photoshop绘制立体风格的序章图标
相关文章8642020-04-01
Photoshop绘制立体风格的序章图标
相关文章8642020-04-01
-
 Photoshop结合AI绘制扁平化风格的少女插画
相关文章7992020-03-13
Photoshop结合AI绘制扁平化风格的少女插画
相关文章7992020-03-13
