Photoshop创意合成从人物头像中长出的花朵(2)
文章来源于 微信公众号,感谢作者 PS教程自学平台 给我们带来经精彩的文章!设计教程/PS教程/合成教程2021-03-21
使用通道抠图将人物与背景分离(通道抠图记忆口诀:黑显白不显)。在拷贝图层上操作,通道--复制粘贴蓝图层(原理上是选择黑白对比最明显的图层),隐藏除蓝副本外的所有图层 在蓝副本图层操作,加深黑白对比度。调整色
使用通道抠图将人物与背景分离(通道抠图记忆口诀:黑显白不显)。在拷贝图层上操作,通道--复制粘贴“蓝”图层(原理上是选择黑白对比最明显的图层),隐藏除“蓝副本”外的所有图层
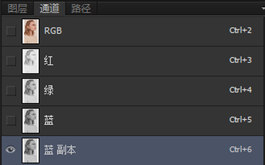
在“蓝副本”图层操作,加深黑白对比度。调整色阶(快捷键Ctrl+L),具体参数如下:
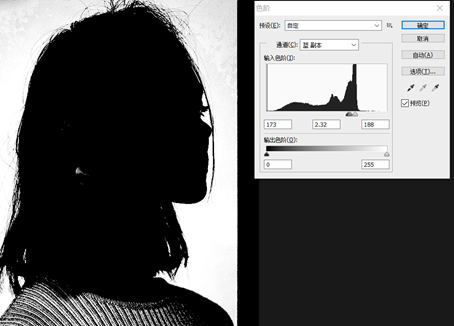
色阶无法加深黑白对比的细节处,使用画笔:柔边圆黑/白色,交替涂抹
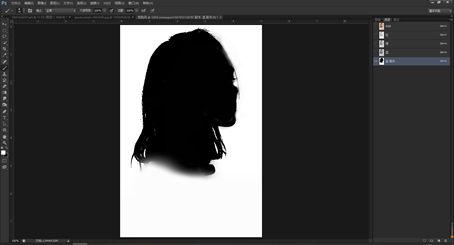
选中黑色人像区域:(注:点击“蓝 副本”缩略图层+Ctrl键,得到的是如下红色区域)

Shirt+ctrl+i反选后得到黑色头像区域,回到图层界面
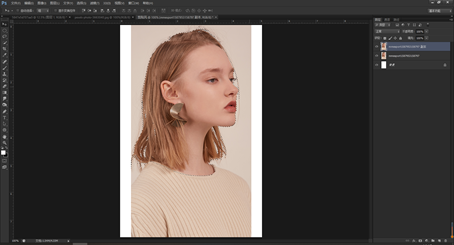
拷贝(Ctrl+J)得到人物头像图层,删去(或隐藏人像拷贝图层)
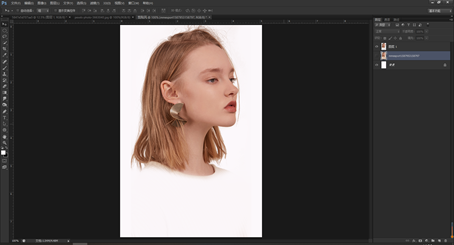
3.切割人物头像
拷贝人物头像图层,新建图层用任意画笔画出大致所需要分割的三个部分,如下图
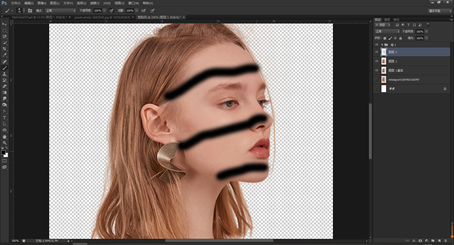
在拷贝的图层上使用钢笔工笔,大致沿着所画线条勾勒出轮廓

Ctrl+enter确认选区,拷贝得到上部图层
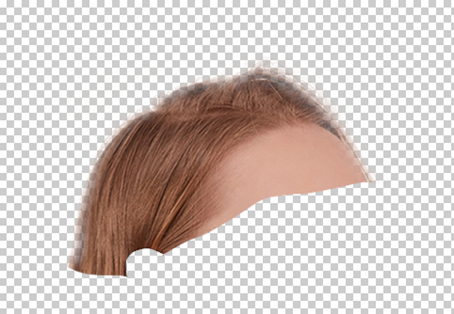
同上,用钢笔工具勾勒中部轮廓并拷贝图层
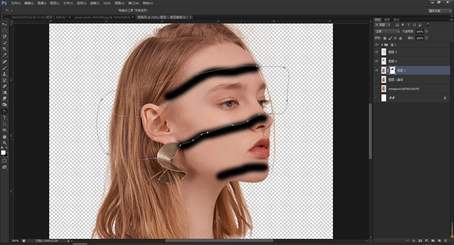
以同样方法最后得到的部分即为人像下部图层

分别调整上中下部分的位置、大小,留出空隙
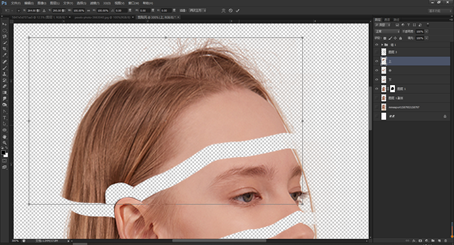
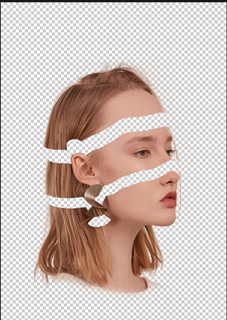
 情非得已
情非得已
推荐文章
-
 Photoshop合成海边海龟和被掀起的海浪场景2021-03-08
Photoshop合成海边海龟和被掀起的海浪场景2021-03-08
-
 Photoshop创意合成森林中的新娘和鸟笼2021-02-23
Photoshop创意合成森林中的新娘和鸟笼2021-02-23
-
 Photoshop合成森林中马灯下的小动物2020-04-01
Photoshop合成森林中马灯下的小动物2020-04-01
-
 Photoshop合成梦幻仙境场景的精灵仙子2020-03-27
Photoshop合成梦幻仙境场景的精灵仙子2020-03-27
-
 Photoshop合成创意头像长出花朵效果2020-03-26
Photoshop合成创意头像长出花朵效果2020-03-26
-
 Photoshop合成被蝴蝶和星光打散的头像2020-03-26
Photoshop合成被蝴蝶和星光打散的头像2020-03-26
-
 Photoshop合成创意的美女和野兽场景2020-03-20
Photoshop合成创意的美女和野兽场景2020-03-20
-
 Photoshop合成创意的乌龟背着城堡效果图2020-03-20
Photoshop合成创意的乌龟背着城堡效果图2020-03-20
-
 Photoshop合成房间里抚摸恐龙头的小男孩2020-03-20
Photoshop合成房间里抚摸恐龙头的小男孩2020-03-20
-
 Photoshop快速给建筑照片添加傍晚效果2020-03-19
Photoshop快速给建筑照片添加傍晚效果2020-03-19
热门文章
-
 Photoshop合成海边海龟和被掀起的海浪场景2021-03-08
Photoshop合成海边海龟和被掀起的海浪场景2021-03-08
-
 Photoshop创意合成森林中的新娘和鸟笼2021-02-23
Photoshop创意合成森林中的新娘和鸟笼2021-02-23
-
 Photoshop合成魔幻主题的发光山羊2021-03-04
Photoshop合成魔幻主题的发光山羊2021-03-04
-
 Photoshop创意合成苹果身体的易拉罐2021-03-10
Photoshop创意合成苹果身体的易拉罐2021-03-10
-
 Photoshop创意合成从人物头像中长出的花朵2021-03-21
Photoshop创意合成从人物头像中长出的花朵2021-03-21
-
 Photoshop合成闪电下的超级跑车2021-03-04
Photoshop合成闪电下的超级跑车2021-03-04
-
 Photoshop创意合成在脚底下魔法师2021-03-08
Photoshop创意合成在脚底下魔法师2021-03-08
-
 Photoshop创意合成被热气球带飞的鲸鱼2021-03-16
Photoshop创意合成被热气球带飞的鲸鱼2021-03-16
-
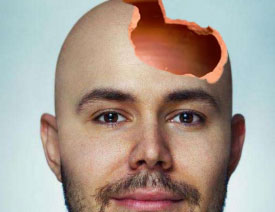 Photoshop合成脑洞大开的创意人像效果
相关文章802021-03-24
Photoshop合成脑洞大开的创意人像效果
相关文章802021-03-24
-
 Photoshop创意合成被热气球带飞的鲸鱼
相关文章952021-03-16
Photoshop创意合成被热气球带飞的鲸鱼
相关文章952021-03-16
-
 Photoshop创意合成苹果身体的易拉罐
相关文章2582021-03-10
Photoshop创意合成苹果身体的易拉罐
相关文章2582021-03-10
-
 Photoshop创意合成在脚底下魔法师
相关文章1562021-03-08
Photoshop创意合成在脚底下魔法师
相关文章1562021-03-08
-
 Photoshop合成魔幻主题的发光山羊
相关文章3092021-03-04
Photoshop合成魔幻主题的发光山羊
相关文章3092021-03-04
-
 Photoshop合成闪电下的超级跑车
相关文章2062021-03-04
Photoshop合成闪电下的超级跑车
相关文章2062021-03-04
-
 Photoshop创意合成森林中的新娘和鸟笼
相关文章3242021-02-23
Photoshop创意合成森林中的新娘和鸟笼
相关文章3242021-02-23
-
 Photoshop创意的合成猫咪头像的猫头鹰
相关文章9952020-10-10
Photoshop创意的合成猫咪头像的猫头鹰
相关文章9952020-10-10
