Photoshop制作花朵穿插文字海报教程(2)
文章来源于 优设,感谢作者 面包 给我们带来经精彩的文章!步骤 5
5.1 选择文字工具或者按字母T,打出几个自己喜欢的字母,一个字母一个图层,摆放好位置
5.2 选中所有字母Ctrl+G,编组命名为【英文字母】,并添加一个图层蒙版
5.3 使用黑色画笔,注意调整画笔的不透明度,在图层蒙版上进行擦除,把要露出的植物部分擦出来,效果如图

想收藏更多免费中英文字体吗?
解决你的用字难题!精选97套免费可商用英文字体
想要找到一款合适的字体并不容易,小编为大家精心整理的这97款免费字体,一定可以为你的设计带来更大的提升...
阅读文章 >>
设计资源!8大系列34款免费可商用字体分享
字体侵权的新闻屡见不鲜,为了大家可以方便放心地使用字体,本文把目前可以查到的所有免费中文字体整理出来,并且附带版权声明或者开源协议...
阅读文章 >>
步骤 6
6.1 拖入两组装饰素材,转换为智能对象后,分别命名为【下面的叶子】、【上面的叶子】
6.2 复制(Ctrl+J)后,添加图层样式中的投影,数值与【百合花–投影】的数值相同,如下图
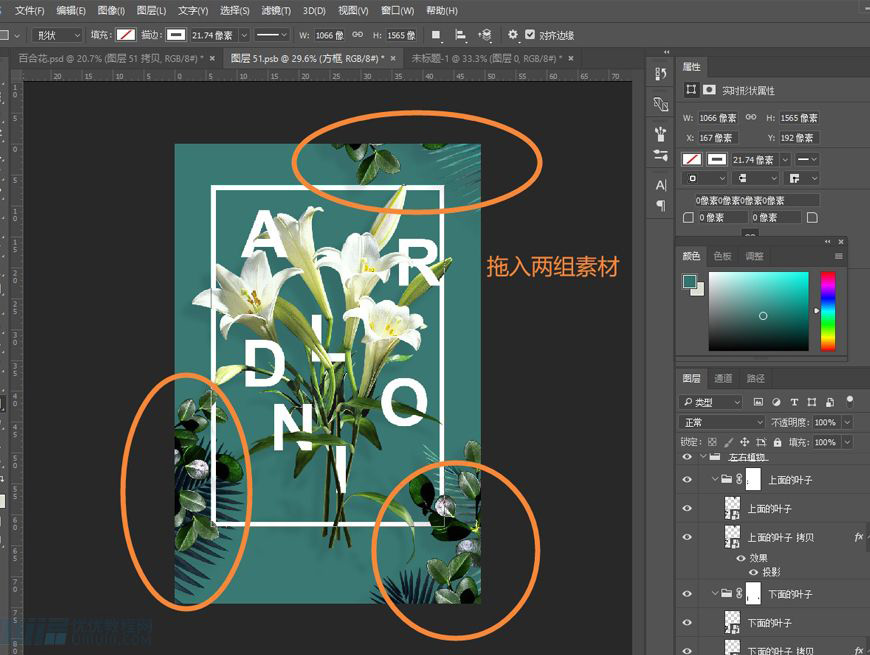
6.3 选中【下面的叶子】、【上面的叶子】以及它们的投影层,编组(Ctrl+G)后命名为【左右植物
6.4 调整左右植物的明暗,在【左右植物】的上方添加‘色阶’效果后剪贴蒙版,使它只对左右植物有效果,两边的滑块分别往中间移动,如下图
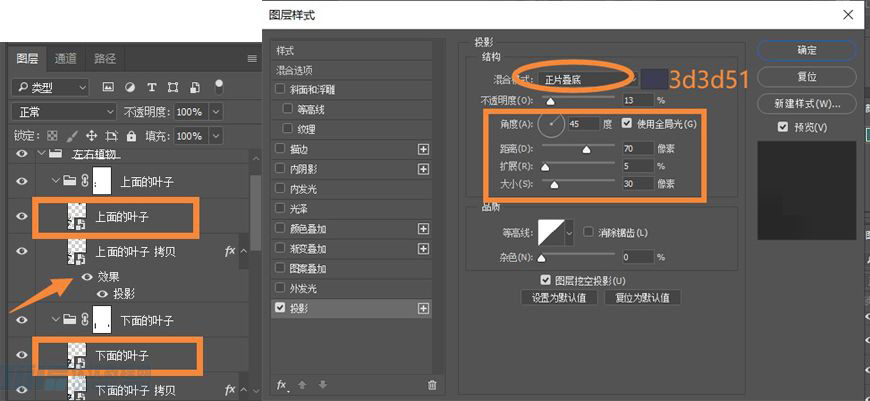
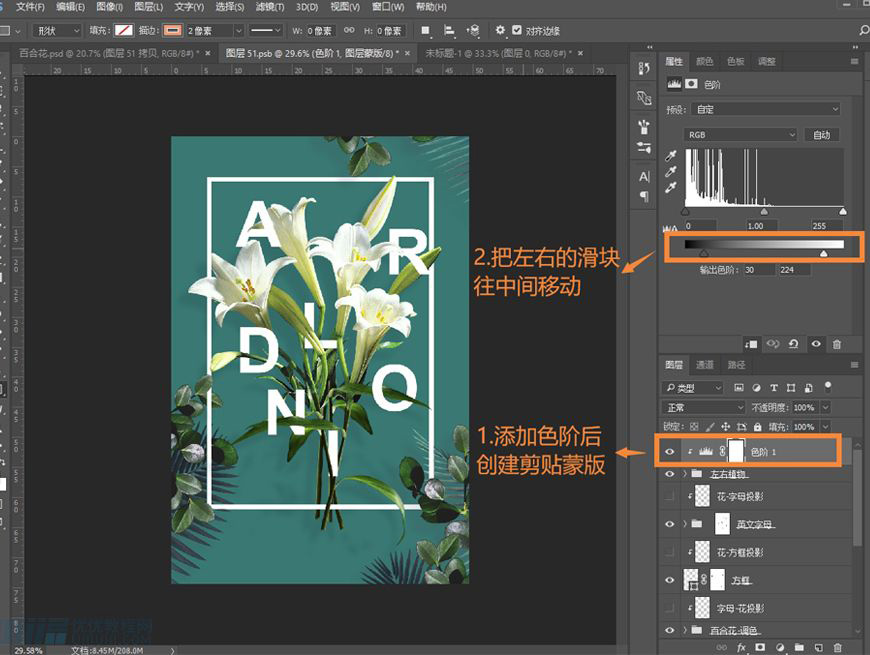
「剪贴蒙版」到底怎么用?让肥子老师来教你~
PS自学手册!NO.10 图层蒙版和剪贴蒙版
主要知识点: 图层蒙版的原理 选区搭配蒙版的使用技巧 渐变搭配蒙版的使用技巧 笔刷搭配蒙版的使用技巧 剪贴蒙版的用法 延伸阅读: 最新教程欢迎关注 @优设...
阅读文章 >>
步骤 7
7.1 找到【百合花–调色】组,在其上方创建新图层,创建剪贴蒙版,做字母在花上的投影
7.2 选择柔边画笔,注意调整大小和不透明度,选取颜色#2c4816
7.3在需要投影的地方轻轻刷,做出投影,如图所示
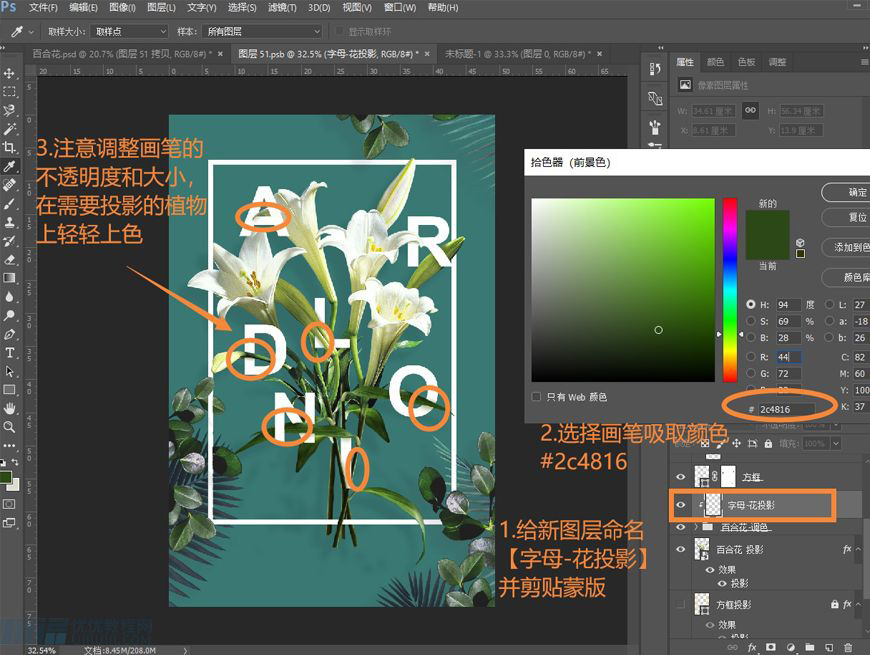
步骤 8
8.1找到【方框】图层,在其上方新建一个图层,创建剪贴蒙版,做全部植物在方框上的投影
8.2 选择柔边画笔,注意调整大小和不透明度,选取颜色#2c4816
8.3 在需要投影的地方轻轻刷,做出投影,如图所示
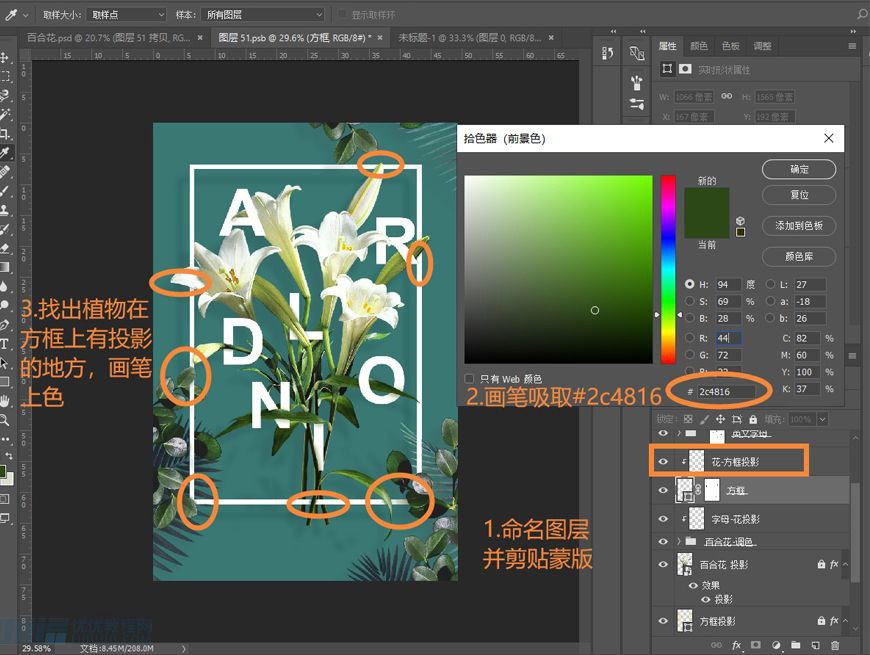
步骤 9
9.1 在【英文字母】组上新建图层,做出花–字母的投影,命名【花–字母投影】,做出百合花在字母上的投影。基本步骤和步骤7、步骤8相似,不赘述
步骤 10
10.1 选中所有图层,转换为智能对象,找到滤镜–杂色–添加杂色,数量为2.5%
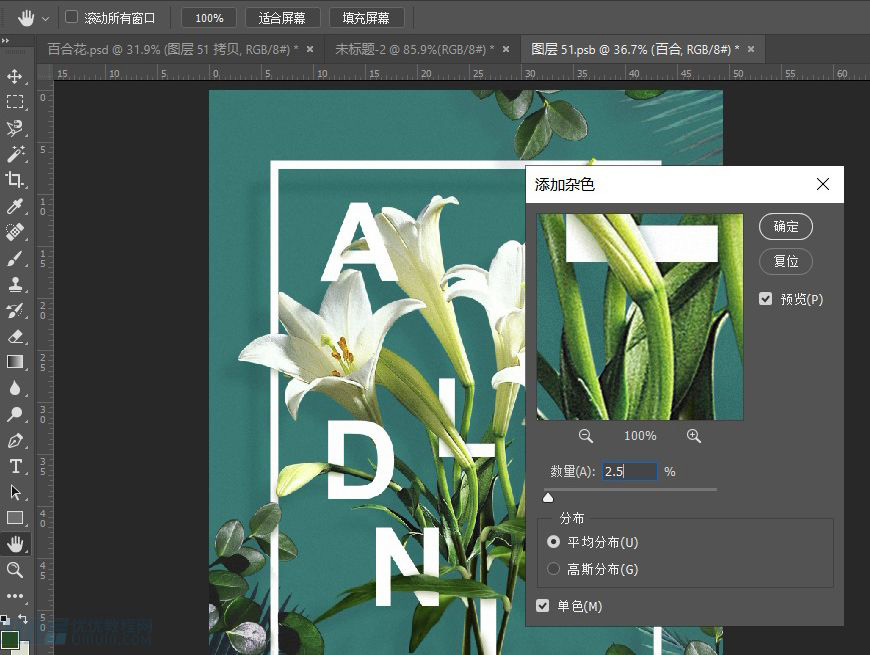
关于「智能对象」,也许你了解的还不够多…
PS技巧!用一个实战教程,让你学会智能对象
练习重点:这次主要分享一个智能对象功能的使用,其次就是光影、颜色对质感的塑造,对这块感兴趣的小伙伴,可以动手练习一下。 我们首先从把这个小东西做出来,后面我们再讲讲...
阅读文章 >>
10.2 复制一层智能对象,找到滤镜–其他–高反差保留,数值为0.9像素,混合模式改成线性光,海报制作完成
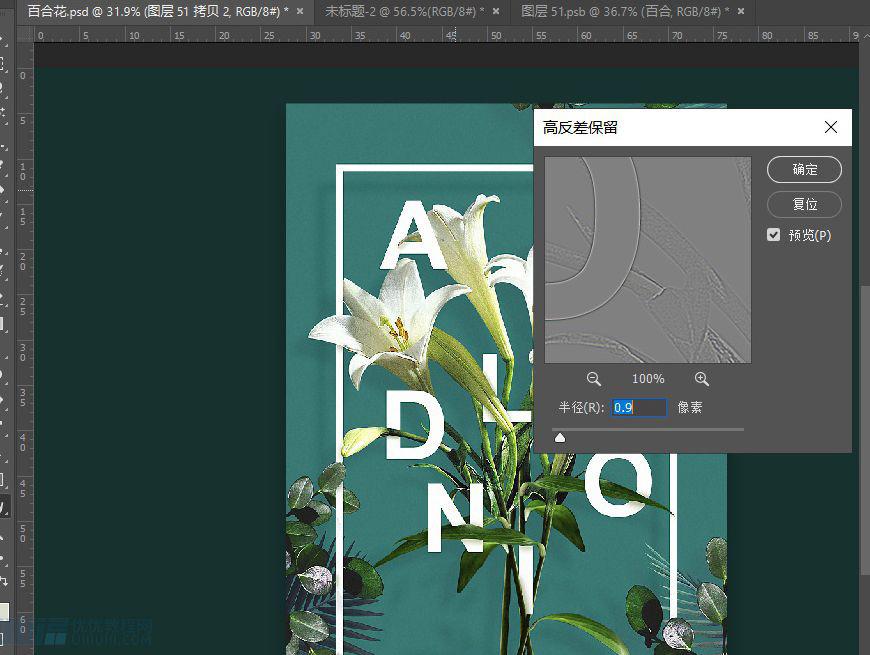
最终效果

 情非得已
情非得已
-
 Photoshop设计撕纸特效的人物海报教程2020-10-28
Photoshop设计撕纸特效的人物海报教程2020-10-28
-
 Photoshop制作立体风格的国庆节海报2020-10-10
Photoshop制作立体风格的国庆节海报2020-10-10
-
 Photoshop设计撕纸特效的人像海报2020-03-27
Photoshop设计撕纸特效的人像海报2020-03-27
-
 图标设计:用PS制作奶油质感手机主题图标2019-11-06
图标设计:用PS制作奶油质感手机主题图标2019-11-06
-
 图标设计:用PS制作中国风圆形APP图标2019-11-01
图标设计:用PS制作中国风圆形APP图标2019-11-01
-
 手机图标:用PS设计儿童贴画风格的APP图标2019-08-09
手机图标:用PS设计儿童贴画风格的APP图标2019-08-09
-
 电影海报:用PS制作蜘蛛侠海报效果2019-07-09
电影海报:用PS制作蜘蛛侠海报效果2019-07-09
-
 创意海报:用PS合成铁轨上的霸王龙2019-07-08
创意海报:用PS合成铁轨上的霸王龙2019-07-08
-
 电影海报:用PS设计钢铁侠电影海报2019-07-08
电影海报:用PS设计钢铁侠电影海报2019-07-08
-
 立体海报:用PS制作创意的山川海报2019-05-22
立体海报:用PS制作创意的山川海报2019-05-22
-
 Photoshop设计猕猴桃风格的APP图标2021-03-10
Photoshop设计猕猴桃风格的APP图标2021-03-10
-
 Photoshop制作逼真的毛玻璃质感图标2021-03-09
Photoshop制作逼真的毛玻璃质感图标2021-03-09
-
 Photoshop结合AI制作抽象动感的丝带2021-03-16
Photoshop结合AI制作抽象动感的丝带2021-03-16
-
 Photoshop结合AI制作炫酷的手机贴纸2021-03-16
Photoshop结合AI制作炫酷的手机贴纸2021-03-16
-
 Photoshop结合AI制作炫酷的手机贴纸
相关文章652021-03-16
Photoshop结合AI制作炫酷的手机贴纸
相关文章652021-03-16
-
 Photoshop设计猕猴桃风格的APP图标
相关文章2212021-03-10
Photoshop设计猕猴桃风格的APP图标
相关文章2212021-03-10
-
 Photoshop设计撕纸特效的人物海报教程
相关文章16362020-10-28
Photoshop设计撕纸特效的人物海报教程
相关文章16362020-10-28
-
 Photoshop结合AI制作炫丽的网格效果
相关文章10302020-10-28
Photoshop结合AI制作炫丽的网格效果
相关文章10302020-10-28
-
 Photoshop制作立体风格的国庆节海报
相关文章7132020-10-10
Photoshop制作立体风格的国庆节海报
相关文章7132020-10-10
-
 Photoshop制作时尚大气的足球比赛海报
相关文章11832020-07-09
Photoshop制作时尚大气的足球比赛海报
相关文章11832020-07-09
-
 Photoshop设计撕纸特效的人像海报
相关文章25062020-03-27
Photoshop设计撕纸特效的人像海报
相关文章25062020-03-27
-
 Photoshop设计保护动物公益海报教程
相关文章16782020-03-24
Photoshop设计保护动物公益海报教程
相关文章16782020-03-24
