Photoshop详解商业磨皮中如何提升照片质感(3)
文章来源于 优设,感谢作者 吃喝玩乐团长 给我们带来经精彩的文章!接着,我们在图层面板中创建一个「黑白调整图层」给画面去色,创建一个「曲线调整图层」,调整画面对比度,给两个图层命名为【观察组】。
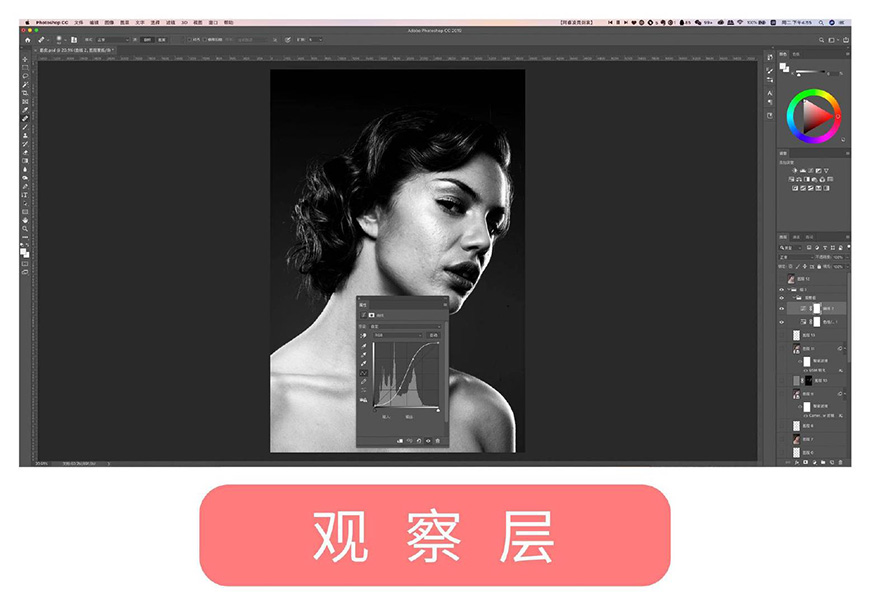
接着我们创建一个空白图层,并修改混合模式为「柔光」,选中「柔边画笔」,不透明度与流量都可以设置的小一些,接着不断调整曲线,让画面中的对比度处于不同的效果,再使用柔边画笔,在画面中的同一区域中,重塑不同色块的皮肤的光影,将色块颜色调至统一。
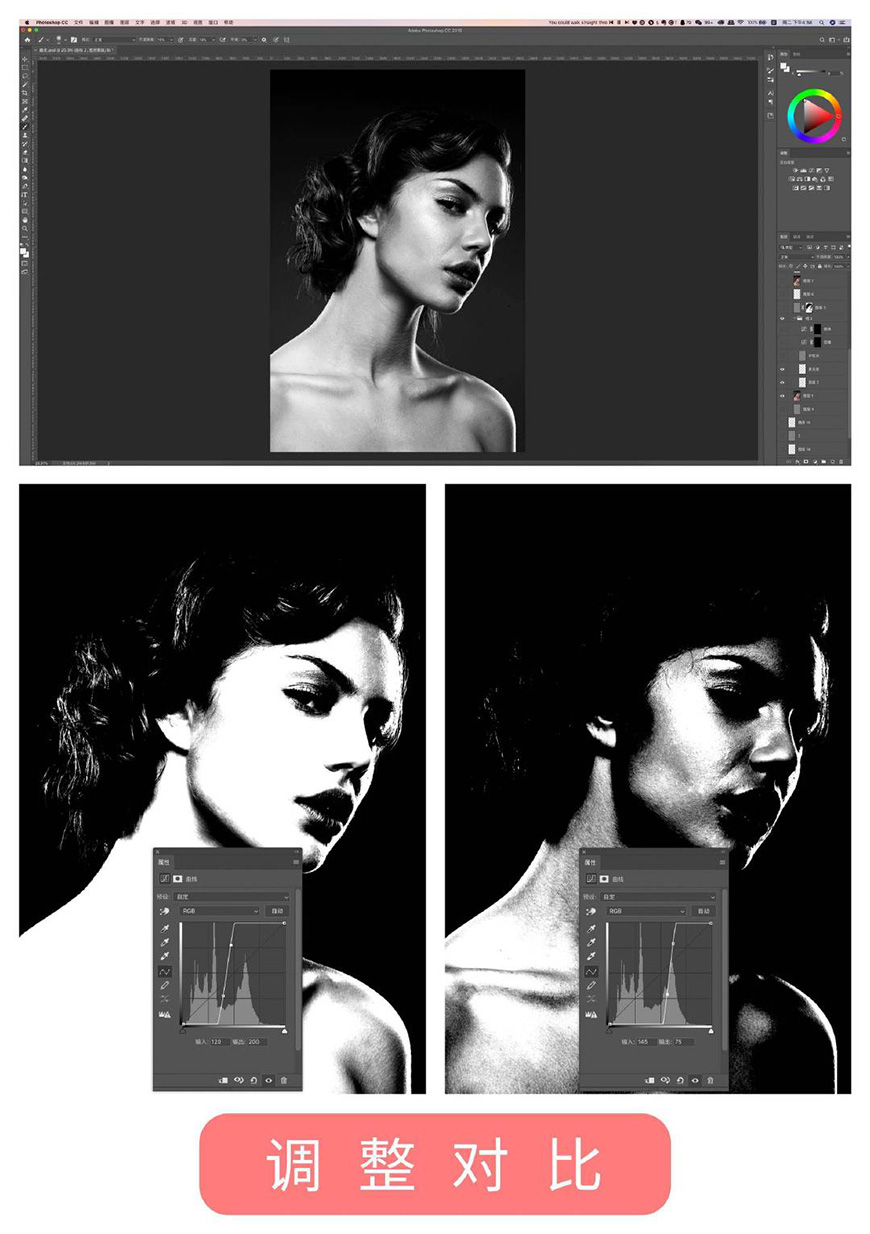
接着创建新的空白图层,填充50%的灰色,混合模式为「 柔光 」,然后使用相同的方法调整曲线,调整对比度,使用柔边画笔对不同明度的细节进行光影重塑。
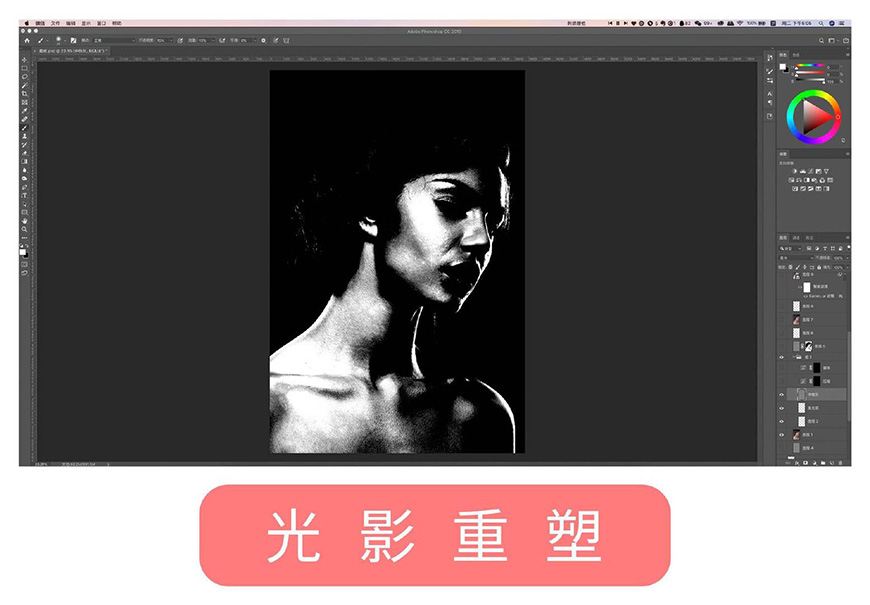
接着创建两个曲线,一个曲线提亮,一个曲线压暗,并添加黑色蒙版。使用「 白色画笔 」,调整「不透明度」与「流量」,擦拭蒙版,重塑画面光影,记得还要使用观察组不断观察画面效果.更多PS教程请到www.missyuan.net
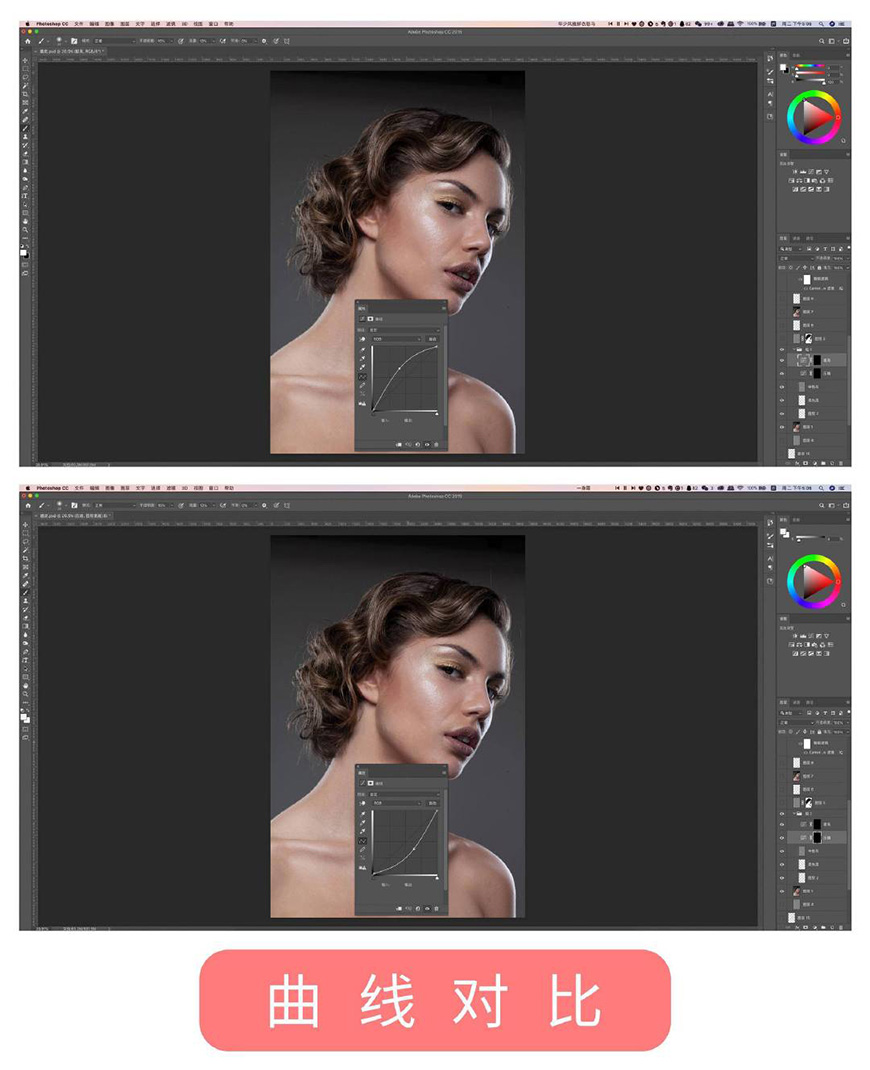
「盖印图层」添加「高反差保留」,调整混合模式,给皮肤添加质感,并使用蒙版擦除发丝 + 五官部分,并盖印图层,调整眼睛的光影,让眼睛更立体。
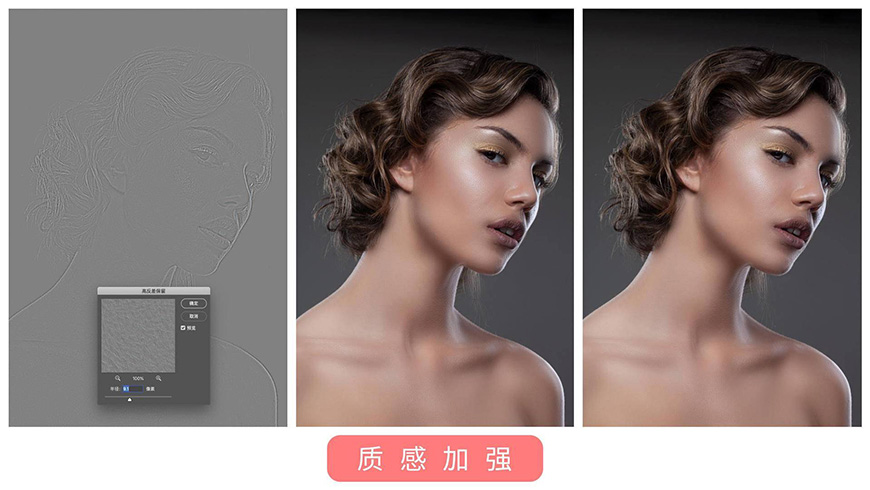
盖印图层后进入「ACR滤镜」(Camera raw滤镜),调整色调。
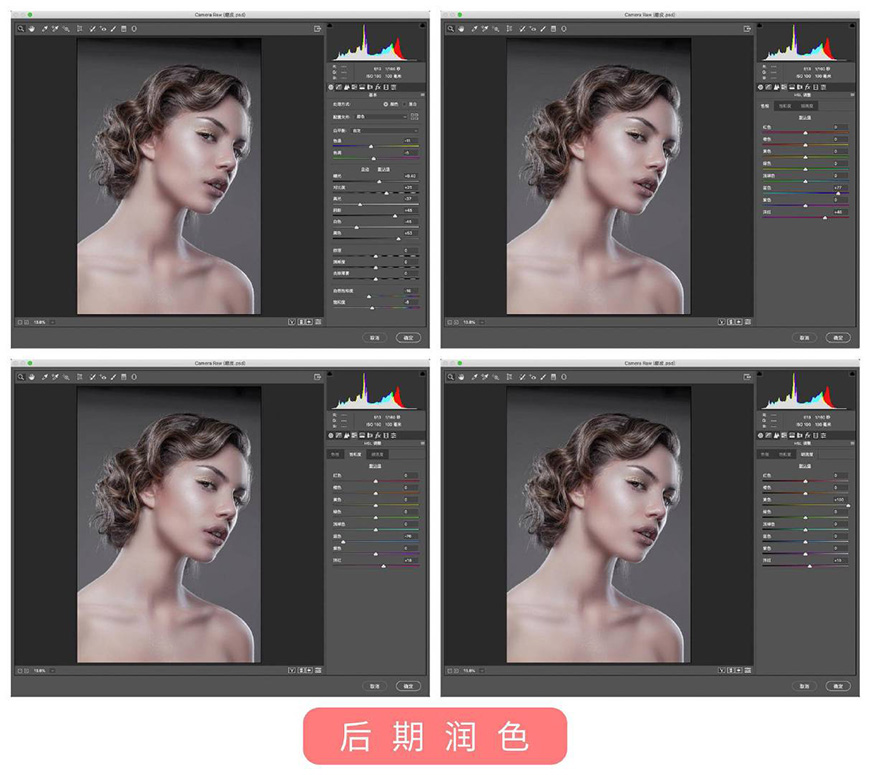
好了,我们来看看调整前与调整后的区别
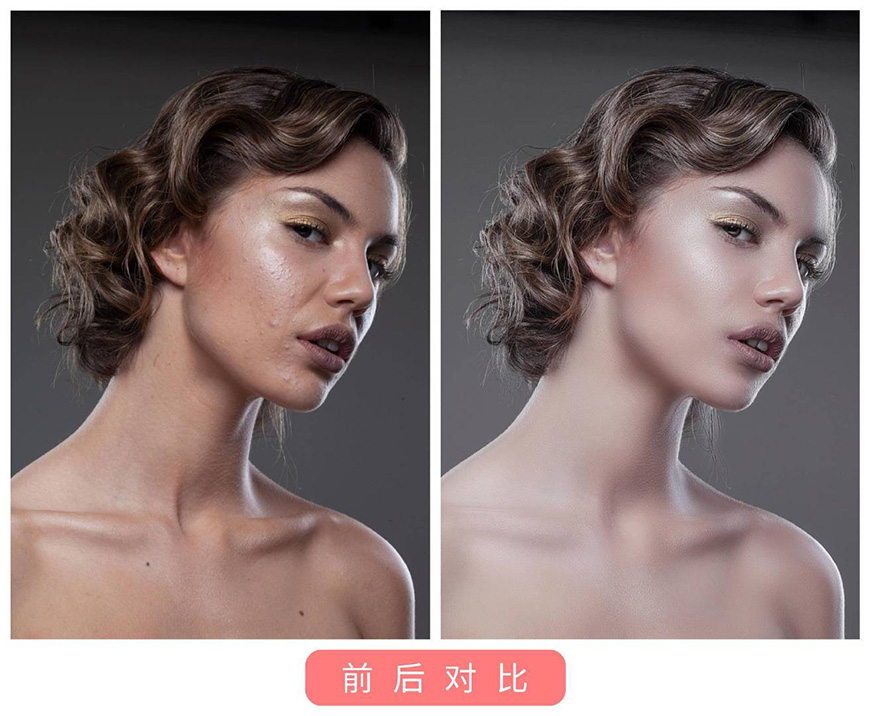
这个案例使用了柔光层,中性灰,双曲线的调整方法,虽然操作不同,但是结果都是一样,因为它们都采用「D&B」的磨皮原理,磨皮的时候千万要注意,方法是死的,使用时要学会灵活运用,不同的情况采用不同手法,比如双曲线调整细节,柔光层可以用来调整大面积的光影。
好了本期文章到这里就结束了,总结一下,磨皮就是“处理肤质”,让人物面部皮肤的明暗过度自然,看起来有质感,漂亮好看。
常见的磨皮方法有 3 种:1、双曲线、中性灰、柔光层;2、高低频磨皮法;3、最省时间的插件磨皮portraiture,其中,「 D&B 」修图手法的效果最好。
每次修图前,你都需要分析图片,建立清晰的修图思路。
「 D&B 」修图手法的流程为:
分析画面 → 修脏矫形 → 建立观察层 → 调整对比 → 调整曲线 → 加强质感 → 后期润色。
不过想要修出自然通透的皮肤,你还需要学会调色、修脏,这些知识,你都可以逐渐入门和精通!
如果你担心网上教程杂乱不系统,没有素材练习,又不知道如何优化修改,想短期内入门学会。
 情非得已
情非得已
-
 Photoshop详解商业磨皮中如何提升照片质感2020-03-19
Photoshop详解商业磨皮中如何提升照片质感2020-03-19
-
 直方图原理:实例解析PS直方图的应用2019-01-17
直方图原理:实例解析PS直方图的应用2019-01-17
-
 工具原理:详解PS渐变映射的使用技巧2019-01-10
工具原理:详解PS渐变映射的使用技巧2019-01-10
-
 Photoshop CC 2019 20.0中文版新功能介绍2018-10-24
Photoshop CC 2019 20.0中文版新功能介绍2018-10-24
-
 Photoshop详解ACR渐变滤镜在后期的妙用2018-09-29
Photoshop详解ACR渐变滤镜在后期的妙用2018-09-29
-
 Photoshop通过调色实例解析直方图使用技巧2018-09-29
Photoshop通过调色实例解析直方图使用技巧2018-09-29
-
 Photoshop详细解析CameraRaw插件使用2018-03-29
Photoshop详细解析CameraRaw插件使用2018-03-29
-
 Photoshop解析新手必须知道的学习笔记2017-06-05
Photoshop解析新手必须知道的学习笔记2017-06-05
-
 Photoshop详细解析曲线工具的使用原理2017-02-08
Photoshop详细解析曲线工具的使用原理2017-02-08
-
 Photoshop详细解析钢笔工具的高级使用技巧2016-12-08
Photoshop详细解析钢笔工具的高级使用技巧2016-12-08
-
 技巧教程:超实用的PS蒙版使用技巧教程2021-04-15
技巧教程:超实用的PS蒙版使用技巧教程2021-04-15
-
 技巧教程:超实用的PS蒙版使用技巧教程
相关文章1092021-04-15
技巧教程:超实用的PS蒙版使用技巧教程
相关文章1092021-04-15
