Photoshop结合LR调出更有意境的桃花(2)
文章来源于 PS教程网,感谢作者 黄燕老师 给我们带来经精彩的文章!3、处理照片欠曝的状况
选择基本面板,向右移动曝光度滑块至1.15,移动阴影滑块至63,移动黑色色阶滑块至45,提亮照片,解决照片欠曝的问题。

4、解决照片色边问题
在提亮了照片以后,照片中物体的边缘紫边、绿边开始变得明显,我们可以选择镜头校正>配置文件>删除色差,然后选择手动>去边,向右移动紫色的量滑块至11,移动绿色的量滑块至14,从而解决照片色边问题。
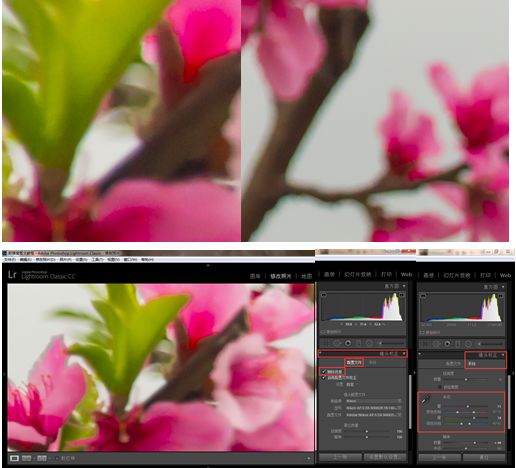
5、处理照片色彩黯淡的状况
进入HSL/颜色/黑白面板;
选择HSL>饱和度,移动红色滑块至46,再移动黄色滑块至32,分别提高桃花和桃叶的鲜艳程度,但桃花是粉红色的,为了避免桃花出现过于鲜艳的情况,我们需要提高桃花中红色部分的明亮度;
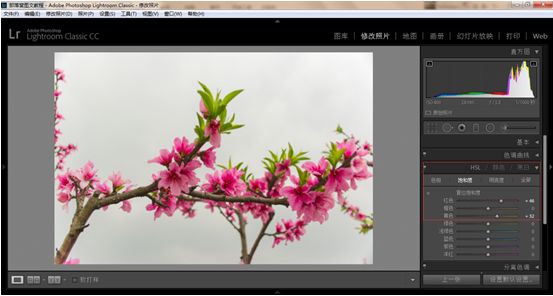
选择HSL>明亮度,移动红色滑块至48,移动黄色滑块至43,这样可以提高花朵和树叶的通透度,同时还保证了桃花与桃叶的颜色在提亮的同时也不会过于鲜艳。
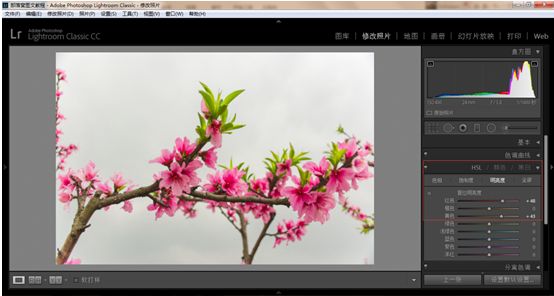
6、去除照片噪点
将照片的试图比例放大至1:1,以便我们能够更加清晰的对照片进行观察。
进入细节面板,选择噪点消除,向右移动明亮度滑块至65,以减少照片的亮度噪点;
再选择锐化,将数量滑块移动至25,蒙版滑块移动至39,以弥补花叶部分因降噪而带来像素损失。
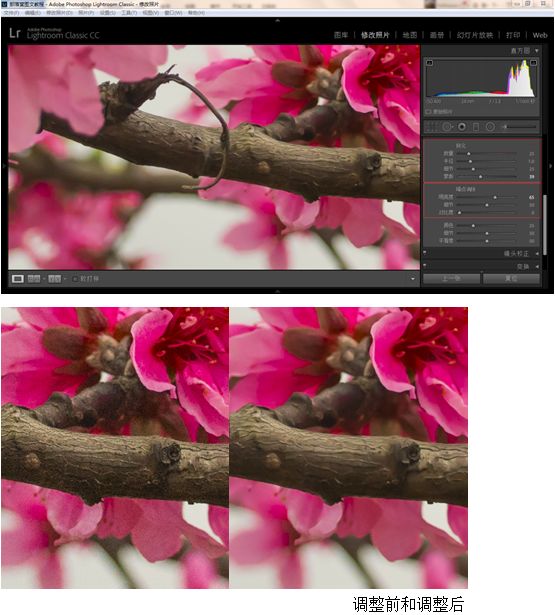
7、导出照片至PS继续调整
选择文件>导出,出现导出一个文件窗口。将照片重命名为春日桃花;设置文件设置,图像格式为JPEG,色彩空间为sRGB,品质为100;后期处理设置为导出后在Adobe Photoshop CC 2018中打开。
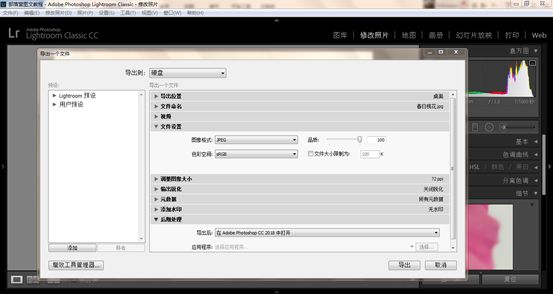
8、调整照片构图,去除多余树枝
(1)Ctrl+J复制背景图层
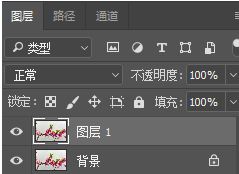
(2)使用修补工具,在新复制的图层上去除多余的树枝部分
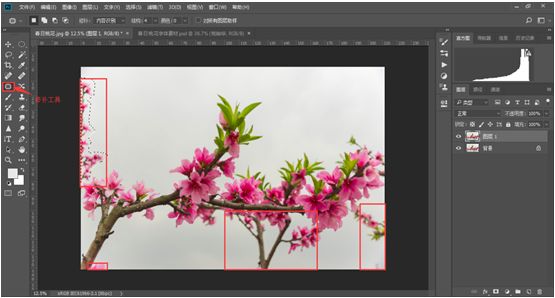
去除多余树枝后的图像效果如下:

9、调整背景色彩
选择可选颜色>白色,向右移动青色滑块至13,向左移动黄色滑块至-68,向右移动黑色滑块至5,为照片添加一个天蓝色的背景。
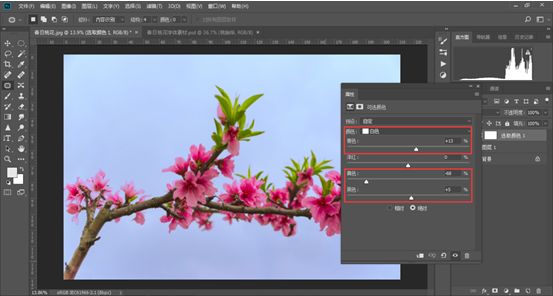
 情非得已
情非得已
-
 LR不改变整体色彩调亮儿童面部肤色2020-03-13
LR不改变整体色彩调亮儿童面部肤色2020-03-13
-
 青灰效果:用LR调出ins青灰色调艺术效果2019-07-30
青灰效果:用LR调出ins青灰色调艺术效果2019-07-30
-
 粉彩效果:用LR调出人像粉彩艺术效果2019-04-18
粉彩效果:用LR调出人像粉彩艺术效果2019-04-18
-
 LR教程:调出人像外景质感胶片效果2019-04-07
LR教程:调出人像外景质感胶片效果2019-04-07
-
 Photoshop结合LR调出清新通透的外景人像2018-02-08
Photoshop结合LR调出清新通透的外景人像2018-02-08
-
 LR调出外景人像电影胶片艺术效果2021-03-05
LR调出外景人像电影胶片艺术效果2021-03-05
-
 LR调出人像照片复古暖色艺术效果2021-03-05
LR调出人像照片复古暖色艺术效果2021-03-05
-
 LR调出外景人像秋季金黄色效果2021-03-05
LR调出外景人像秋季金黄色效果2021-03-05
-
 Photoshop结合LR调出人像复古艺术效果
相关文章3402020-03-13
Photoshop结合LR调出人像复古艺术效果
相关文章3402020-03-13
-
 Photoshop结合LR调出小清新儿童外景照片
相关文章2482020-03-13
Photoshop结合LR调出小清新儿童外景照片
相关文章2482020-03-13
-
 PS结合LR调出美女人像复古胶片效果
相关文章3692018-09-17
PS结合LR调出美女人像复古胶片效果
相关文章3692018-09-17
-
 Photoshop结合LR制作日系小清新淡雅效果
相关文章2952018-09-17
Photoshop结合LR制作日系小清新淡雅效果
相关文章2952018-09-17
-
 Photoshop结合LR调出清新通透的外景人像
相关文章4562018-02-08
Photoshop结合LR调出清新通透的外景人像
相关文章4562018-02-08
-
 Photoshop结合LR调出人像复古胶片效果
相关文章6932017-12-08
Photoshop结合LR调出人像复古胶片效果
相关文章6932017-12-08
