夏季海报:用PS合成夏季派对宣传海报(2)
文章来源于 优设,感谢作者 小胡舵主 给我们带来经精彩的文章!步骤 06
点击钢笔工具,色值#091f2c,在形状图层下勾勒出叶子形状,图层命名为【中间叶子1】,改变图层透明度为70%。
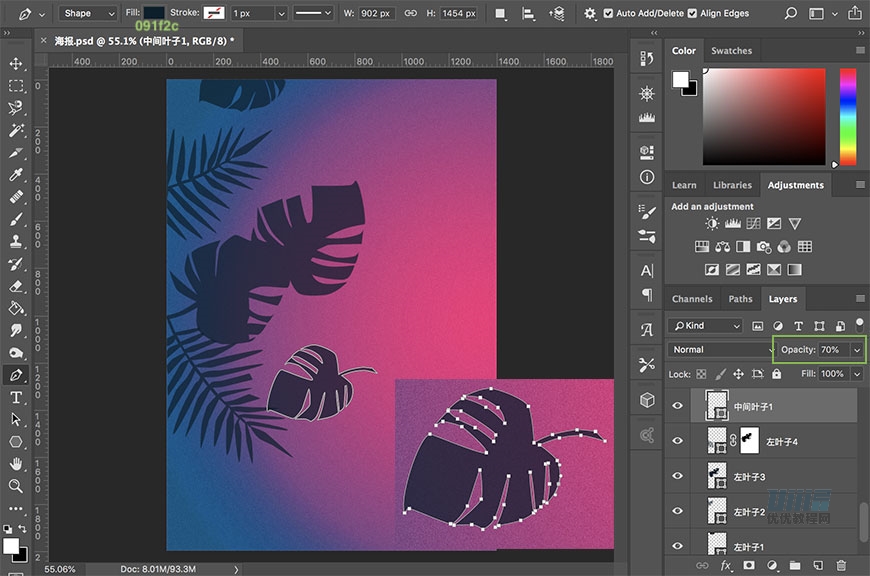
步骤 07
点击钢笔工具,色值#091f2c,在形状图层下勾勒出叶子形状,图层命名为【中间叶子2】,改变图层透明度为75%。
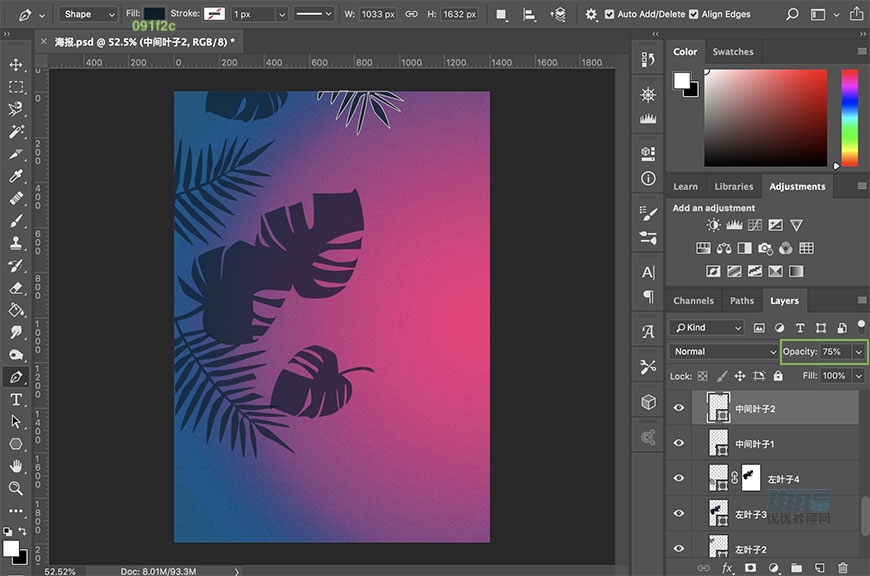
步骤 08
点击钢笔工具,色值# 101d25,在形状图层下勾勒出叶子枝干形状,图层命名为【右叶子1枝干】,改变图层模式为叠加模式。
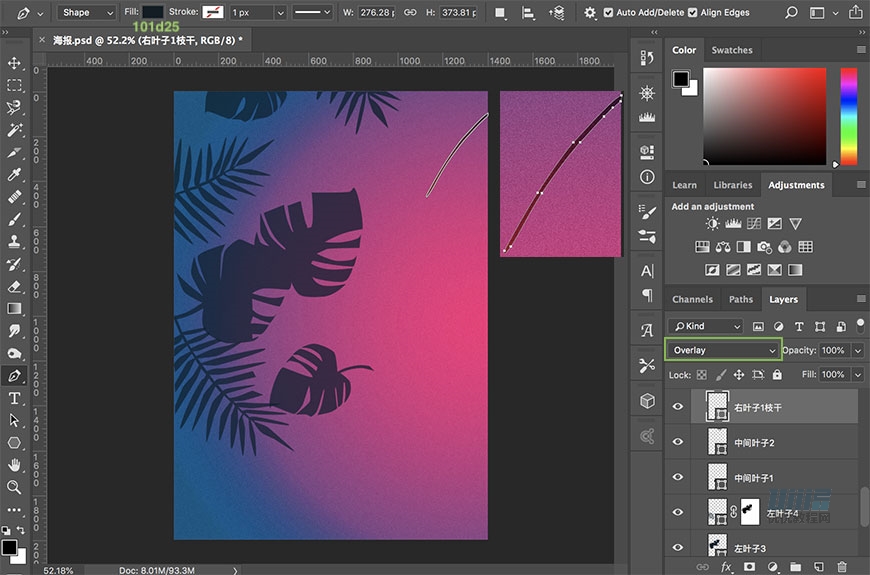
步骤 09
点击钢笔工具,色值# 091f2c,在形状图层下勾勒出叶子形状,图层命名为【右叶子1】,改变图层透明度为70%。如果叶子枝干有超出【右叶子1枝干】部分,添加蒙版,在蒙版上用黑色笔刷把超出部分擦除。
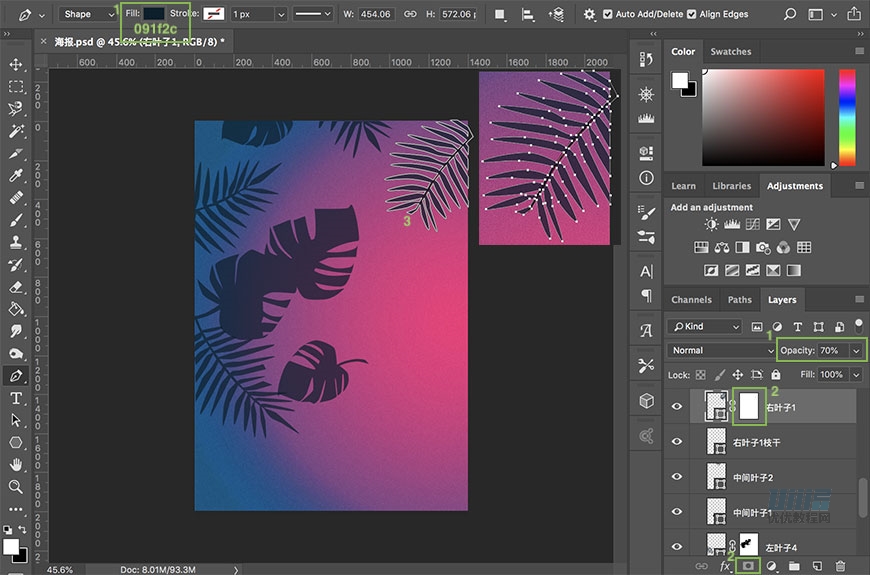
步骤 10
新建图层,将图层命名为【右叶子1黑色阴影】。按住ctrl(win)/command(mac),点击【右叶子1】缩略图得到选区,使用黑色笔刷在叶子尾刷几下填充黑色,并将填充改为25%。按住shift,选择【右叶子1枝干】,【右叶子1】和【右叶子1黑色阴影】并连接三个图层。
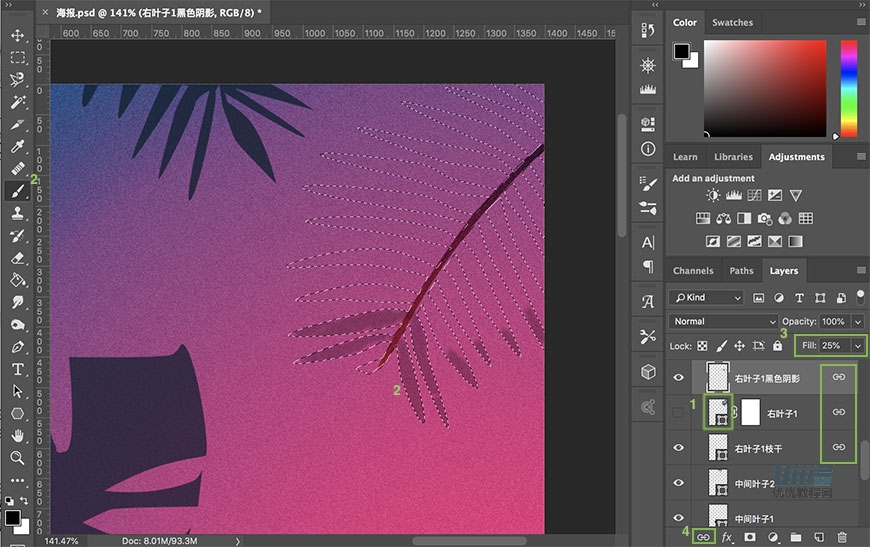
步骤 11
点击钢笔工具,色值#091f2c,在形状图层下勾勒出叶子形状,图层命名为【右叶子2】。为图层添加蒙版,选择黑白渐变和径向渐变,在蒙版上拉一次渐变,使得叶子从右向左逐渐透明。
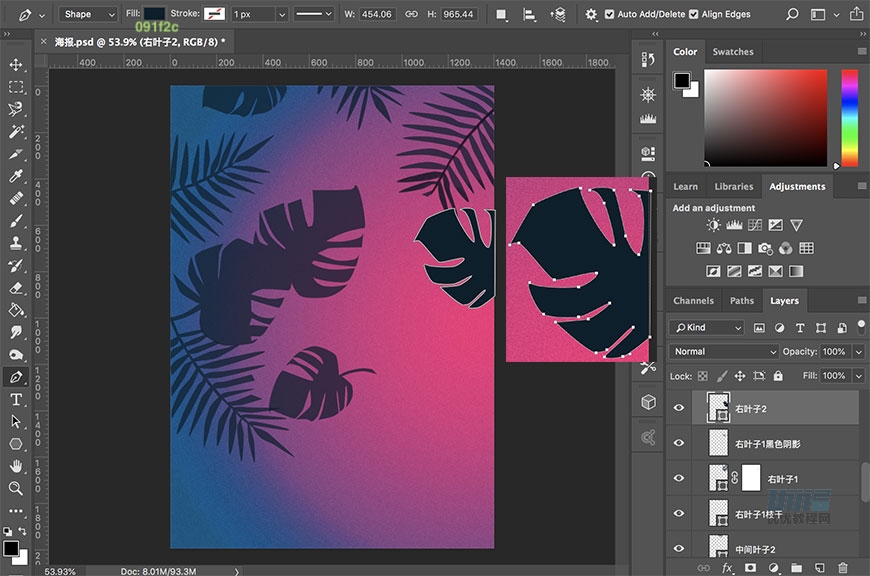
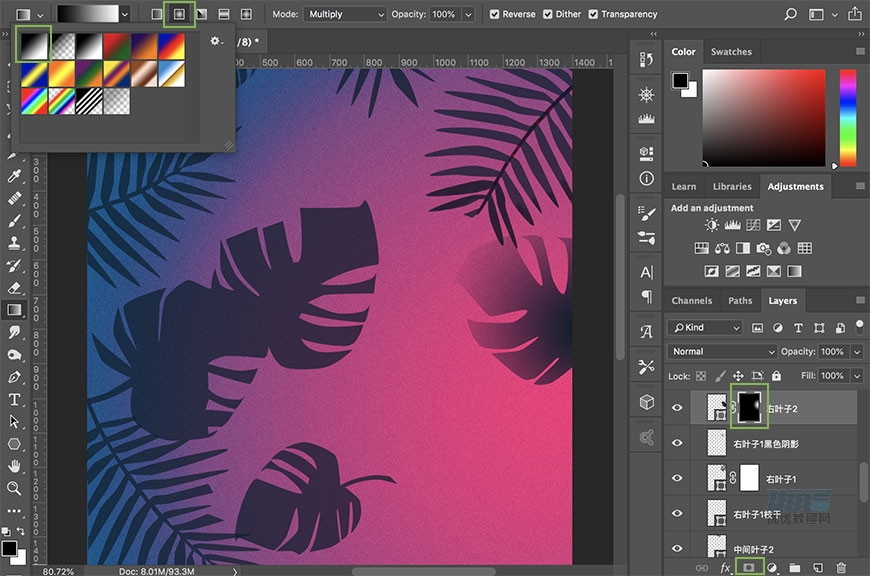
步骤 12
点击钢笔工具,色值#091f2c,在形状图层下勾勒出叶子形状,图层命名为【右叶子3】,改变图层透明度为70%。按住shift,选中【右叶子3】和【左叶子1】图层。Ctrl(win)/command(mac)+G对图层进行编组,并改名为【发光物后的叶子】。
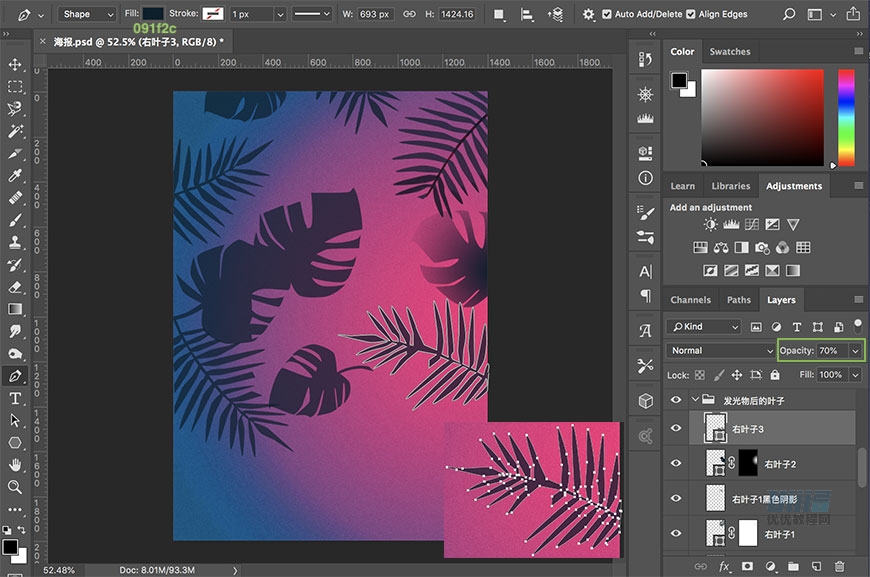
步骤 13
使用矩形工具创建930 × 901PX的矩形,色值#ffffff。再创建710 × 679PX的矩形,将布尔运算改为减去上层,将图层命名为【发光物】。为图层添加图层样式(外发光)。
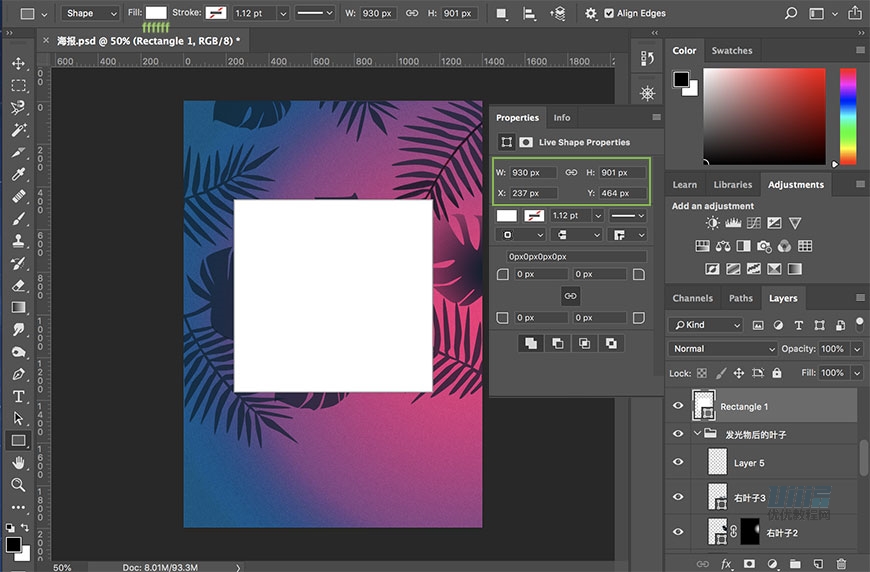
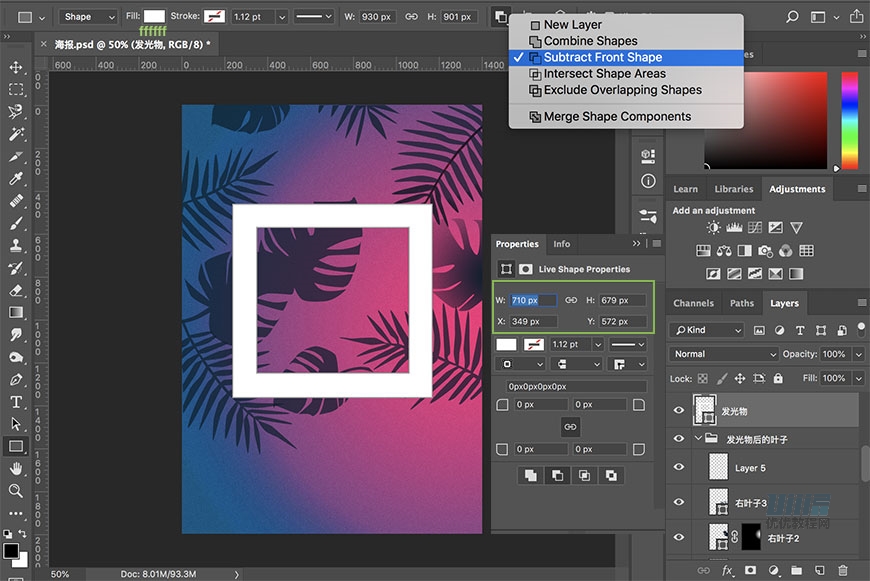
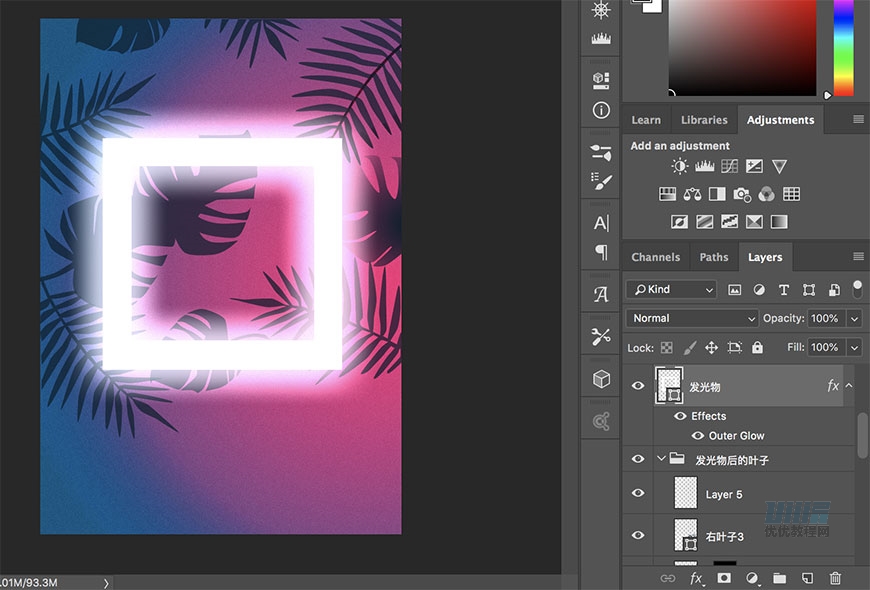
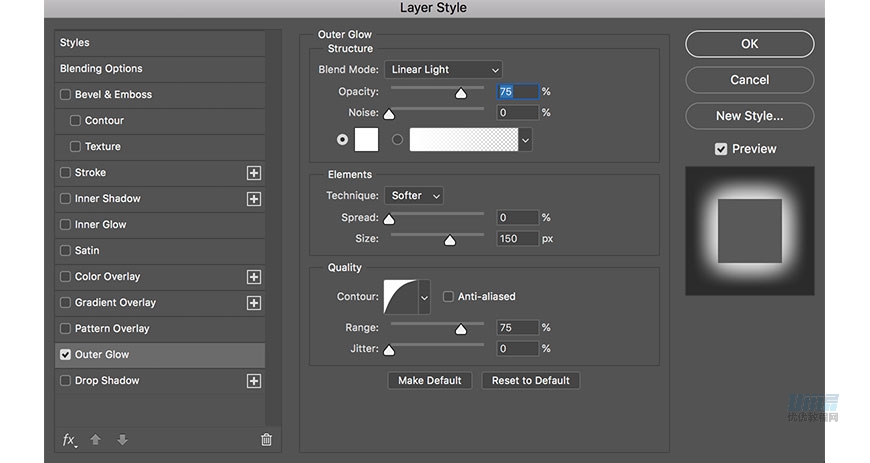
 情非得已
情非得已
-
 Photoshop设计撕纸特效的人物海报教程2020-10-28
Photoshop设计撕纸特效的人物海报教程2020-10-28
-
 Photoshop制作立体风格的国庆节海报2020-10-10
Photoshop制作立体风格的国庆节海报2020-10-10
-
 Photoshop设计撕纸特效的人像海报2020-03-27
Photoshop设计撕纸特效的人像海报2020-03-27
-
 图标设计:用PS制作奶油质感手机主题图标2019-11-06
图标设计:用PS制作奶油质感手机主题图标2019-11-06
-
 图标设计:用PS制作中国风圆形APP图标2019-11-01
图标设计:用PS制作中国风圆形APP图标2019-11-01
-
 手机图标:用PS设计儿童贴画风格的APP图标2019-08-09
手机图标:用PS设计儿童贴画风格的APP图标2019-08-09
-
 电影海报:用PS制作蜘蛛侠海报效果2019-07-09
电影海报:用PS制作蜘蛛侠海报效果2019-07-09
-
 创意海报:用PS合成铁轨上的霸王龙2019-07-08
创意海报:用PS合成铁轨上的霸王龙2019-07-08
-
 电影海报:用PS设计钢铁侠电影海报2019-07-08
电影海报:用PS设计钢铁侠电影海报2019-07-08
-
 立体海报:用PS制作创意的山川海报2019-05-22
立体海报:用PS制作创意的山川海报2019-05-22
-
 Photoshop设计猕猴桃风格的APP图标2021-03-10
Photoshop设计猕猴桃风格的APP图标2021-03-10
-
 Photoshop制作逼真的毛玻璃质感图标2021-03-09
Photoshop制作逼真的毛玻璃质感图标2021-03-09
-
 Photoshop结合AI制作抽象动感的丝带2021-03-16
Photoshop结合AI制作抽象动感的丝带2021-03-16
-
 Photoshop结合AI制作炫酷的手机贴纸2021-03-16
Photoshop结合AI制作炫酷的手机贴纸2021-03-16
-
 Photoshop设计撕纸特效的人物海报教程
相关文章16362020-10-28
Photoshop设计撕纸特效的人物海报教程
相关文章16362020-10-28
-
 Photoshop制作立体风格的国庆节海报
相关文章7132020-10-10
Photoshop制作立体风格的国庆节海报
相关文章7132020-10-10
-
 Photoshop制作时尚大气的足球比赛海报
相关文章11832020-07-09
Photoshop制作时尚大气的足球比赛海报
相关文章11832020-07-09
-
 Photoshop合成加勒比海盗风格电影海报
相关文章17202020-04-02
Photoshop合成加勒比海盗风格电影海报
相关文章17202020-04-02
-
 Photoshop制作花朵穿插文字海报教程
相关文章24942020-04-02
Photoshop制作花朵穿插文字海报教程
相关文章24942020-04-02
-
 Photoshop设计撕纸特效的人像海报
相关文章25062020-03-27
Photoshop设计撕纸特效的人像海报
相关文章25062020-03-27
-
 Photoshop设计保护动物公益海报教程
相关文章16782020-03-24
Photoshop设计保护动物公益海报教程
相关文章16782020-03-24
-
 Photoshop制作火焰燃烧风格的武士海报
相关文章6962020-03-17
Photoshop制作火焰燃烧风格的武士海报
相关文章6962020-03-17
