自然光线:用PS给室内人像添加透射光(2)
文章来源于 摄影自学班,感谢作者 摄影自学班 给我们带来经精彩的文章!设计教程/PS教程/设计教程2019-08-15
7、柔和光线:滤镜-模糊-高斯模糊,半径值大概在8左右,适当降低一下图层的透明度,达到自然的效果。 8、效果图: 二种方法: 1、首先新建一个空白图层,快捷键为ctrl+shift+n。 2、椭圆选框工具:按住shift键,选
7、柔和光线:滤镜-模糊-高斯模糊,半径值大概在8左右,适当降低一下图层的透明度,达到自然的效果。
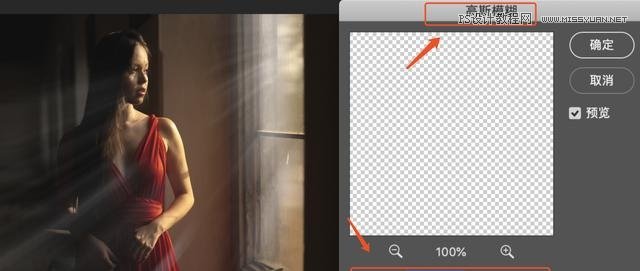
8、效果图:

二种方法:
1、首先新建一个空白图层,快捷键为ctrl+shift+n。
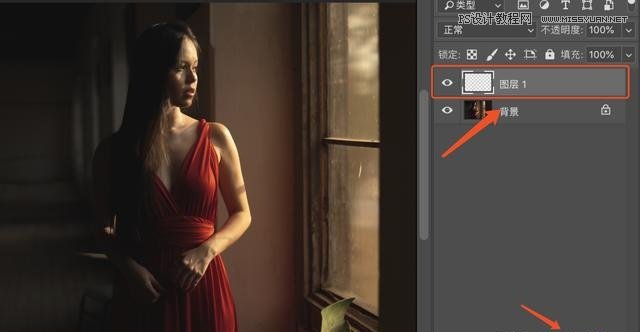
2、椭圆选框工具:按住shift键,选中椭圆选框工具,来画一个正圆,鼠标右键找到羽化,羽化值大概在30左右,这样就不会生硬。
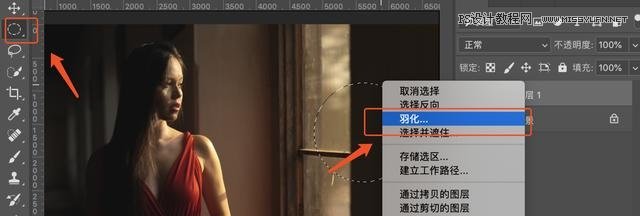
3、云彩渲染:滤镜-渲染-云彩ctrl+d取消选区。
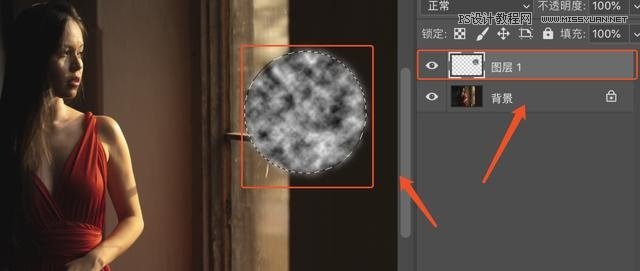
4、径向模糊:滤镜-模糊-径向模糊,数量调到100,模糊方法为缩放,品质为最好,移动右侧中心模糊的中心点,这步操作和上面一样,确定之后就会发现,光线变成长的了。
5、自由变换:ctrl+t选中光线,调整方向,及大小,把其调整到合适的位置。有多余的地方,我们依然可以创建白色蒙版,黑色画笔擦除。
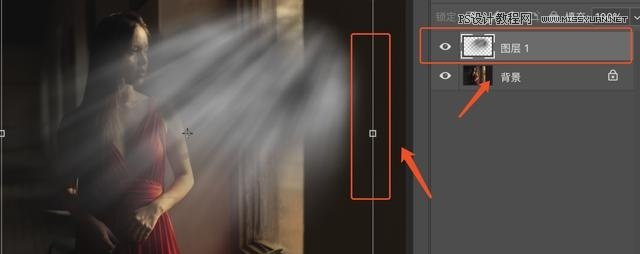
6、制作多个光线:选中光线图层,ctrl+j复制一下图层,移动工具把复制的光线移动到合适的位置,我们可以按照这个方法,多复制几个图层,多制作几个光线。
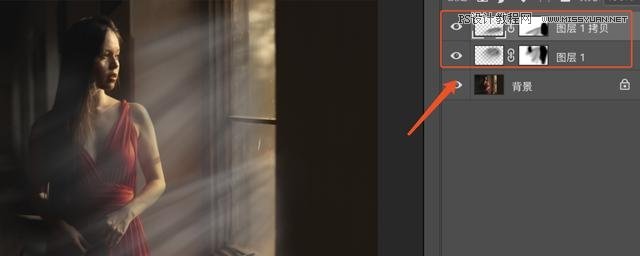
7、建组:按住shift点击刚刚复制的几个图层,快捷键ctrl+g,创建组,这样方便一起操作。然后降低一下透明度,达到自然的效果。
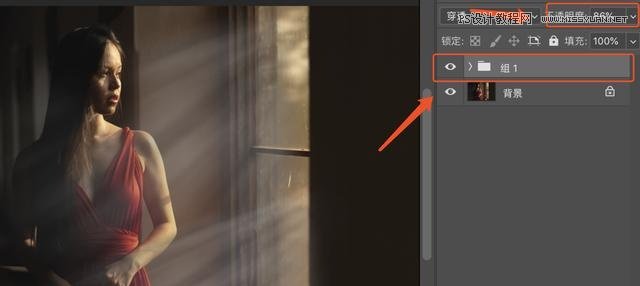
8、效果图见最后。

不知同学们掌握了没有,相信同学们通过实例可以对教程有所理解。
 情非得已
情非得已
推荐文章
-
 Photoshop设计撕纸特效的人物海报教程2020-10-28
Photoshop设计撕纸特效的人物海报教程2020-10-28
-
 Photoshop制作立体风格的国庆节海报2020-10-10
Photoshop制作立体风格的国庆节海报2020-10-10
-
 Photoshop设计撕纸特效的人像海报2020-03-27
Photoshop设计撕纸特效的人像海报2020-03-27
-
 图标设计:用PS制作奶油质感手机主题图标2019-11-06
图标设计:用PS制作奶油质感手机主题图标2019-11-06
-
 图标设计:用PS制作中国风圆形APP图标2019-11-01
图标设计:用PS制作中国风圆形APP图标2019-11-01
-
 手机图标:用PS设计儿童贴画风格的APP图标2019-08-09
手机图标:用PS设计儿童贴画风格的APP图标2019-08-09
-
 电影海报:用PS制作蜘蛛侠海报效果2019-07-09
电影海报:用PS制作蜘蛛侠海报效果2019-07-09
-
 创意海报:用PS合成铁轨上的霸王龙2019-07-08
创意海报:用PS合成铁轨上的霸王龙2019-07-08
-
 电影海报:用PS设计钢铁侠电影海报2019-07-08
电影海报:用PS设计钢铁侠电影海报2019-07-08
-
 立体海报:用PS制作创意的山川海报2019-05-22
立体海报:用PS制作创意的山川海报2019-05-22
热门文章
-
 Photoshop设计猕猴桃风格的APP图标2021-03-10
Photoshop设计猕猴桃风格的APP图标2021-03-10
-
 Photoshop制作逼真的毛玻璃质感图标2021-03-09
Photoshop制作逼真的毛玻璃质感图标2021-03-09
-
 Photoshop结合AI制作抽象动感的丝带2021-03-16
Photoshop结合AI制作抽象动感的丝带2021-03-16
-
 Photoshop结合AI制作炫酷的手机贴纸2021-03-16
Photoshop结合AI制作炫酷的手机贴纸2021-03-16
-
 Photoshop设计撕纸特效的人像海报
相关文章25062020-03-27
Photoshop设计撕纸特效的人像海报
相关文章25062020-03-27
-
 Photoshop制作中国风水墨喷溅人像海报
相关文章12132020-03-12
Photoshop制作中国风水墨喷溅人像海报
相关文章12132020-03-12
-
 广告设计:用PS设计山地自行车宣传广告
相关文章15282019-12-16
广告设计:用PS设计山地自行车宣传广告
相关文章15282019-12-16
-
 图标设计:用PS制作奶油质感手机主题图标
相关文章11692019-11-06
图标设计:用PS制作奶油质感手机主题图标
相关文章11692019-11-06
-
 手机图标:用PS设计儿童贴画风格的APP图标
相关文章13392019-08-09
手机图标:用PS设计儿童贴画风格的APP图标
相关文章13392019-08-09
-
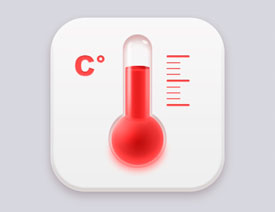 设计图标:用PS设计拟物风格的APP图标
相关文章16132019-08-05
设计图标:用PS设计拟物风格的APP图标
相关文章16132019-08-05
-
 海报设计:用PS设计3D风格的海报作品
相关文章19572019-04-21
海报设计:用PS设计3D风格的海报作品
相关文章19572019-04-21
-
 字体壁纸:用PS设计以文字为主的壁纸
相关文章7152019-03-21
字体壁纸:用PS设计以文字为主的壁纸
相关文章7152019-03-21
