毛笔字设计:详细解析毛笔字的制作方法(2)
文章来源于 未知,感谢作者 云琥在线 给我们带来经精彩的文章!设计教程/PS教程/其他教程2019-01-25
步骤3:按住快捷键:F5(或者通过路径:窗口画笔),调出画笔面板。根据下图步骤:菜单打开画笔库矢量包颓废画笔矢量包,打开颓废画笔矢量包面板。 步骤4:选中路径,然后点击颓废画笔矢量包中的画笔,调整锚点,使笔
步骤3:按住快捷键:F5(或者通过路径:窗口—画笔),调出“画笔”面板。根据下图步骤:菜单—打开画笔库—矢量包—颓废画笔矢量包,打开“颓废画笔矢量包”面板。
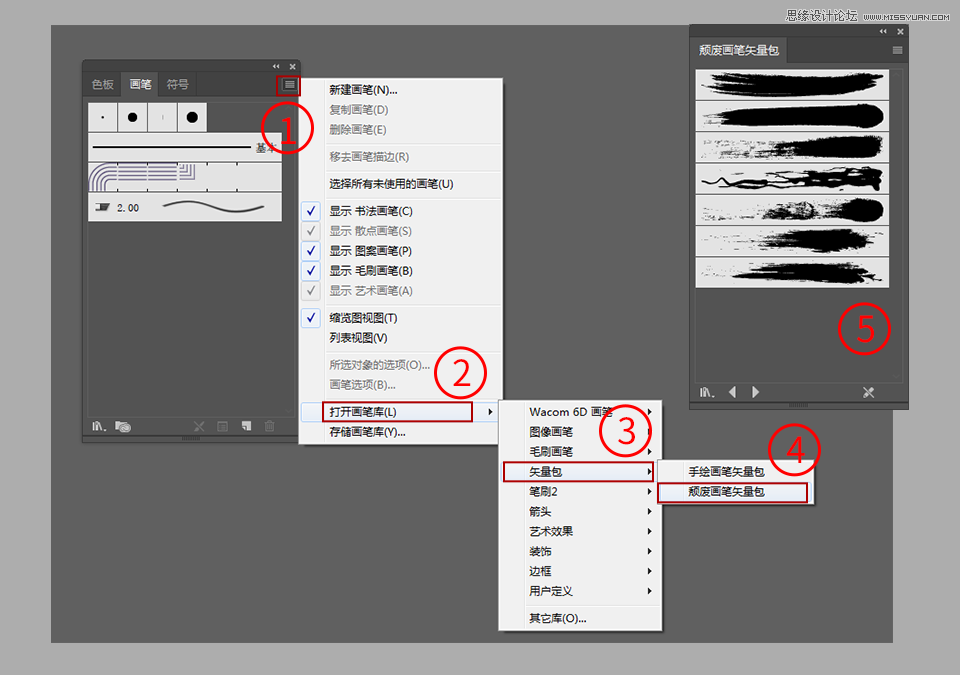
步骤4:选中路径,然后点击“颓废画笔矢量包”中的画笔,调整锚点,使笔画更加顺滑。
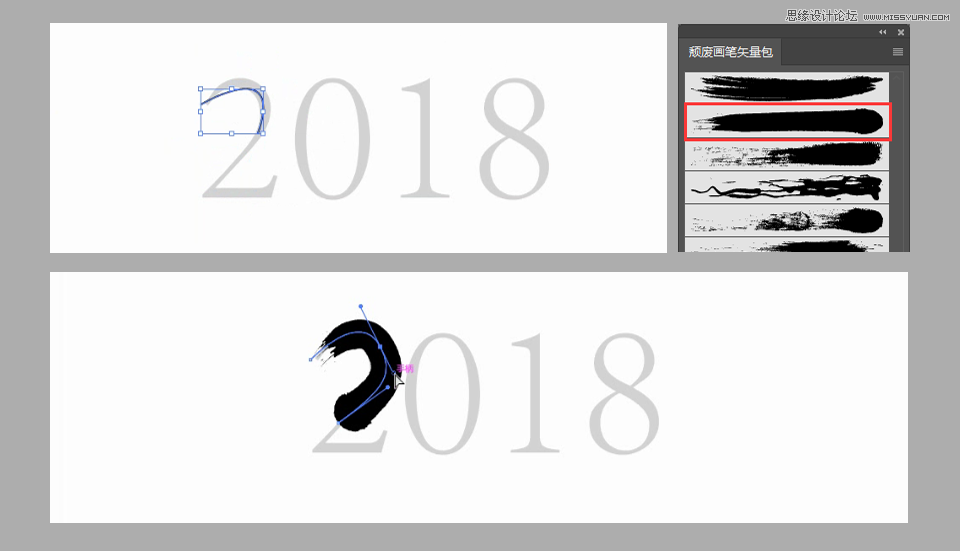
步骤5:遇到不满意的笔触,可以通过使用宽度工具。例如下图,选中尾部锚点,点击宽度工具,鼠标向锚点缩,从而将笔画尾部变细。
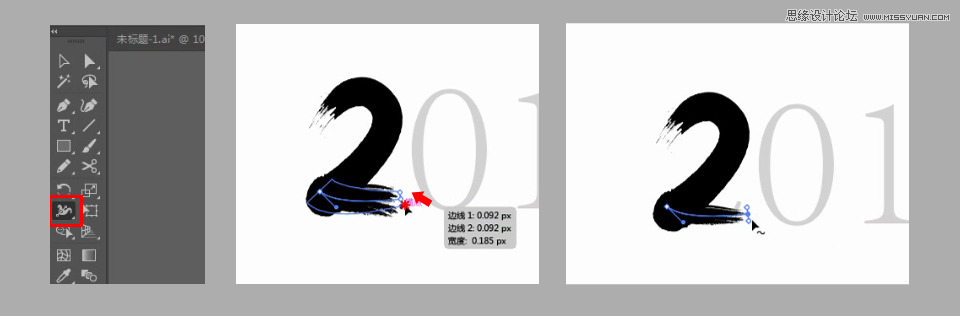
步骤6:其他字也是用同样的方法拼凑起来,遇到锚点调来调去都不满意的笔画,建议筒子们不要执着,可以拆分成几笔拼凑哦~
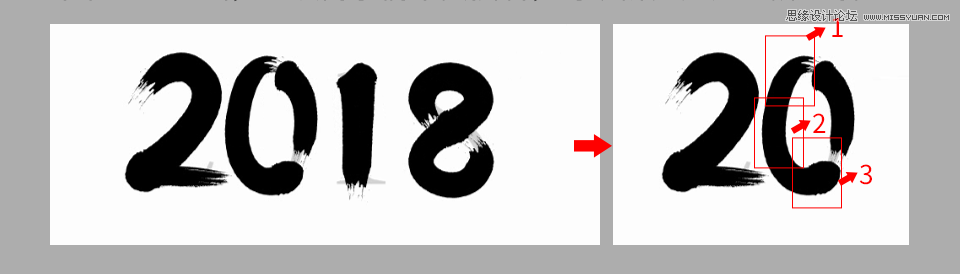
步骤7:选中拼凑完成的毛笔字,依次点击“对象—扩展外观”。
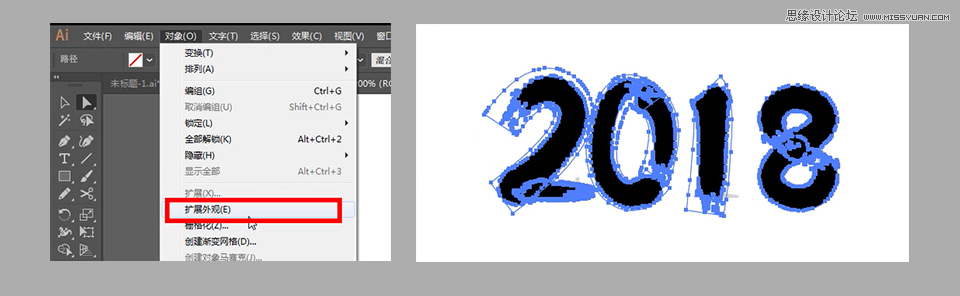
步骤8:继续选中全部,鼠标右键,取消组合,将笔画外的框(如下图蓝色框)删除。
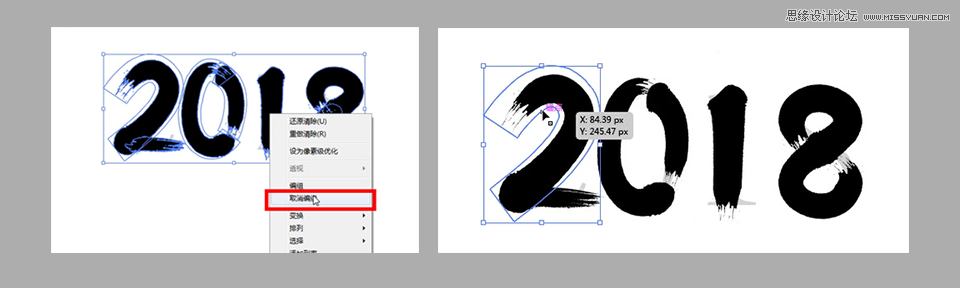
tips:

步骤9:按住快捷键:shift+ctrl+f9(路径:窗口—路径查找器),调出“路径查找器”面板。将分离的笔画合并,以便后面填充颜色。
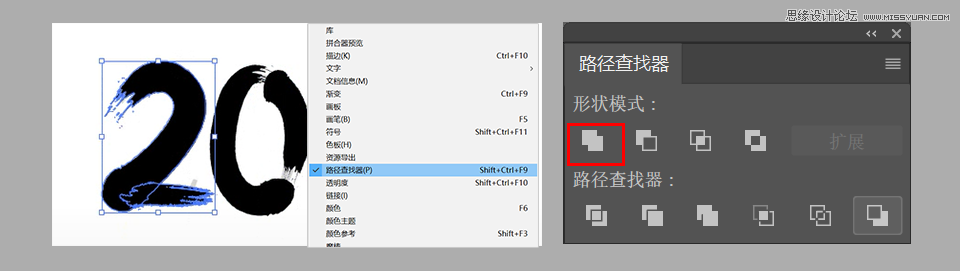
步骤10:选中全部,按住快捷键:ctrl+8(路径:对象—复合路径—建立)。
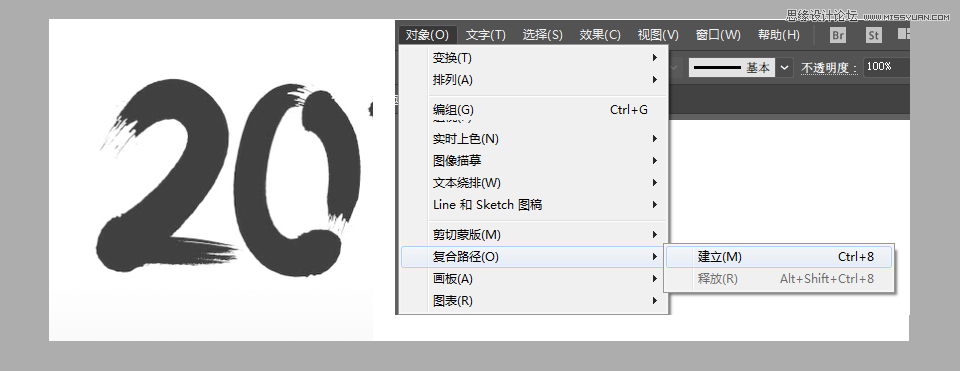
步骤11:把预先准备的“金色背景”素材导入画板,放置到毛笔字下面。选中全部,建立剪切蒙版,给个背景,大功告成~

 情非得已
情非得已
推荐文章
-
 Photoshop详解商业磨皮中如何提升照片质感2020-03-19
Photoshop详解商业磨皮中如何提升照片质感2020-03-19
-
 直方图原理:实例解析PS直方图的应用2019-01-17
直方图原理:实例解析PS直方图的应用2019-01-17
-
 工具原理:详解PS渐变映射的使用技巧2019-01-10
工具原理:详解PS渐变映射的使用技巧2019-01-10
-
 Photoshop CC 2019 20.0中文版新功能介绍2018-10-24
Photoshop CC 2019 20.0中文版新功能介绍2018-10-24
-
 Photoshop详解ACR渐变滤镜在后期的妙用2018-09-29
Photoshop详解ACR渐变滤镜在后期的妙用2018-09-29
-
 Photoshop通过调色实例解析直方图使用技巧2018-09-29
Photoshop通过调色实例解析直方图使用技巧2018-09-29
-
 Photoshop详细解析CameraRaw插件使用2018-03-29
Photoshop详细解析CameraRaw插件使用2018-03-29
-
 Photoshop解析新手必须知道的学习笔记2017-06-05
Photoshop解析新手必须知道的学习笔记2017-06-05
-
 Photoshop详细解析曲线工具的使用原理2017-02-08
Photoshop详细解析曲线工具的使用原理2017-02-08
-
 Photoshop详细解析钢笔工具的高级使用技巧2016-12-08
Photoshop详细解析钢笔工具的高级使用技巧2016-12-08
热门文章
-
 调色技巧:详细解析调色工具原理与使用
相关文章4482019-07-17
调色技巧:详细解析调色工具原理与使用
相关文章4482019-07-17
-
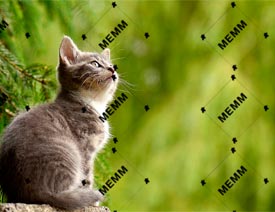 水印制作:用PS给照片添加水印效果
相关文章10292019-04-07
水印制作:用PS给照片添加水印效果
相关文章10292019-04-07
-
 后期修图:详细解析商业后期修图流程
相关文章9472019-04-03
后期修图:详细解析商业后期修图流程
相关文章9472019-04-03
-
 插件使用:PS插件Easy Retouch使用方法
相关文章6112019-02-15
插件使用:PS插件Easy Retouch使用方法
相关文章6112019-02-15
-
 基础教程:详细解析PS色彩平衡的原理
相关文章6072018-12-24
基础教程:详细解析PS色彩平衡的原理
相关文章6072018-12-24
-
 去除噪点:PS给照片去噪点的几个技巧
相关文章10712018-12-20
去除噪点:PS给照片去噪点的几个技巧
相关文章10712018-12-20
-
 详细解析非常好用PS的蒙版使用技巧
相关文章5772018-12-17
详细解析非常好用PS的蒙版使用技巧
相关文章5772018-12-17
-
 Photoshop详细解析选区工具的使用技巧
相关文章4752018-12-12
Photoshop详细解析选区工具的使用技巧
相关文章4752018-12-12
