电影海报:PS合成超酷的死侍作品海报(2)
文章来源于 UI中国,感谢作者 云琥在线 给我们带来经精彩的文章!导入中景大楼(素材3),变形调整大小,同样利用蒙版遮挡不需要的部分;再利用色彩平衡和曲线调整色调,最后利用画笔配合混合模式刷出天空过渡色。
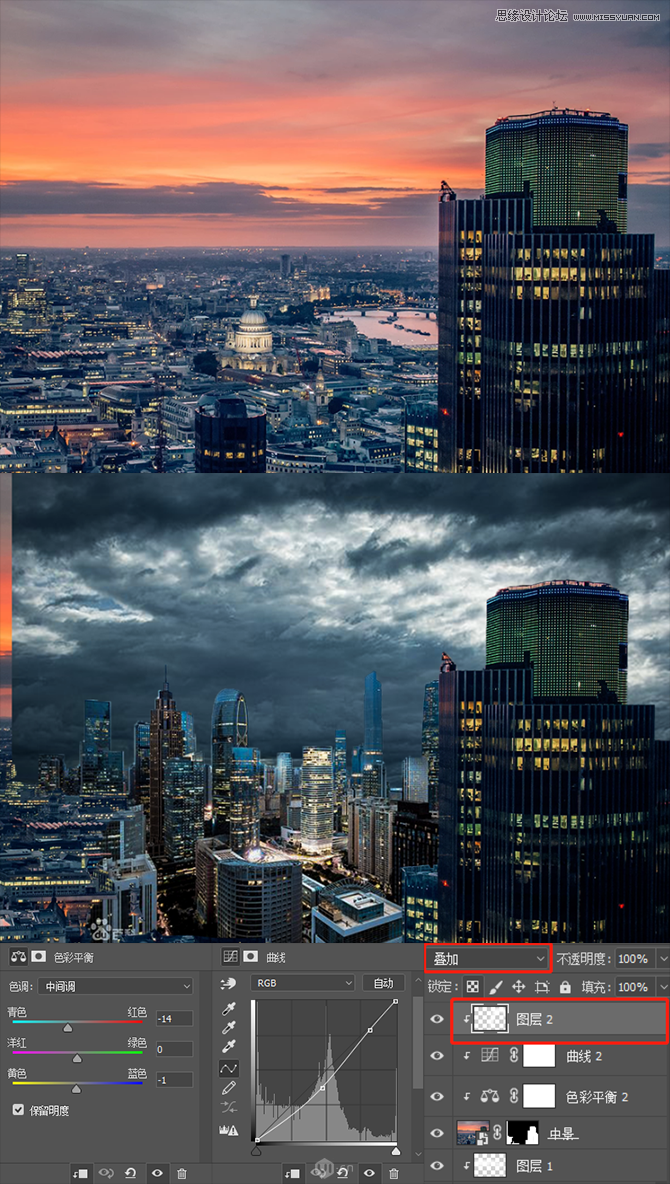
导入前景大楼(素材4),变形调整大小,同样利用蒙版遮挡住不要的地方;再利用CameraRaw滤镜调整;
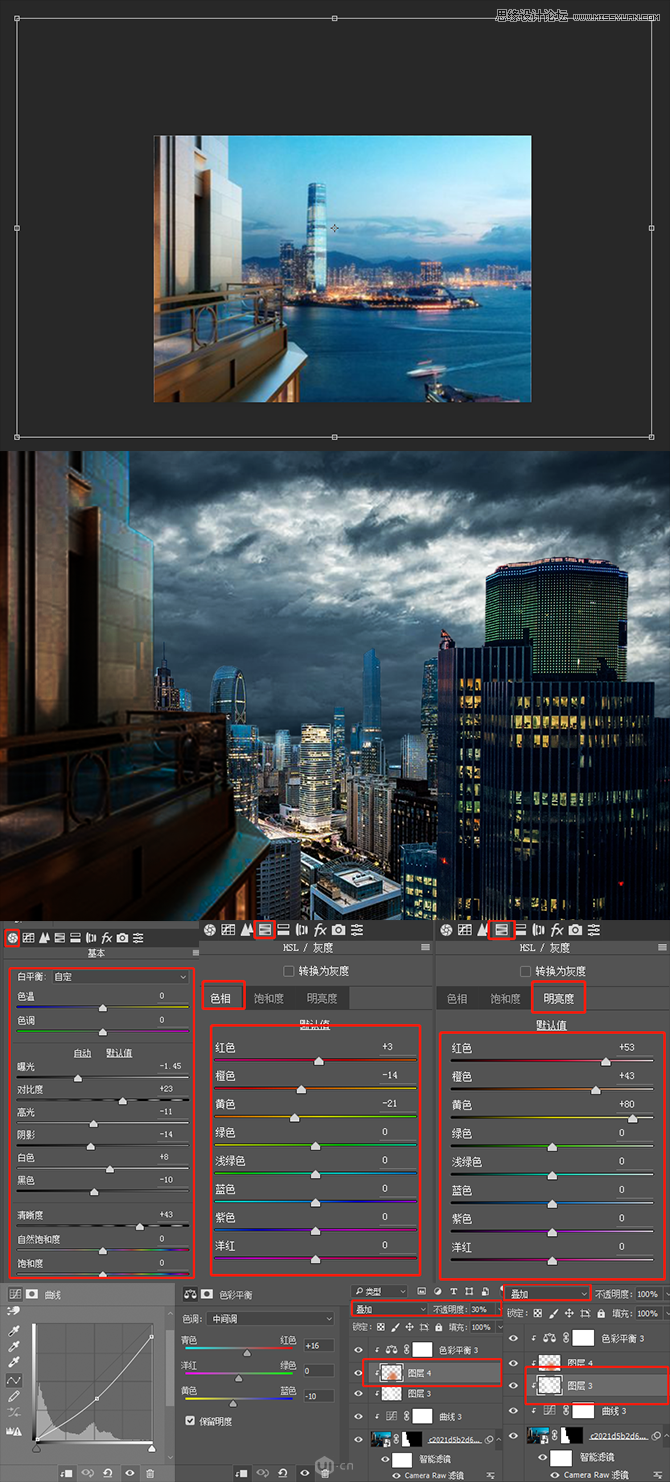
导入死侍(素材5),变形调整大小后,放着先不对人物的光影做调整,先去做爆炸的效果;这样避免人物的光影与主光源不符合,而导致重新塑造。


这里先教大家如何载入笔刷,因为后续操作需要用到烟雾笔刷;在菜单中找到窗口,点开下拉菜单找到画笔预设,在画笔预设界面的右上角,点开找到载入画笔,然后在素材包中找到笔刷点击载入即可。
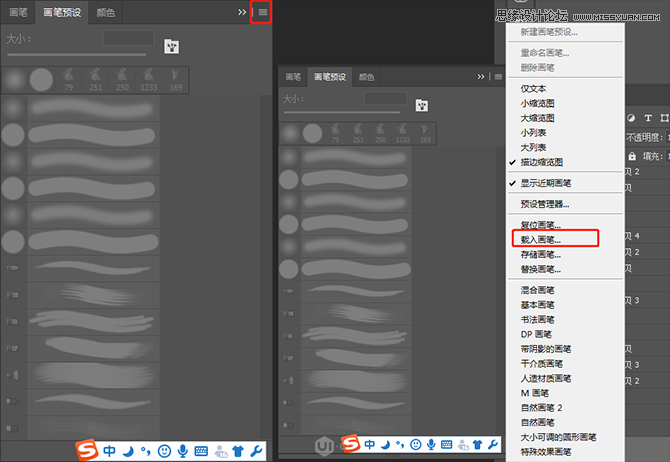
好了,开始做爆炸效果。这里就先从最底下那一层开始做,导入烟雾(素材8),利用蒙版配合刚刚得到的烟雾笔刷把边缘位置遮挡住;再利用画笔配合混合模式增加爆炸的过渡色。
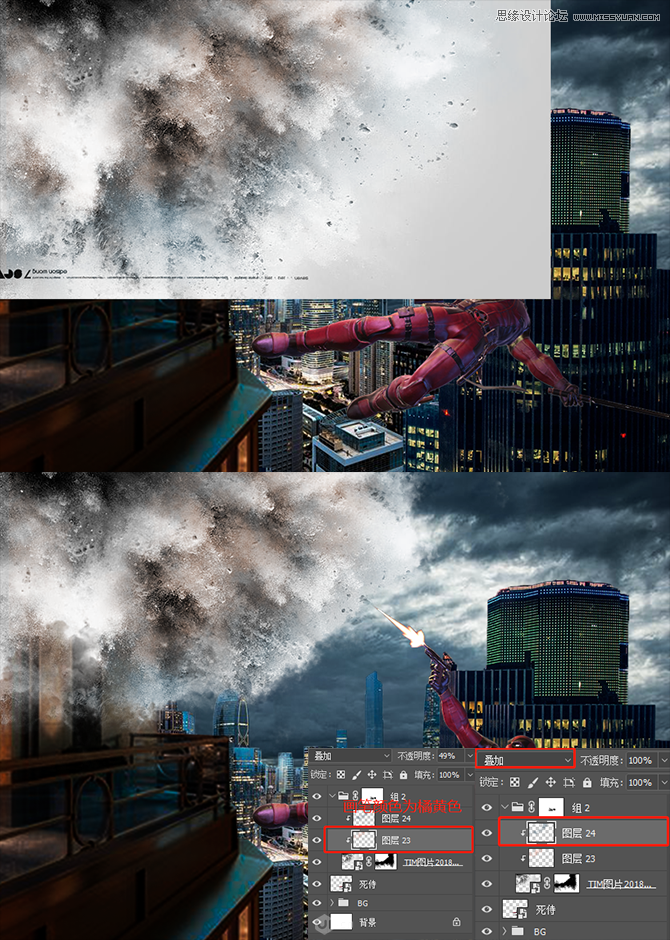
将刚做的图层编组(Ctrl+G),然后盖印新一层出来(Ctrl+Alt+E),再从滤镜中找到模糊,点开侧拉菜单,找到动态模糊;再利用蒙版将左上角位置遮盖住。
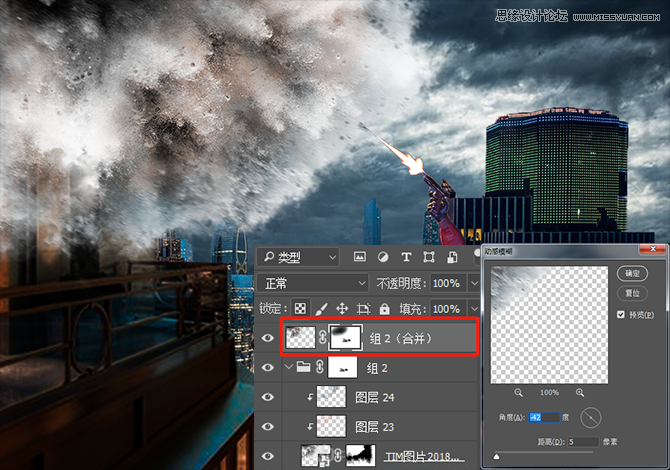
导入爆炸过渡层(素材7),调整大小以及位置。

再导入爆炸核心,混合模式为滤色;再利用蒙版遮挡边缘位置。

导入碎石(素材10、11),素材11利用套索工具选取自己需要的碎石;然后在素材10图层上新建图层,按Ctrl点击素材10图层,填充50度灰(Shift+F5),混合模式为柔光,重塑光影;再利用曲线和色彩平衡调整色调;其他碎石同样操作,小个头的碎石可省略50度柔光灰这一步。
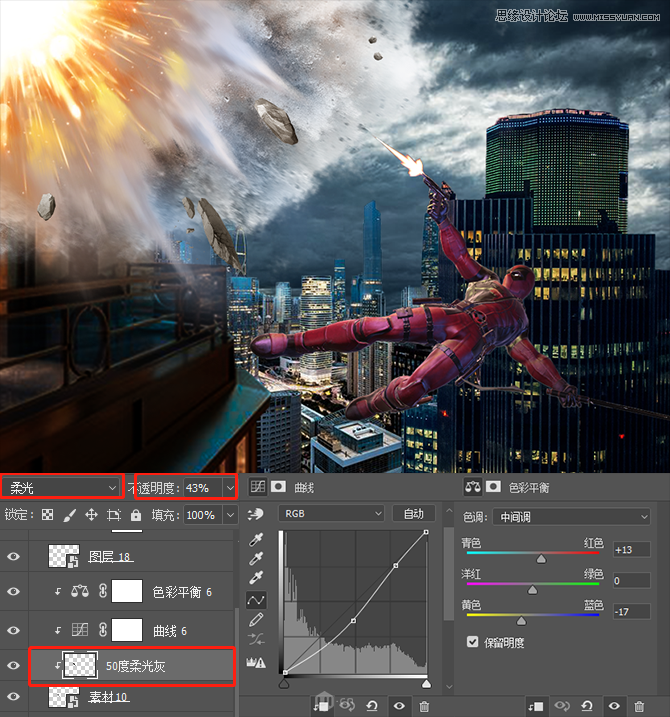
导入玻璃(素材13),变形调整大小以及位置,混合模式为滤色;拷贝一层(Ctrl+J)然后将两层玻璃编组,然后整个组拷贝一份,放置在其他位置。
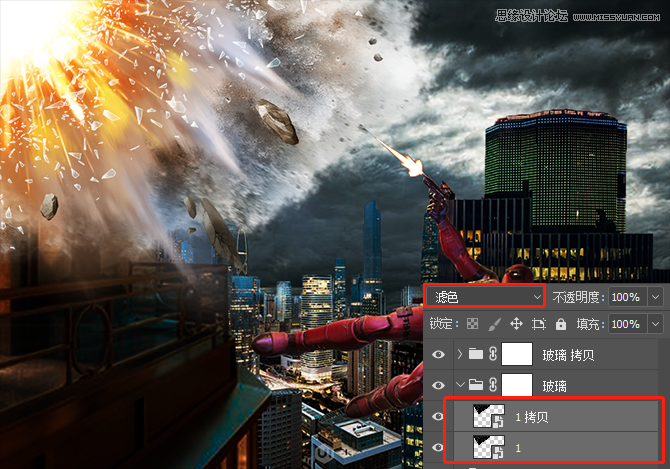
现在为画面增加一点火花,导入火花(素材9),变形调整大小以及位置,混合模式为滤色;再拷贝一层放置其他位置。
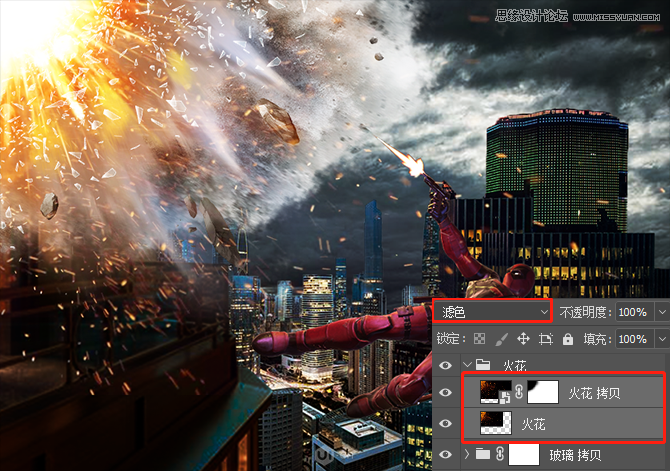
新建一图层,利用烟雾笔刷,为画面增加一点硝烟。

 情非得已
情非得已
-
 Photoshop设计撕纸特效的人物海报教程2020-10-28
Photoshop设计撕纸特效的人物海报教程2020-10-28
-
 Photoshop制作立体风格的国庆节海报2020-10-10
Photoshop制作立体风格的国庆节海报2020-10-10
-
 Photoshop设计撕纸特效的人像海报2020-03-27
Photoshop设计撕纸特效的人像海报2020-03-27
-
 图标设计:用PS制作奶油质感手机主题图标2019-11-06
图标设计:用PS制作奶油质感手机主题图标2019-11-06
-
 图标设计:用PS制作中国风圆形APP图标2019-11-01
图标设计:用PS制作中国风圆形APP图标2019-11-01
-
 手机图标:用PS设计儿童贴画风格的APP图标2019-08-09
手机图标:用PS设计儿童贴画风格的APP图标2019-08-09
-
 电影海报:用PS制作蜘蛛侠海报效果2019-07-09
电影海报:用PS制作蜘蛛侠海报效果2019-07-09
-
 创意海报:用PS合成铁轨上的霸王龙2019-07-08
创意海报:用PS合成铁轨上的霸王龙2019-07-08
-
 电影海报:用PS设计钢铁侠电影海报2019-07-08
电影海报:用PS设计钢铁侠电影海报2019-07-08
-
 立体海报:用PS制作创意的山川海报2019-05-22
立体海报:用PS制作创意的山川海报2019-05-22
-
 Photoshop设计猕猴桃风格的APP图标2021-03-10
Photoshop设计猕猴桃风格的APP图标2021-03-10
-
 Photoshop制作逼真的毛玻璃质感图标2021-03-09
Photoshop制作逼真的毛玻璃质感图标2021-03-09
-
 Photoshop结合AI制作抽象动感的丝带2021-03-16
Photoshop结合AI制作抽象动感的丝带2021-03-16
-
 Photoshop结合AI制作炫酷的手机贴纸2021-03-16
Photoshop结合AI制作炫酷的手机贴纸2021-03-16
-
 Photoshop设计撕纸特效的人物海报教程
相关文章16362020-10-28
Photoshop设计撕纸特效的人物海报教程
相关文章16362020-10-28
-
 Photoshop制作立体风格的国庆节海报
相关文章7132020-10-10
Photoshop制作立体风格的国庆节海报
相关文章7132020-10-10
-
 Photoshop制作时尚大气的足球比赛海报
相关文章11832020-07-09
Photoshop制作时尚大气的足球比赛海报
相关文章11832020-07-09
-
 Photoshop合成加勒比海盗风格电影海报
相关文章17202020-04-02
Photoshop合成加勒比海盗风格电影海报
相关文章17202020-04-02
-
 Photoshop制作花朵穿插文字海报教程
相关文章24942020-04-02
Photoshop制作花朵穿插文字海报教程
相关文章24942020-04-02
-
 Photoshop设计撕纸特效的人像海报
相关文章25062020-03-27
Photoshop设计撕纸特效的人像海报
相关文章25062020-03-27
-
 Photoshop设计保护动物公益海报教程
相关文章16782020-03-24
Photoshop设计保护动物公益海报教程
相关文章16782020-03-24
-
 Photoshop制作火焰燃烧风格的武士海报
相关文章6962020-03-17
Photoshop制作火焰燃烧风格的武士海报
相关文章6962020-03-17
