Photoshop绘制毛茸茸的猫咪效果图(2)
文章来源于 UI中国,感谢作者 设计软件通 给我们带来经精彩的文章!设计教程/PS教程/鼠绘教程2018-11-08
再添加一个滤镜-模糊-径向模糊 这里设置为智能对象的目的是 为了可以灵活调整每个滤镜的数值 在调整好最终数值以后 使用涂抹工具 设置为2像素强度70% 在圆形的边缘从内向外拖动 这里会提示 点击确定即可 不过确定后
再添加一个滤镜-模糊-径向模糊
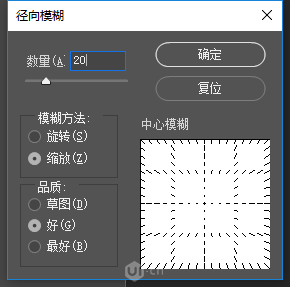
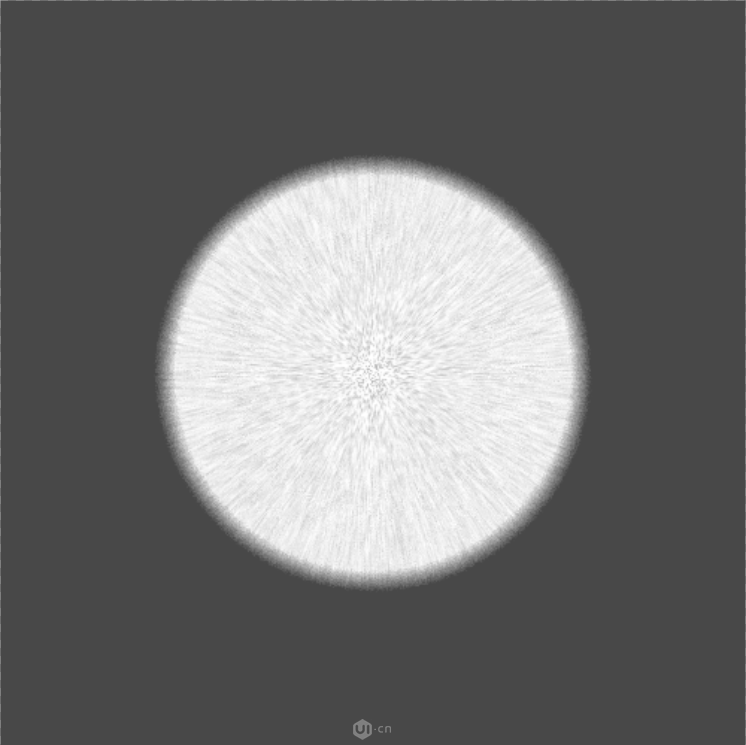
这里设置为智能对象的目的是
为了可以灵活调整每个滤镜的数值
在调整好最终数值以后
使用涂抹工具

设置为2像素强度70%

在圆形的边缘从内向外拖动
这里会提示
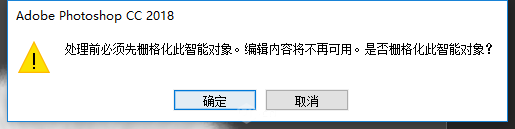
点击确定即可
不过确定后就不能再调整滤镜数值了
然后咱们就可以在圆的边缘
画出毛绒效果了
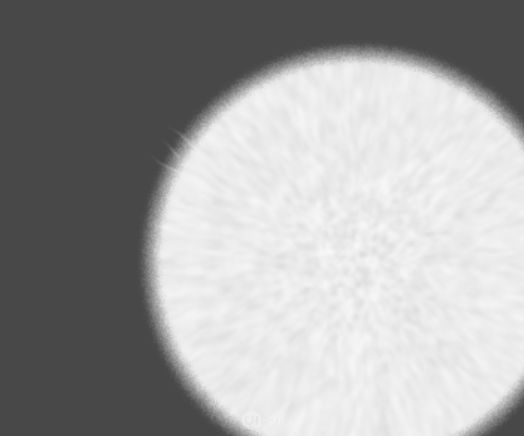
重复的绘制
让整个圆球边缘都覆上绒毛
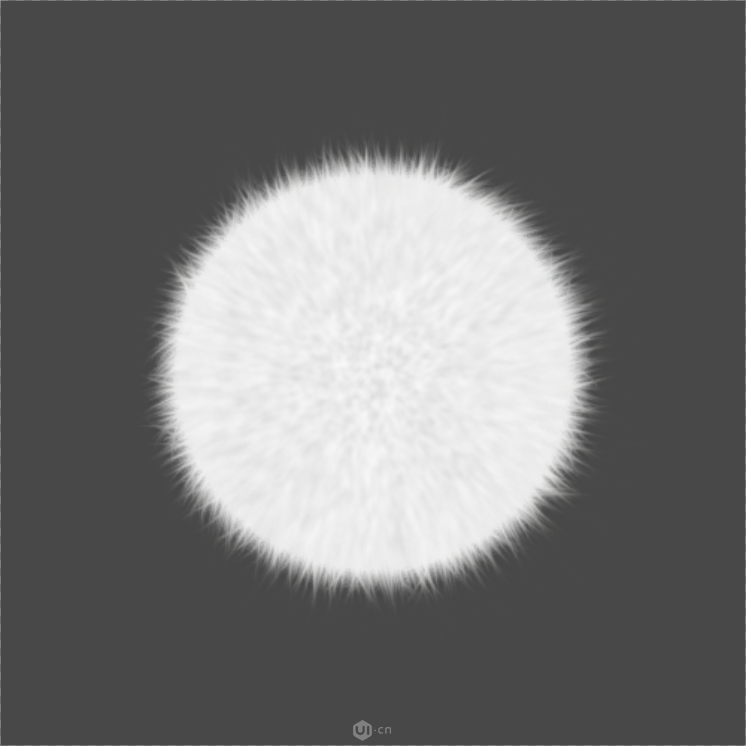
还是需要耐心的
下面我们来给这个毛绒球添加一些暗面
让它显得更加立体
新建一个图层
使用纯黑色不透明度10%的柔边圆画笔
在新图层上绘制出球的暗面
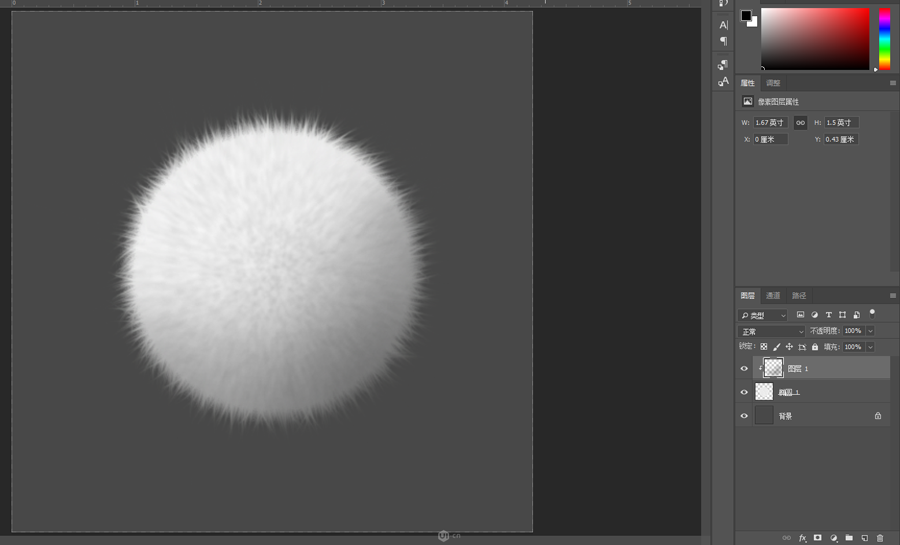
完成
理解了这个原理之后
大家只要将整个流程应用到
一个矢量的小动物上
例如一只小猫
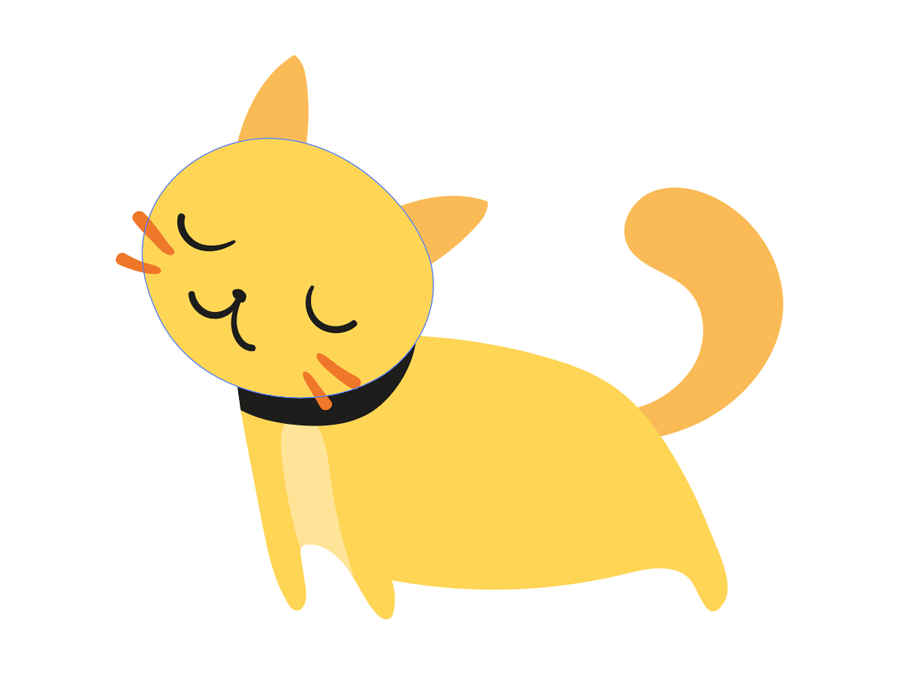
这是一个用AI绘制出来的小猫
由几个块面构成
咱们在AI中选中小猫的头部
按Ctrl+C
切换到PS中
按Ctrl+V
遇到这个对话框
选择智能对象点击确定
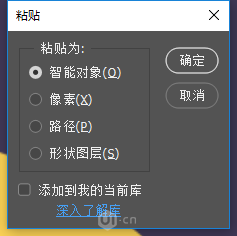
下面的步骤大家都懂的
滤镜三步走
杂色-高斯模糊-径向模糊
然后涂抹出绒毛
最后添加暗面
具体的数值需要大家自己去摸索出最合适的值
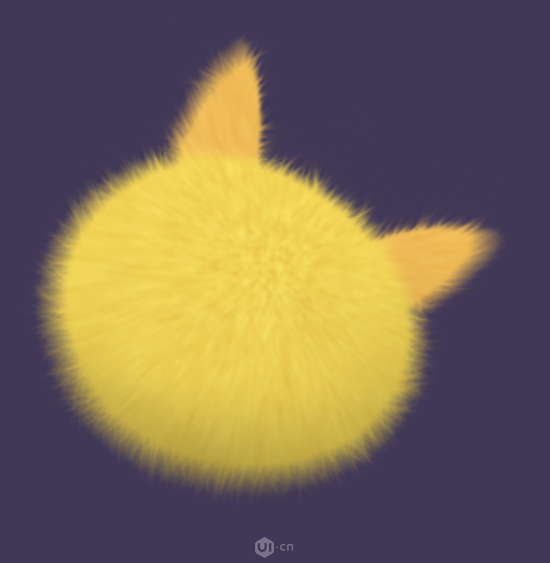
这里要注意的是将身体不同的部分
分别导入PS来制作效果

 情非得已
情非得已
推荐文章
-
 Photoshop绘制磨砂风格的插画作品2021-03-16
Photoshop绘制磨砂风格的插画作品2021-03-16
-
 Photoshop结合AI制作扁平化滑轮少女插画2021-03-11
Photoshop结合AI制作扁平化滑轮少女插画2021-03-11
-
 Photoshop结合AI绘制扁平化风格的少女插画2020-03-13
Photoshop结合AI绘制扁平化风格的少女插画2020-03-13
-
 Photoshop结合AI绘制春字主题插画作品2020-03-13
Photoshop结合AI绘制春字主题插画作品2020-03-13
-
 Photoshop绘制时尚大气的手机APP图标2020-03-12
Photoshop绘制时尚大气的手机APP图标2020-03-12
-
 Photoshop绘制立体感十足的手机图标2020-03-12
Photoshop绘制立体感十足的手机图标2020-03-12
-
 玻璃瓶绘画:PS绘制玻璃质感的魔法瓶2020-03-11
玻璃瓶绘画:PS绘制玻璃质感的魔法瓶2020-03-11
-
 像素工厂:用PS设计等距像素的工厂图标2019-03-20
像素工厂:用PS设计等距像素的工厂图标2019-03-20
-
 圣诞老人:使用PS绘制圣诞老人插画2019-02-21
圣诞老人:使用PS绘制圣诞老人插画2019-02-21
-
 Lumix相机:PS绘制粉色的照相机教程2019-01-18
Lumix相机:PS绘制粉色的照相机教程2019-01-18
热门文章
-
 Photoshop结合AI制作扁平化滑轮少女插画2021-03-11
Photoshop结合AI制作扁平化滑轮少女插画2021-03-11
-
 Photoshop绘制磨砂风格的插画作品2021-03-16
Photoshop绘制磨砂风格的插画作品2021-03-16
-
 像素绘画:用PS绘制像素风格树木教程
相关文章10652019-03-26
像素绘画:用PS绘制像素风格树木教程
相关文章10652019-03-26
-
 像素工厂:用PS设计等距像素的工厂图标
相关文章12942019-03-20
像素工厂:用PS设计等距像素的工厂图标
相关文章12942019-03-20
-
 2.5D插画:用PS制作2.5D风格拖线板
相关文章13512019-02-28
2.5D插画:用PS制作2.5D风格拖线板
相关文章13512019-02-28
-
 小黄人图标:PS绘制小黄人拟物图标
相关文章17502019-01-14
小黄人图标:PS绘制小黄人拟物图标
相关文章17502019-01-14
-
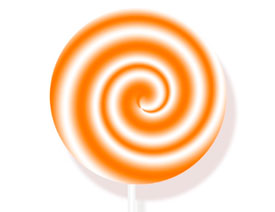 Photoshop绘制美味可口的棒棒糖教程
相关文章4922018-12-14
Photoshop绘制美味可口的棒棒糖教程
相关文章4922018-12-14
-
 Photoshop绘制绚丽的荷花效果图
相关文章15152018-09-26
Photoshop绘制绚丽的荷花效果图
相关文章15152018-09-26
-
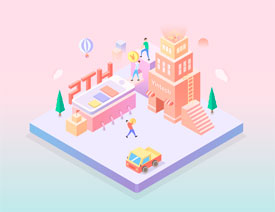 Photoshop绘制2.5D风格的商业中心插画
相关文章11932018-09-07
Photoshop绘制2.5D风格的商业中心插画
相关文章11932018-09-07
-
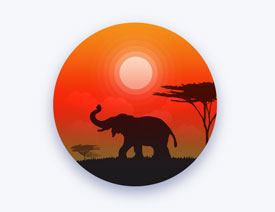 Photoshop绘制日落主题风格的插画图标
相关文章3252018-09-07
Photoshop绘制日落主题风格的插画图标
相关文章3252018-09-07
