Photoshop详细解析给照片添加暗角的思路(4)
文章来源于 图虫网,感谢作者 韩凯 给我们带来经精彩的文章!设计教程/PS教程/其他教程2018-10-10
7、加暗角之后; 三、中灰度图层搭配画面,加暗角 1、PS中打开 2、按住键盘上alt键左键点击新建图层 3、命名为暗角,模式改为柔光,填充柔光中性色 4、点击画笔,前景色设置为黑色,软画笔不透明度、流量30%,在画面
7、加暗角之后;
三、中灰度图层搭配画面,加暗角
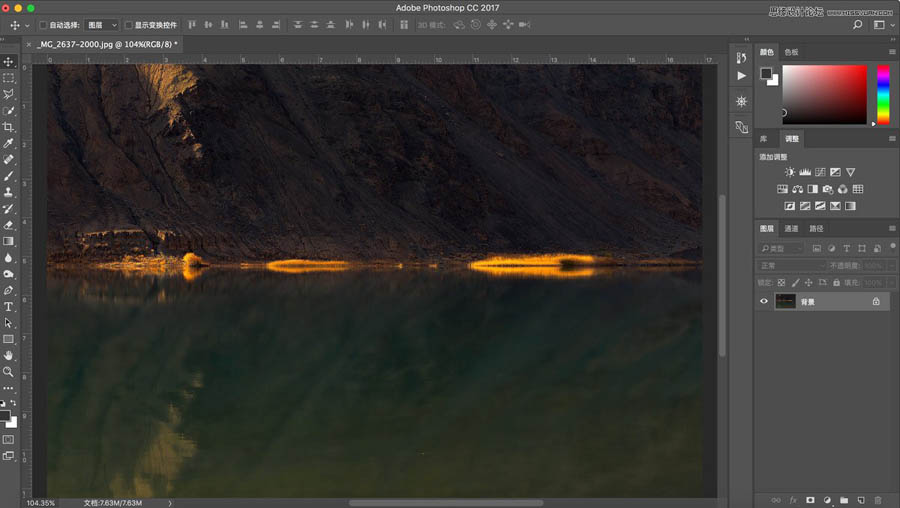
1、PS中打开
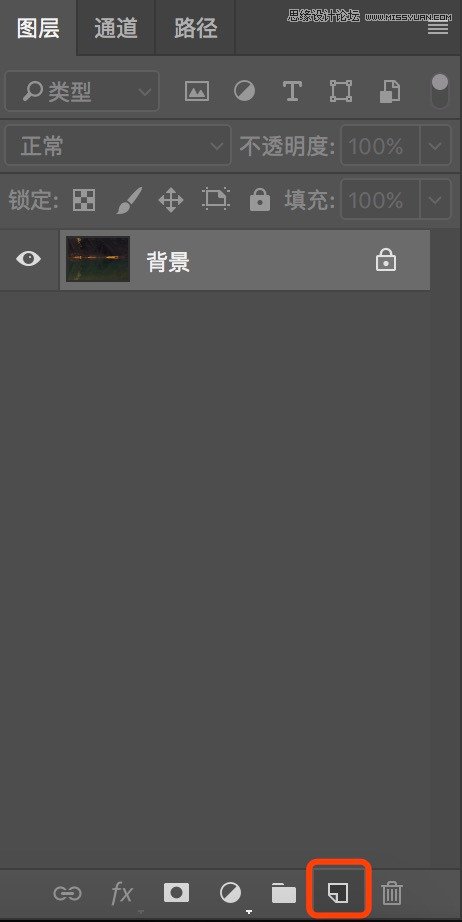
2、按住键盘上alt键左键点击新建图层
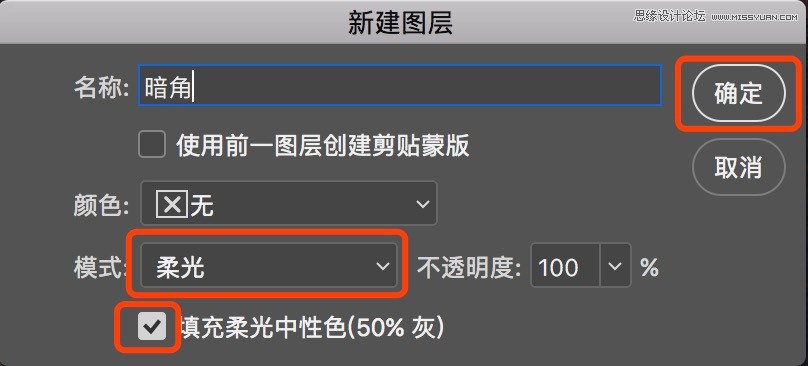
3、命名为暗角,模式改为柔光,填充柔光中性色☑️
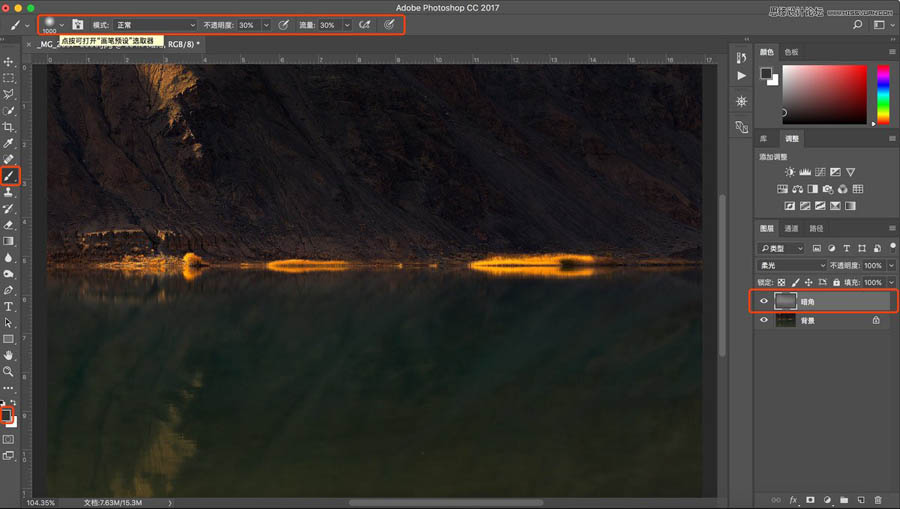
4、点击画笔,前景色设置为黑色,软画笔—不透明度、流量30%,在画面中需要压暗的地方涂抹,通过不透明度明暗,通过画笔大小控制区域,更加精确;
四、曲线等各种各样的提亮压暗工具 搭配蒙版,加暗角
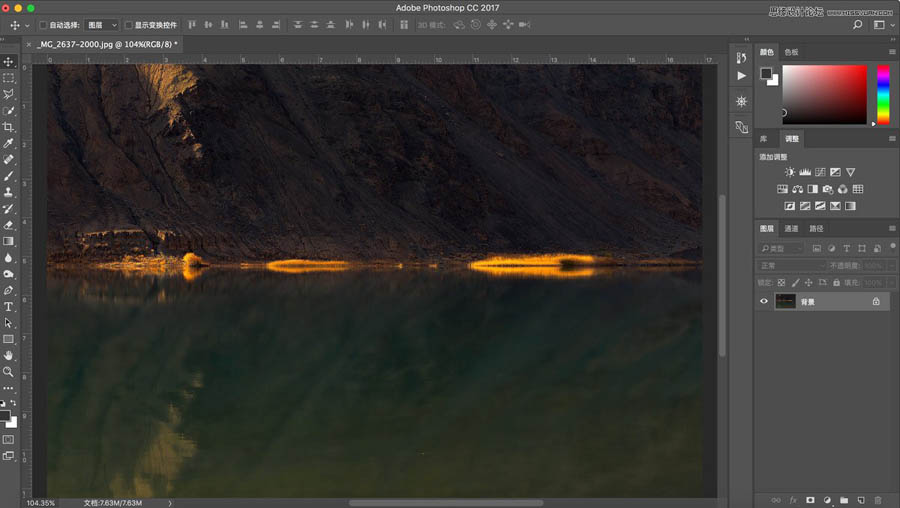
1、同样在PS中打开
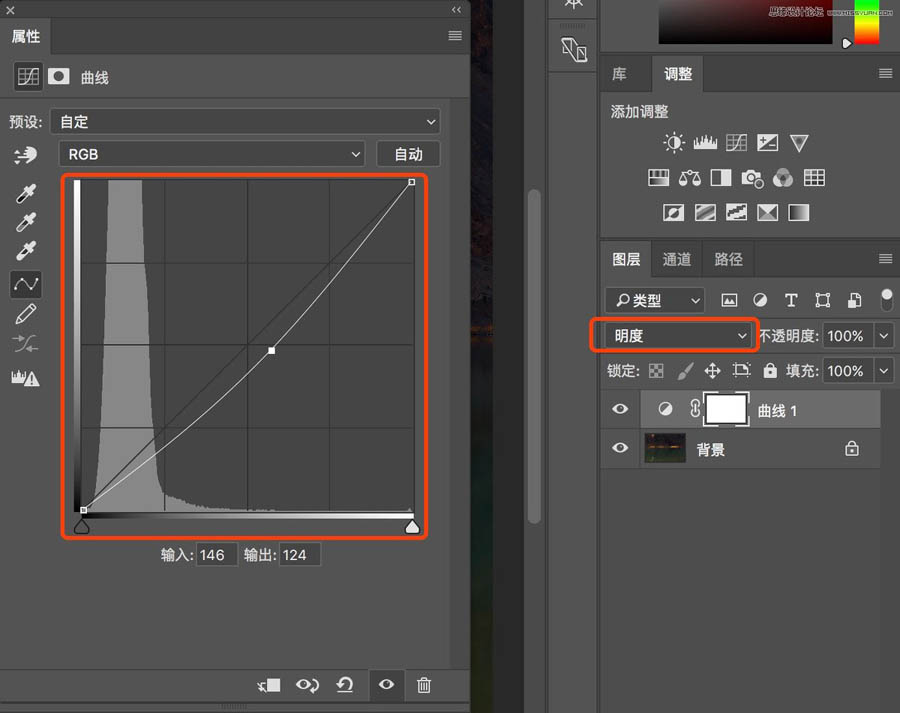
2、选择一个调整图层,整张画面压暗,曲线、色阶很多工具都可以,记得把图层融合方式改为明度
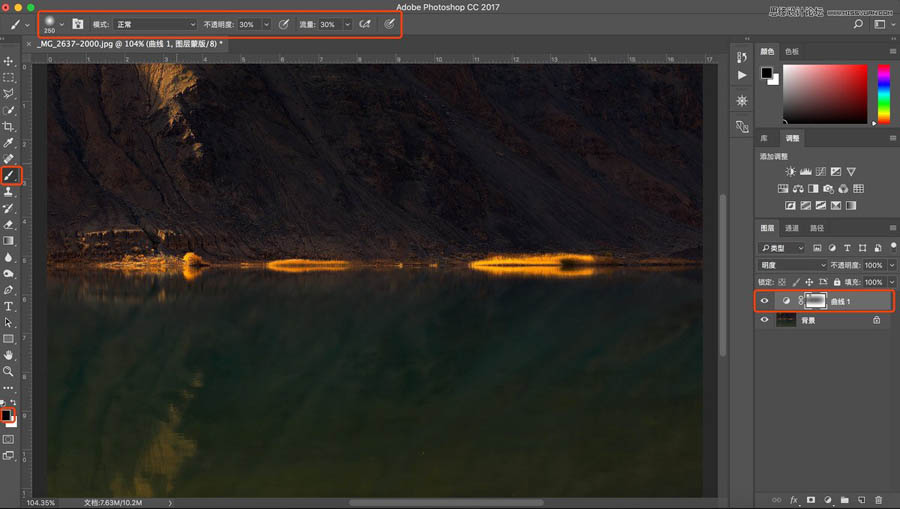
3、点击画笔,前景色设置为黑色,软画笔—不透明度、流量30%,在蒙版上画出不需要压暗的区域(因为是搭配蒙版使用,所以放到了最后,后续会专门讲解蒙版)后面两种是非常精确的。
这四种方法都可以建立一个很不错的暗角,关键还是在于“暗角建立在哪里”的思路。
 情非得已
情非得已
推荐文章
-
 Photoshop详解商业磨皮中如何提升照片质感2020-03-19
Photoshop详解商业磨皮中如何提升照片质感2020-03-19
-
 直方图原理:实例解析PS直方图的应用2019-01-17
直方图原理:实例解析PS直方图的应用2019-01-17
-
 工具原理:详解PS渐变映射的使用技巧2019-01-10
工具原理:详解PS渐变映射的使用技巧2019-01-10
-
 Photoshop CC 2019 20.0中文版新功能介绍2018-10-24
Photoshop CC 2019 20.0中文版新功能介绍2018-10-24
-
 Photoshop详解ACR渐变滤镜在后期的妙用2018-09-29
Photoshop详解ACR渐变滤镜在后期的妙用2018-09-29
-
 Photoshop通过调色实例解析直方图使用技巧2018-09-29
Photoshop通过调色实例解析直方图使用技巧2018-09-29
-
 Photoshop详细解析CameraRaw插件使用2018-03-29
Photoshop详细解析CameraRaw插件使用2018-03-29
-
 Photoshop解析新手必须知道的学习笔记2017-06-05
Photoshop解析新手必须知道的学习笔记2017-06-05
-
 Photoshop详细解析曲线工具的使用原理2017-02-08
Photoshop详细解析曲线工具的使用原理2017-02-08
-
 Photoshop详细解析钢笔工具的高级使用技巧2016-12-08
Photoshop详细解析钢笔工具的高级使用技巧2016-12-08
热门文章
-
 Photoshop详解商业磨皮中如何提升照片质感
相关文章10402020-03-19
Photoshop详解商业磨皮中如何提升照片质感
相关文章10402020-03-19
-
 操作技巧:如果用PS提高照片的清晰度
相关文章7042019-07-24
操作技巧:如果用PS提高照片的清晰度
相关文章7042019-07-24
-
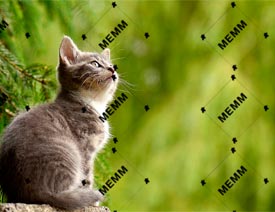 水印制作:用PS给照片添加水印效果
相关文章10292019-04-07
水印制作:用PS给照片添加水印效果
相关文章10292019-04-07
-
 摄影后期:分析后期作品画面和确认思路
相关文章5492019-04-01
摄影后期:分析后期作品画面和确认思路
相关文章5492019-04-01
-
 修图技巧:十个常见的PS修图错误分析
相关文章12312019-03-08
修图技巧:十个常见的PS修图错误分析
相关文章12312019-03-08
-
 工具使用:详解PS曝光度工具的使用技巧
相关文章9052019-01-26
工具使用:详解PS曝光度工具的使用技巧
相关文章9052019-01-26
-
 直方图原理:实例解析PS直方图的应用
相关文章7402019-01-17
直方图原理:实例解析PS直方图的应用
相关文章7402019-01-17
-
 插画技巧:如何给插画添加满意的效果
相关文章5892019-01-17
插画技巧:如何给插画添加满意的效果
相关文章5892019-01-17
