Photoshop调出ACR色调分离调出震撼色彩(3)
文章来源于 站酷,感谢作者 韩凯 给我们带来经精彩的文章!设计教程/PS教程/其他教程2018-09-29
6、添加在暗灰色的颜色色相则由阴影下面的第一个滑块决定,可以设定为红色,也可以是黄色、绿色、青色、蓝色等等(色环上的所有颜色)我们添加适合的颜色即可; 那接下来看一下平衡滑块对画面的影响; 7、我同时为亮灰
6、添加在暗灰色的颜色色相则由阴影下面的第一个滑块决定,可以设定为红色,也可以是黄色、绿色、青色、蓝色等等(色环上的所有颜色)我们添加适合的颜色即可;
那接下来看一下“平衡滑块”对画面的影响;
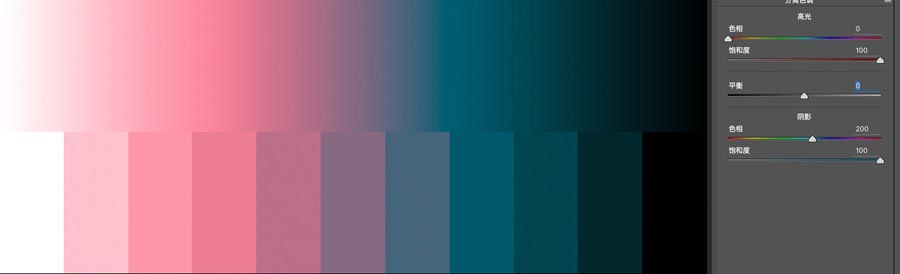
7、我同时为亮灰高光添加一个红色,深灰阴影添加一个青色,平衡滑块是0的时候,各自影响区域范围分别是亮灰和深灰部分;
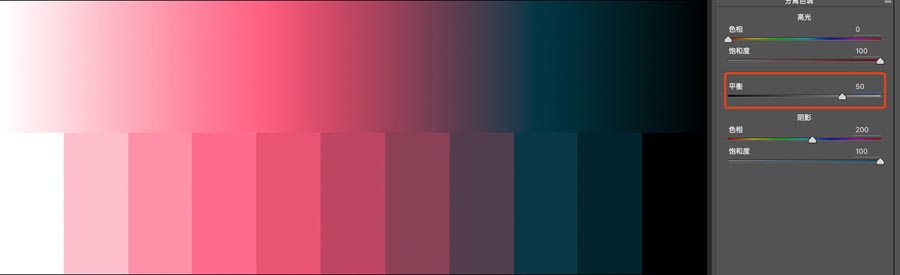
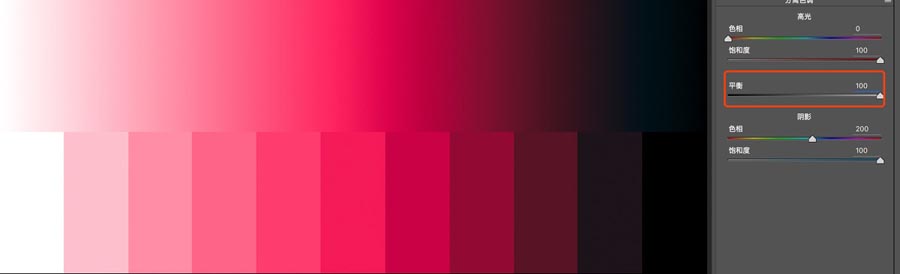
8、当拖动平衡滑块加50加100时,可以看到红色的区域变大,青色区域变小,平衡滑块向右则表示着:更多的深灰色,被高光的颜色影响,扩大了高光颜色的影响范围;
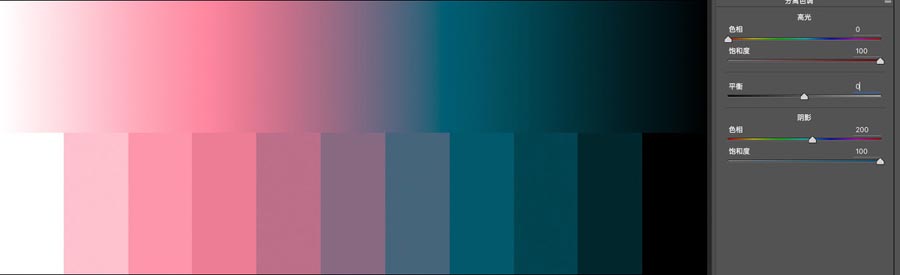
9、我们来看下平衡滑块向左移动带来的影响,平衡先还原到0
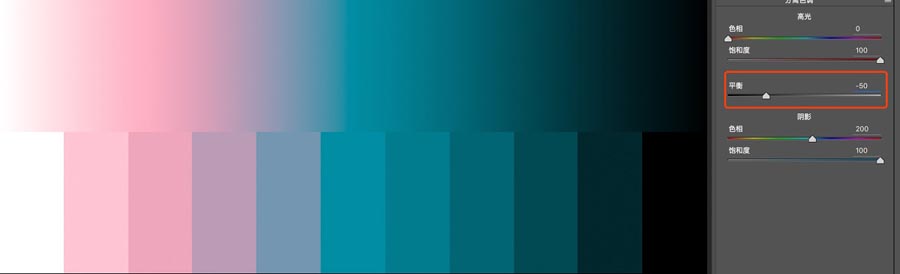
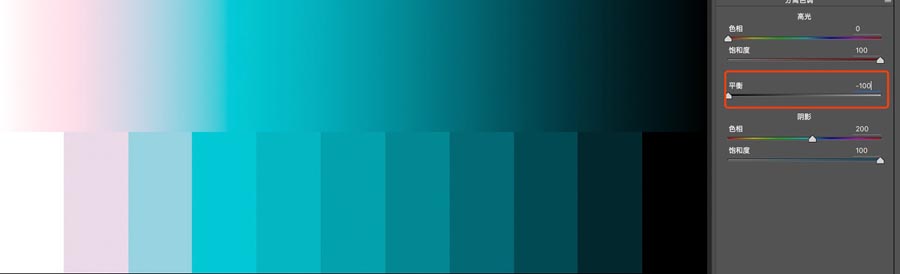
10、当拖动平衡滑块—50到—100时,可以看到青色的区域变大,红色区域变小,平衡滑块向左则表示着:更多的亮灰色,被阴影的颜色影响,扩大了阴影颜色的影响范围;
这几个滑块可以让我们往亮灰部分添加颜色,也可以往深灰部分添加颜色,且可以控制添加颜色的色相以及饱和度,以及颜色影响的区域大小(对纯黑色纯白色没有影响)接下来看一下具体用法;

11、在camera raw中打开这张峡谷的照片,用色调分离工具,为画面中亮部添加一个暖色,暗部添加一个冷色,加强冷暖对比;

12、拖动高光下的色相滑块,选择橙色暖色,适当的增加一些饱和度,拖动阴影下的色相滑块,选择蓝色冷色,适当增加一些饱和度,通过移动平衡滑块:控制高光和阴影影响区域的大小;
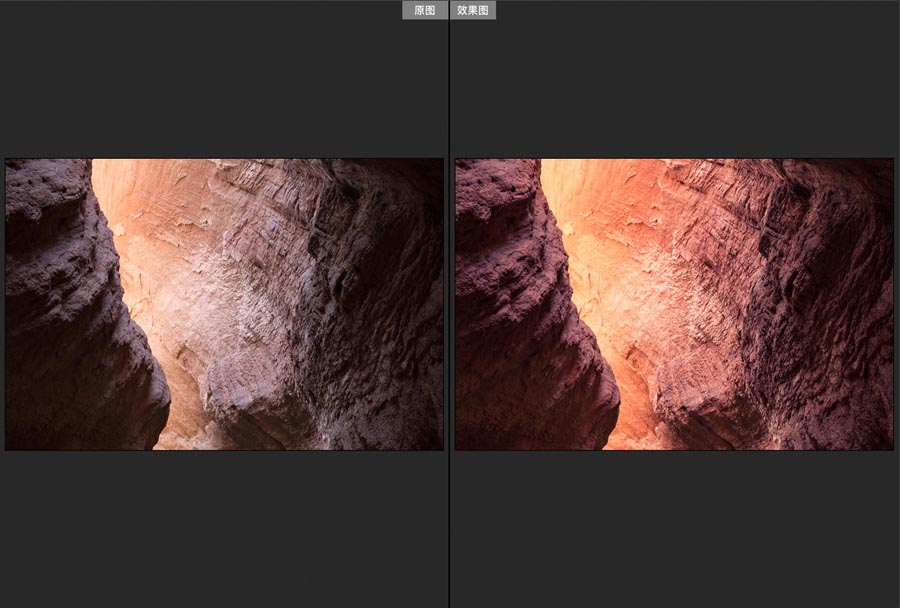
13、原图和增加色调分离之后对比图;色调分离工具是非常强大的,除此之外,也可以搭配ps图层蒙版来精确控制调整区域,但是调整一定要遵循自然规律,而且要多调少量(调色是多种工具多次调整的结果,不存在一次完成)无中生有、或是颜色出现在不该出现的地方,都会很奇怪,在刚刚开始使用时,肯定会出现各种各样的问题,用多了就可以掌握这个调色工具了。
 情非得已
情非得已
推荐文章
-
 Photoshop详解商业磨皮中如何提升照片质感2020-03-19
Photoshop详解商业磨皮中如何提升照片质感2020-03-19
-
 直方图原理:实例解析PS直方图的应用2019-01-17
直方图原理:实例解析PS直方图的应用2019-01-17
-
 工具原理:详解PS渐变映射的使用技巧2019-01-10
工具原理:详解PS渐变映射的使用技巧2019-01-10
-
 Photoshop CC 2019 20.0中文版新功能介绍2018-10-24
Photoshop CC 2019 20.0中文版新功能介绍2018-10-24
-
 Photoshop详解ACR渐变滤镜在后期的妙用2018-09-29
Photoshop详解ACR渐变滤镜在后期的妙用2018-09-29
-
 Photoshop通过调色实例解析直方图使用技巧2018-09-29
Photoshop通过调色实例解析直方图使用技巧2018-09-29
-
 Photoshop详细解析CameraRaw插件使用2018-03-29
Photoshop详细解析CameraRaw插件使用2018-03-29
-
 Photoshop解析新手必须知道的学习笔记2017-06-05
Photoshop解析新手必须知道的学习笔记2017-06-05
-
 Photoshop详细解析曲线工具的使用原理2017-02-08
Photoshop详细解析曲线工具的使用原理2017-02-08
-
 Photoshop详细解析钢笔工具的高级使用技巧2016-12-08
Photoshop详细解析钢笔工具的高级使用技巧2016-12-08
热门文章
-
 基础教程:详细解析PS色彩平衡的原理
相关文章6072018-12-24
基础教程:详细解析PS色彩平衡的原理
相关文章6072018-12-24
-
 详解PS后期中可选颜色要怎么使用
相关文章7342018-12-17
详解PS后期中可选颜色要怎么使用
相关文章7342018-12-17
-
 Photoshop详细解析调色工具使用方法
相关文章3772018-11-12
Photoshop详细解析调色工具使用方法
相关文章3772018-11-12
-
 Photoshop详细解析后期调色中的配色原理
相关文章5222018-10-07
Photoshop详细解析后期调色中的配色原理
相关文章5222018-10-07
-
 Photoshop详细解析渐变配色之对比用色
相关文章9012018-09-24
Photoshop详细解析渐变配色之对比用色
相关文章9012018-09-24
-
 Photoshop解析调色工具调色原理及使用方法
相关文章6632018-03-29
Photoshop解析调色工具调色原理及使用方法
相关文章6632018-03-29
-
 Photoshop详细解析后期中的色彩定向分离
相关文章13392017-11-29
Photoshop详细解析后期中的色彩定向分离
相关文章13392017-11-29
-
 Photoshop详细解析明度色相纬度的使用技巧
相关文章8472017-09-06
Photoshop详细解析明度色相纬度的使用技巧
相关文章8472017-09-06
