Photoshop巧用曲线工具快速给偏色照片矫正(2)
文章来源于 图虫网,感谢作者 韩凯 给我们带来经精彩的文章!设计教程/PS教程/其他教程2018-09-29
5、不管是在亮部还是中间灰或是暗部,吸取的信息,绿色都偏高,画面偏绿,那接下来,如何纠正色偏; 6、建立曲线调整图层,点击建立黑场的小吸管工具; 7、键盘按住AIt或者苹果键盘option,鼠标左键向右拖动曲线下方
5、不管是在亮部还是中间灰或是暗部,吸取的信息,绿色都偏高,画面偏绿,那接下来,如何纠正色偏;
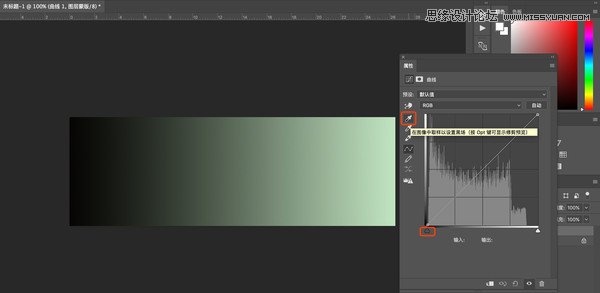
6、建立曲线调整图层,点击建立黑场的小吸管工具;
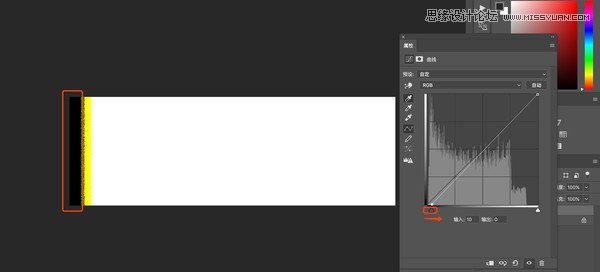
7、键盘按住AIt或者苹果键盘option,鼠标左键向右拖动曲线下方的黑色小箭头,直到画面中出现了黑色;如图所示
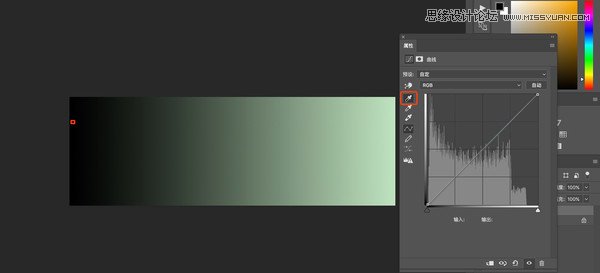
8、找到哪里最先变成黑色之后,把曲线还原,使用黑场吸管小工具,在最先变成黑色的地方点击一下,黑场完成
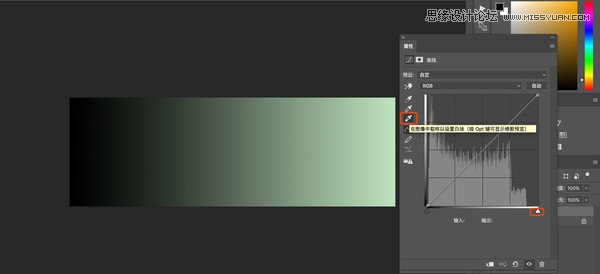
9、点击白场吸管小工具
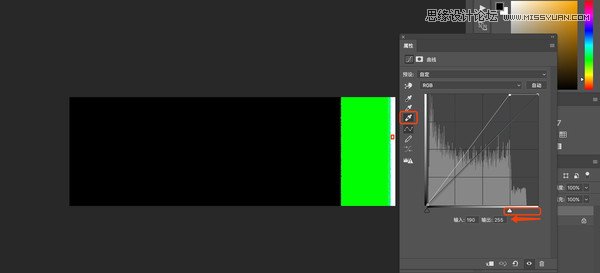
10、键盘按住AIt或者苹果键盘option,鼠标左键向左拖动曲线下方的白色小箭头,直到画面中出现了白色;如图所示
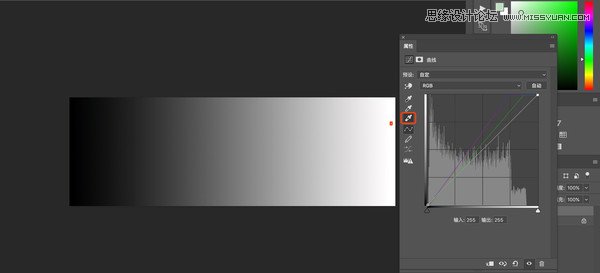
11、找到哪里最先变成白色之后,把曲线还原,使用白场吸管小工具,在最先变成白色的地方点击一下,白场完成,可以看到色偏问题解决了
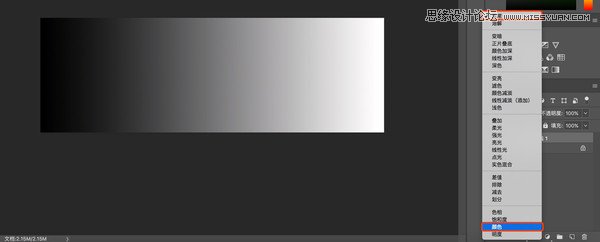
12、曲线工具不但调整了色偏问题,也调整了对比度,但是我们并不需要调整对比度,所以把曲线调整图层的融合方式改为颜色(重要一步)

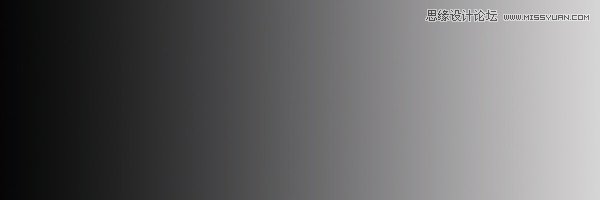
13、效果非常明显,那接下来用一张风光片来演示;加深理解

 情非得已
情非得已
推荐文章
-
 Photoshop详解商业磨皮中如何提升照片质感2020-03-19
Photoshop详解商业磨皮中如何提升照片质感2020-03-19
-
 直方图原理:实例解析PS直方图的应用2019-01-17
直方图原理:实例解析PS直方图的应用2019-01-17
-
 工具原理:详解PS渐变映射的使用技巧2019-01-10
工具原理:详解PS渐变映射的使用技巧2019-01-10
-
 Photoshop CC 2019 20.0中文版新功能介绍2018-10-24
Photoshop CC 2019 20.0中文版新功能介绍2018-10-24
-
 Photoshop详解ACR渐变滤镜在后期的妙用2018-09-29
Photoshop详解ACR渐变滤镜在后期的妙用2018-09-29
-
 Photoshop通过调色实例解析直方图使用技巧2018-09-29
Photoshop通过调色实例解析直方图使用技巧2018-09-29
-
 Photoshop详细解析CameraRaw插件使用2018-03-29
Photoshop详细解析CameraRaw插件使用2018-03-29
-
 Photoshop解析新手必须知道的学习笔记2017-06-05
Photoshop解析新手必须知道的学习笔记2017-06-05
-
 Photoshop详细解析曲线工具的使用原理2017-02-08
Photoshop详细解析曲线工具的使用原理2017-02-08
-
 Photoshop详细解析钢笔工具的高级使用技巧2016-12-08
Photoshop详细解析钢笔工具的高级使用技巧2016-12-08
热门文章
-
 Photoshop详解商业磨皮中如何提升照片质感
相关文章10402020-03-19
Photoshop详解商业磨皮中如何提升照片质感
相关文章10402020-03-19
-
 Photoshop巧用内容识别工具给人物进行缩放
相关文章5752020-03-04
Photoshop巧用内容识别工具给人物进行缩放
相关文章5752020-03-04
-
 光影技巧:如何快速解决合成中的光影技巧
相关文章4222019-07-24
光影技巧:如何快速解决合成中的光影技巧
相关文章4222019-07-24
-
 操作技巧:如果用PS提高照片的清晰度
相关文章7042019-07-24
操作技巧:如果用PS提高照片的清晰度
相关文章7042019-07-24
-
 调色技巧:详细解析调色工具原理与使用
相关文章4482019-07-17
调色技巧:详细解析调色工具原理与使用
相关文章4482019-07-17
-
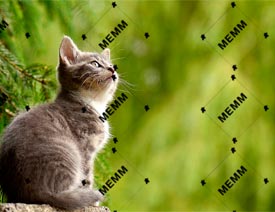 水印制作:用PS给照片添加水印效果
相关文章10292019-04-07
水印制作:用PS给照片添加水印效果
相关文章10292019-04-07
-
 摄影后期:分析后期作品画面和确认思路
相关文章5492019-04-01
摄影后期:分析后期作品画面和确认思路
相关文章5492019-04-01
-
 修图技巧:十个常见的PS修图错误分析
相关文章12312019-03-08
修图技巧:十个常见的PS修图错误分析
相关文章12312019-03-08
