Photoshop设计创意的黑暗之光桌面壁纸
文章来源于 PS贴吧,感谢作者 2753165 给我们带来经精彩的文章!设计教程/PS教程/设计教程2018-04-11
本教程主要使用Photoshop设计炫酷的黑暗之光桌面壁纸,合成的教程主要素材的搭配,然后在使用PS把素材融合到一起,因为素材已经丢失现在只能大家学习一下技能了,推荐给思缘的朋友学习希望大家喜欢。
效果图:

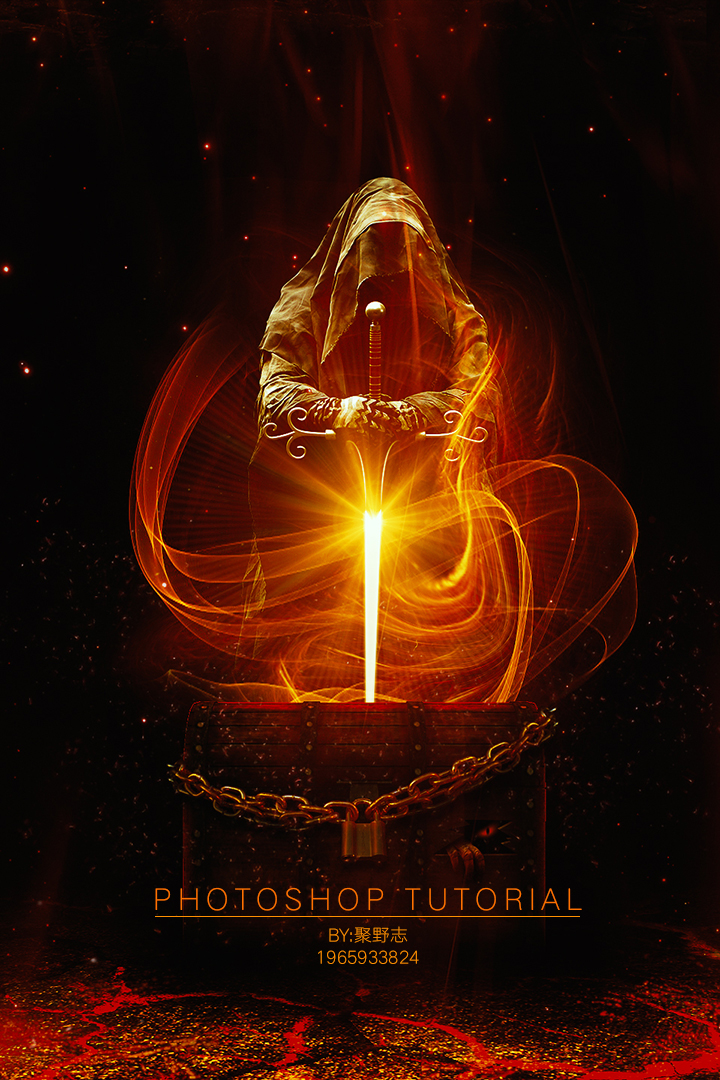
步骤一: 首先,创建一个新的任务场景。
文件 - 新建 1920×1080 72分辨率就OK了。首先将前景色设置为黑色,按Alt+ Delete键,这样图层的背景层就变成了黑色。
现在置入裂缝图像,然后使用Ctrl+ T(自由变换)工具对图片进行变形处理,以使从你的角度来看,地面自然合理。
加入图层蒙版,在蒙版上用软刷,黑色,涂抹整个外边界使得地面周围变暗。如图:
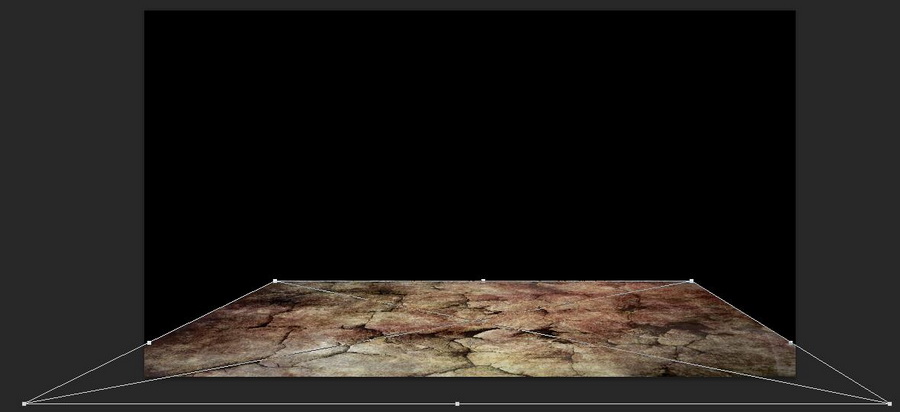
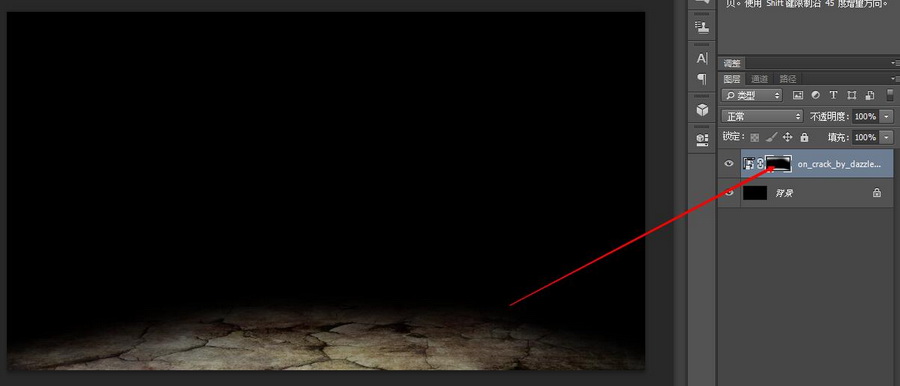
步骤二: 现在置入熔岩底部的图片。
然后使用Ctrl+ T调整大小(自由变换)与步骤一相似,将混合模式设为叠加。降低不透明度至85。
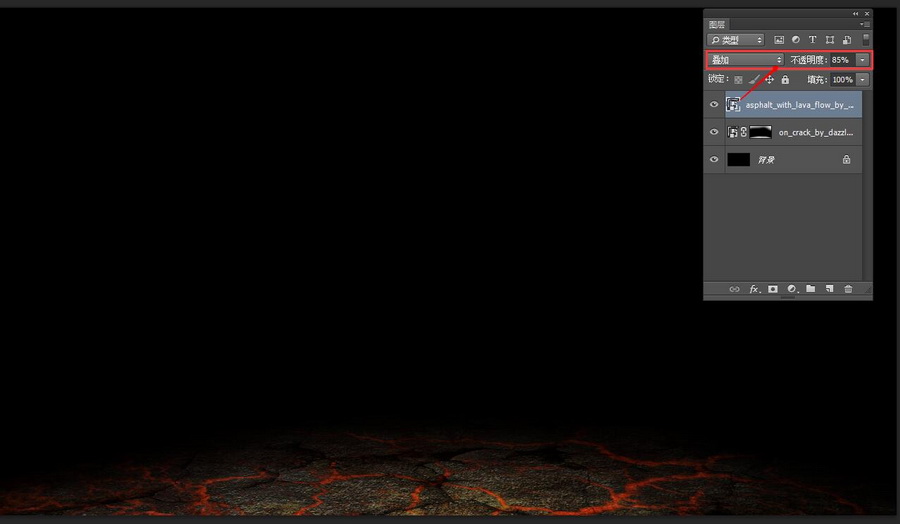
步骤三: 置入右侧墓碑。调整如图大小及位置。
加入亮度/对比度剪贴调整层,参数如图。
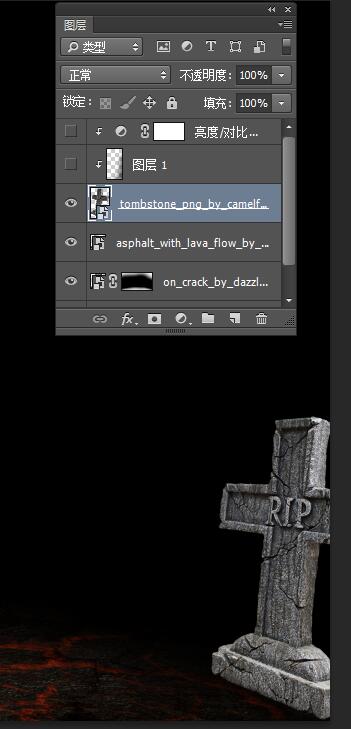
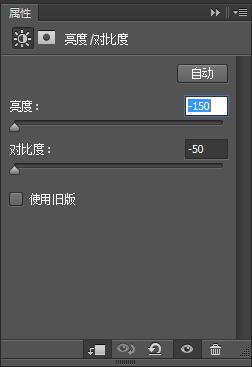
我们要设计的场景是图片中心为光源点,所以墓碑右侧离中心点距离稍远,要比左侧暗些,所以我们要加入一个剪贴图层来处理这种关系。
用软笔刷,将不透明度及流量设置为30——40左右,在墓碑的右侧涂抹,效果如图
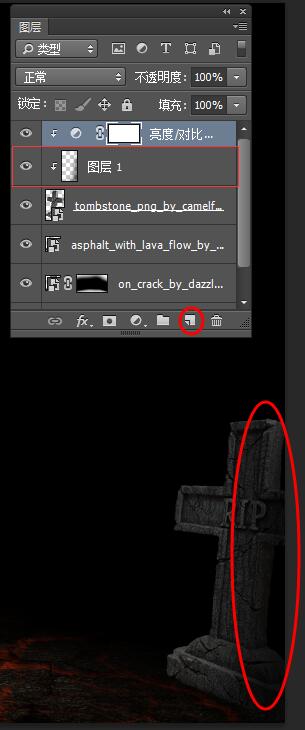
双击墓碑图层,弹出图层样式对话框,加入内阴影效果,参数如图。
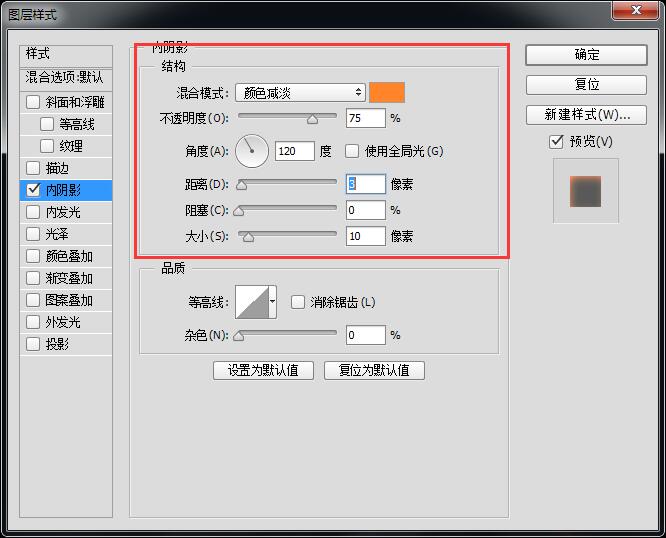
再新建一图层调整层,给墓碑左侧涂抹上红光(FF842A)混合模式设置为叠加。
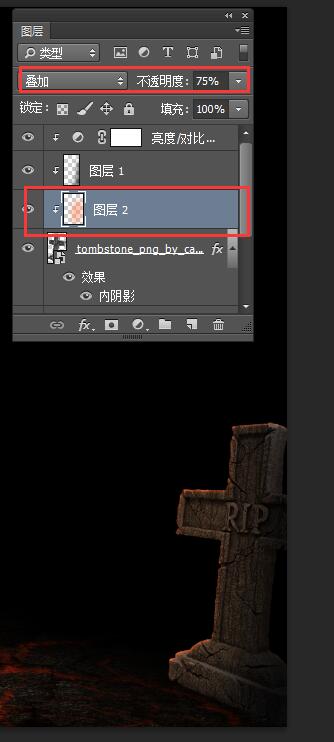
 情非得已
情非得已
推荐文章
-
 Photoshop设计撕纸特效的人物海报教程2020-10-28
Photoshop设计撕纸特效的人物海报教程2020-10-28
-
 Photoshop制作立体风格的国庆节海报2020-10-10
Photoshop制作立体风格的国庆节海报2020-10-10
-
 Photoshop设计撕纸特效的人像海报2020-03-27
Photoshop设计撕纸特效的人像海报2020-03-27
-
 图标设计:用PS制作奶油质感手机主题图标2019-11-06
图标设计:用PS制作奶油质感手机主题图标2019-11-06
-
 图标设计:用PS制作中国风圆形APP图标2019-11-01
图标设计:用PS制作中国风圆形APP图标2019-11-01
-
 手机图标:用PS设计儿童贴画风格的APP图标2019-08-09
手机图标:用PS设计儿童贴画风格的APP图标2019-08-09
-
 电影海报:用PS制作蜘蛛侠海报效果2019-07-09
电影海报:用PS制作蜘蛛侠海报效果2019-07-09
-
 创意海报:用PS合成铁轨上的霸王龙2019-07-08
创意海报:用PS合成铁轨上的霸王龙2019-07-08
-
 电影海报:用PS设计钢铁侠电影海报2019-07-08
电影海报:用PS设计钢铁侠电影海报2019-07-08
-
 立体海报:用PS制作创意的山川海报2019-05-22
立体海报:用PS制作创意的山川海报2019-05-22
热门文章
-
 Photoshop设计猕猴桃风格的APP图标2021-03-10
Photoshop设计猕猴桃风格的APP图标2021-03-10
-
 Photoshop制作逼真的毛玻璃质感图标2021-03-09
Photoshop制作逼真的毛玻璃质感图标2021-03-09
-
 Photoshop结合AI制作抽象动感的丝带2021-03-16
Photoshop结合AI制作抽象动感的丝带2021-03-16
-
 Photoshop结合AI制作炫酷的手机贴纸2021-03-16
Photoshop结合AI制作炫酷的手机贴纸2021-03-16
-
 Photoshop设计猕猴桃风格的APP图标
相关文章2212021-03-10
Photoshop设计猕猴桃风格的APP图标
相关文章2212021-03-10
-
 Photoshop设计撕纸特效的人物海报教程
相关文章16362020-10-28
Photoshop设计撕纸特效的人物海报教程
相关文章16362020-10-28
-
 Photoshop制作立体风格的国庆节海报
相关文章7132020-10-10
Photoshop制作立体风格的国庆节海报
相关文章7132020-10-10
-
 Photoshop制作时尚大气的足球比赛海报
相关文章11832020-07-09
Photoshop制作时尚大气的足球比赛海报
相关文章11832020-07-09
-
 Photoshop制作花朵穿插文字海报教程
相关文章24942020-04-02
Photoshop制作花朵穿插文字海报教程
相关文章24942020-04-02
-
 Photoshop设计撕纸特效的人像海报
相关文章25062020-03-27
Photoshop设计撕纸特效的人像海报
相关文章25062020-03-27
-
 Photoshop设计保护动物公益海报教程
相关文章16782020-03-24
Photoshop设计保护动物公益海报教程
相关文章16782020-03-24
-
 Photoshop制作火焰燃烧风格的武士海报
相关文章6962020-03-17
Photoshop制作火焰燃烧风格的武士海报
相关文章6962020-03-17
