Photoshop制作颜色慢慢褪去的玫瑰花(5)
文章来源于 站酷,感谢作者 玩皮兔翻译 给我们带来经精彩的文章!设计教程/PS教程/设计教程2018-03-06
39、将不透明度设置为45%。 40、现在,打开图片寒鸦,将之拖拽至所有图层之上。 41、使用碎片笔刷,遮盖住寒鸦尾部我们不需要的部分。这与Step17中的操作一样,可以利用几种不同的笔刷。 42、寒鸦显得有些突兀。我
39、将不透明度设置为45%。
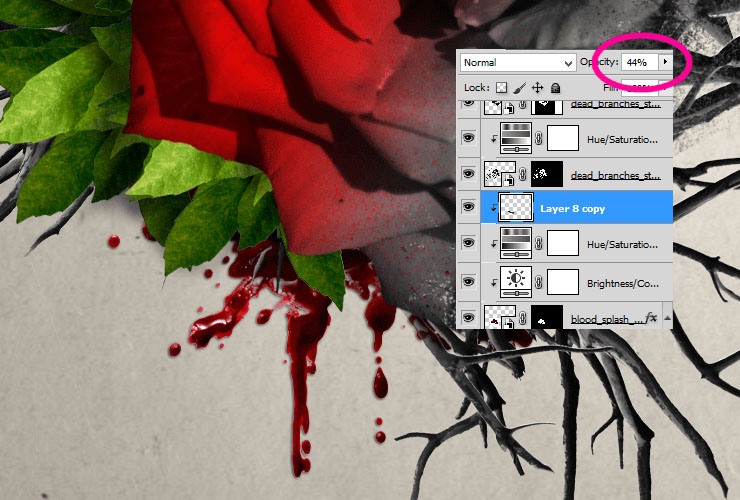
40、现在,打开图片寒鸦,将之拖拽至所有图层之上。


41、使用碎片笔刷,遮盖住寒鸦尾部我们不需要的部分。这与Step17中的操作一样,可以利用几种不同的笔刷。
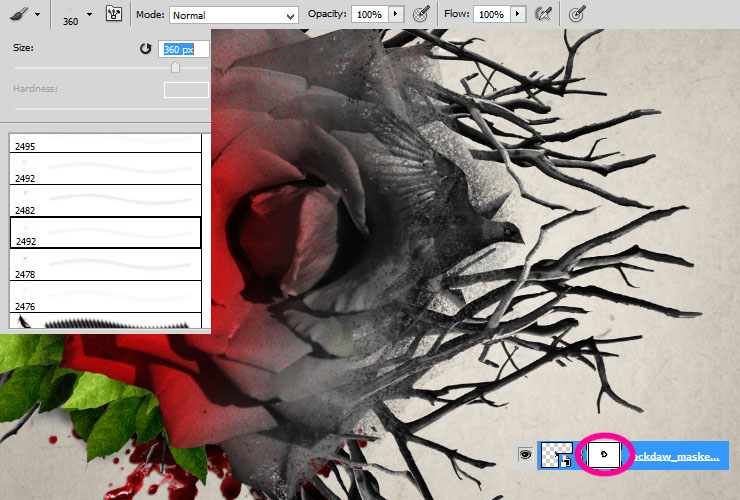
42、寒鸦显得有些突兀。我们需要应用亮度/对比度调整图层,同样创建剪贴蒙版。
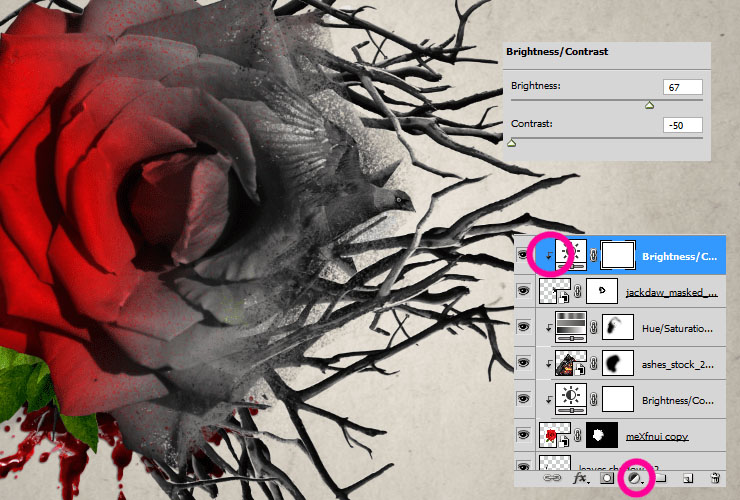
43、我们也可以利用调整图层的图层蒙版来对其效果进行约束。选择大的柔软笔刷,涂抹蒙版右侧,使得寒鸦像从花中飞出。
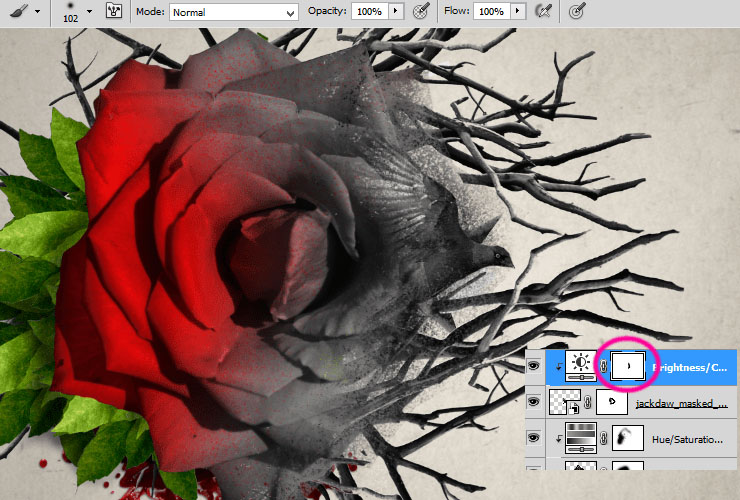
44、现在到了创造碎片效果的时候了。首先,新建图层,在仿制图章工具中选择所需的碎片笔刷,它允许复制图像的一个区域并将其放置到另一区域。勾选对齐样本:当前和下方图层。将鼠标移动至要复制的区域,按住Alt键,光标将变为目标,点击想要复制的区域。松开Alt键,将会生成一次仿制。
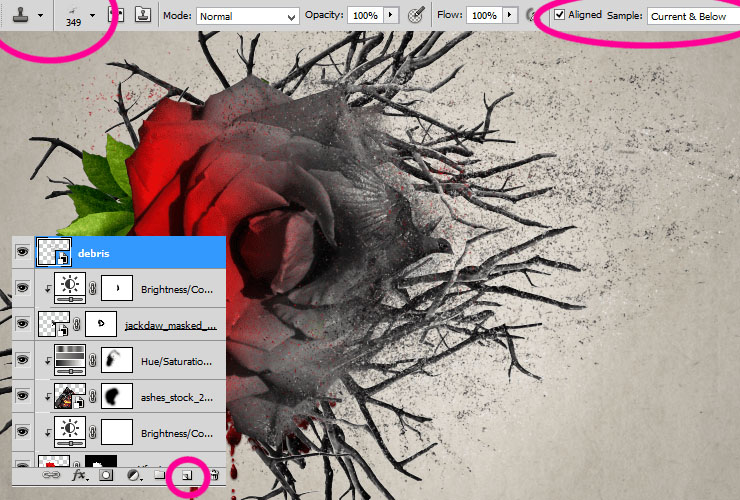
45、利用仿制图章工具,用碎片填充下图所示的圆。
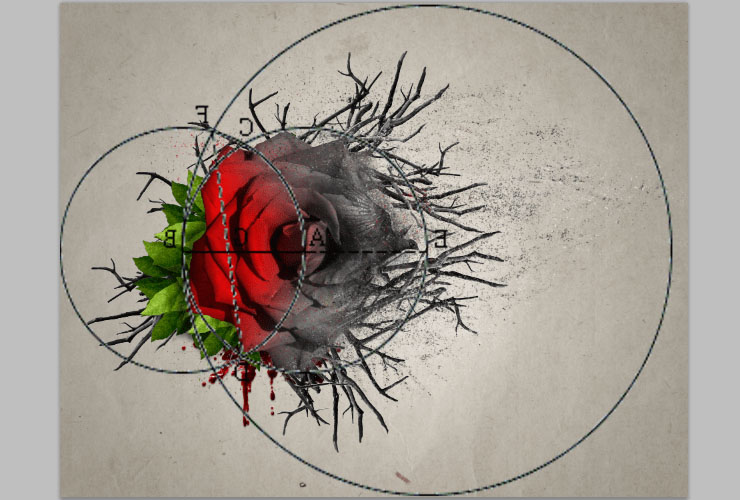
46、将图片渡鸦拖拽至主画布,并利用图层蒙版进行遮盖。

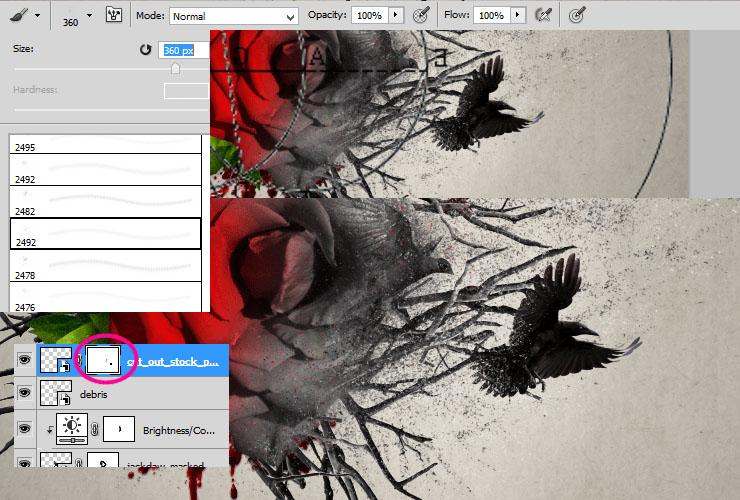
47、然后应用色相/饱和度调整图层,同样勾选使用前一图层创建剪贴蒙版。
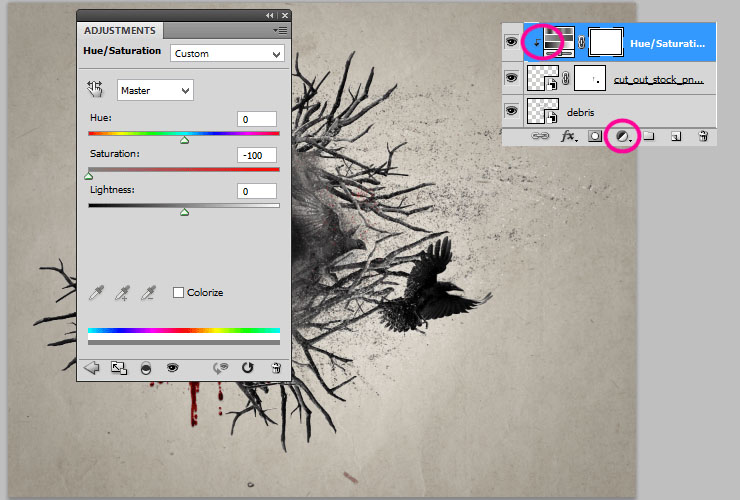
 情非得已
情非得已
推荐文章
-
 Photoshop设计撕纸特效的人物海报教程2020-10-28
Photoshop设计撕纸特效的人物海报教程2020-10-28
-
 Photoshop制作立体风格的国庆节海报2020-10-10
Photoshop制作立体风格的国庆节海报2020-10-10
-
 Photoshop设计撕纸特效的人像海报2020-03-27
Photoshop设计撕纸特效的人像海报2020-03-27
-
 图标设计:用PS制作奶油质感手机主题图标2019-11-06
图标设计:用PS制作奶油质感手机主题图标2019-11-06
-
 图标设计:用PS制作中国风圆形APP图标2019-11-01
图标设计:用PS制作中国风圆形APP图标2019-11-01
-
 手机图标:用PS设计儿童贴画风格的APP图标2019-08-09
手机图标:用PS设计儿童贴画风格的APP图标2019-08-09
-
 电影海报:用PS制作蜘蛛侠海报效果2019-07-09
电影海报:用PS制作蜘蛛侠海报效果2019-07-09
-
 创意海报:用PS合成铁轨上的霸王龙2019-07-08
创意海报:用PS合成铁轨上的霸王龙2019-07-08
-
 电影海报:用PS设计钢铁侠电影海报2019-07-08
电影海报:用PS设计钢铁侠电影海报2019-07-08
-
 立体海报:用PS制作创意的山川海报2019-05-22
立体海报:用PS制作创意的山川海报2019-05-22
热门文章
-
 Photoshop设计猕猴桃风格的APP图标2021-03-10
Photoshop设计猕猴桃风格的APP图标2021-03-10
-
 Photoshop制作逼真的毛玻璃质感图标2021-03-09
Photoshop制作逼真的毛玻璃质感图标2021-03-09
-
 Photoshop结合AI制作抽象动感的丝带2021-03-16
Photoshop结合AI制作抽象动感的丝带2021-03-16
-
 Photoshop结合AI制作炫酷的手机贴纸2021-03-16
Photoshop结合AI制作炫酷的手机贴纸2021-03-16
-
 Photoshop结合AI制作炫酷的手机贴纸
相关文章652021-03-16
Photoshop结合AI制作炫酷的手机贴纸
相关文章652021-03-16
-
 Photoshop结合AI制作抽象动感的丝带
相关文章1812021-03-16
Photoshop结合AI制作抽象动感的丝带
相关文章1812021-03-16
-
 Photoshop制作逼真的毛玻璃质感图标
相关文章2102021-03-09
Photoshop制作逼真的毛玻璃质感图标
相关文章2102021-03-09
-
 Photoshop结合AI制作炫丽的网格效果
相关文章10302020-10-28
Photoshop结合AI制作炫丽的网格效果
相关文章10302020-10-28
-
 Photoshop制作立体风格的国庆节海报
相关文章7132020-10-10
Photoshop制作立体风格的国庆节海报
相关文章7132020-10-10
-
 Photoshop制作时尚大气的足球比赛海报
相关文章11832020-07-09
Photoshop制作时尚大气的足球比赛海报
相关文章11832020-07-09
-
 Photoshop制作花朵穿插文字海报教程
相关文章24942020-04-02
Photoshop制作花朵穿插文字海报教程
相关文章24942020-04-02
-
 Photoshop制作火焰燃烧风格的武士海报
相关文章6962020-03-17
Photoshop制作火焰燃烧风格的武士海报
相关文章6962020-03-17
