Photoshop解决风光摄影中的大光比问题(2)
文章来源于 影叶的光色世界,感谢作者 影叶 给我们带来经精彩的文章!如上图,在菜单中选择“合并到HDR”,然后选择文件,点击确定,就可以了。合成好后如下图:

方法三拉灰图片,提取细节
这是对单张图片的处理方法,把图片细节都提取出来。下面我说说这个方法。用到的工具就是Photoshop中的Adobe Camera Raw插件,如下图:
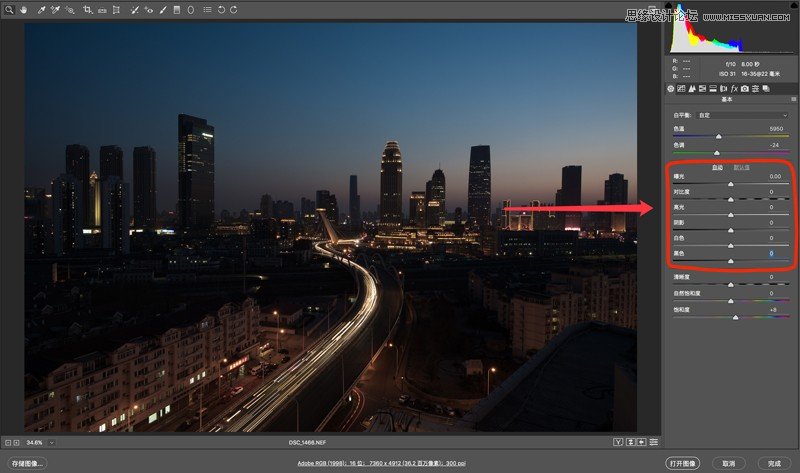
用到的就是上方右侧圈起来的这几条调整项。下面就是提取细节的套路了,把这个模式背下来就好,不同的图片,根据情况做微调就行,如下图:
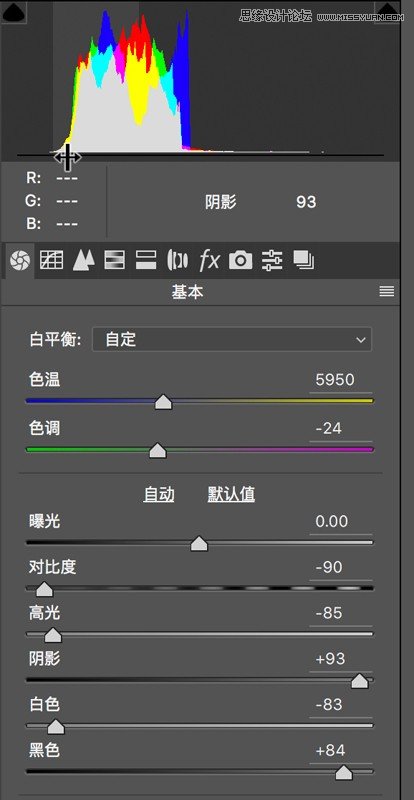
曝光先不动,对比度左,高光左,阴影右,白色左,黑色右。图片灰度大的时候,容易体现细节,阴影拉亮,高光压低,细节自然会体现的很好。
这时的直方图,很集中,完美的山峰形状。但是就是有点偏左,说明图片整体欠曝光。这时就用到第一项“曝光”的调整项了。
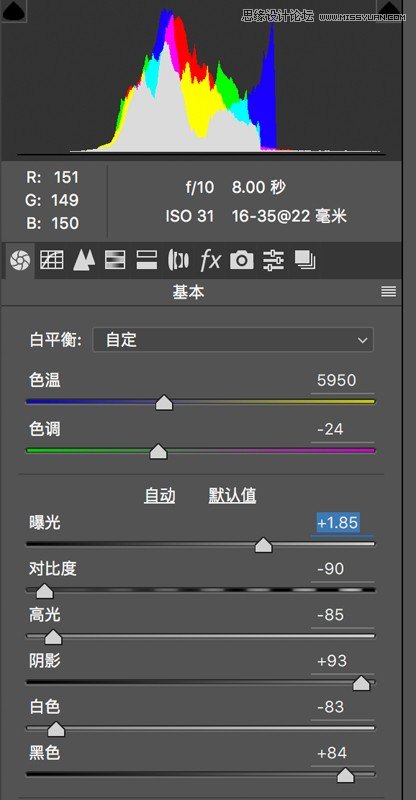
想让“山峰”右移,就把曝光向右拉,想左移就左拉曝光。
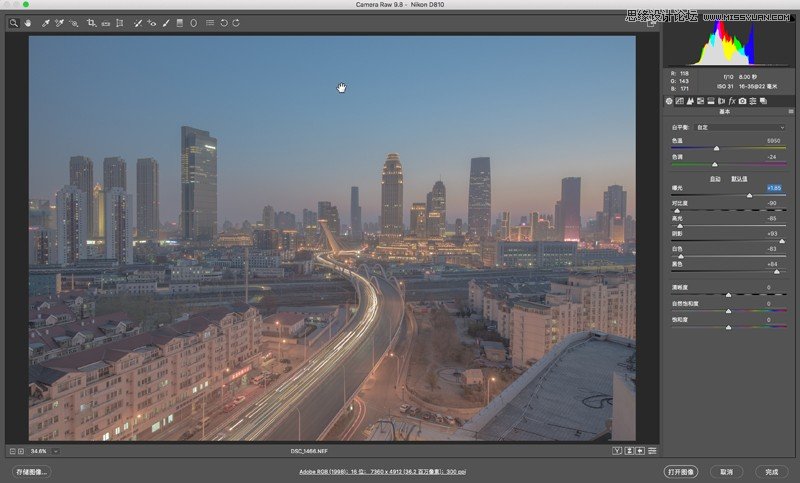
现在图片成这样,细节表现很好,就是灰度太大。灰度大怎么办?我来告诉你四种方法去灰:
(1)提高对比度
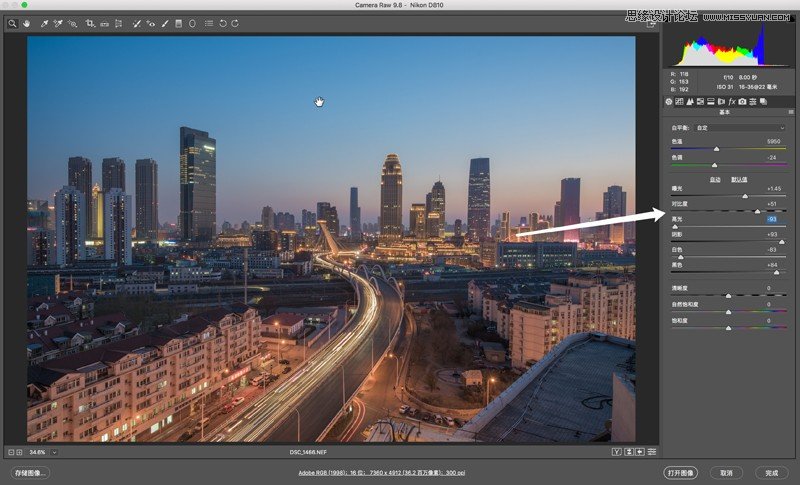
还是在同一操作区,把刚才降低的对比度提高上去,这个方法很简单粗暴,但是在有的情况下不太好用,拉太高对比度会影响画质。所以,下面还有3种去灰方法供选择。
(2)曲线
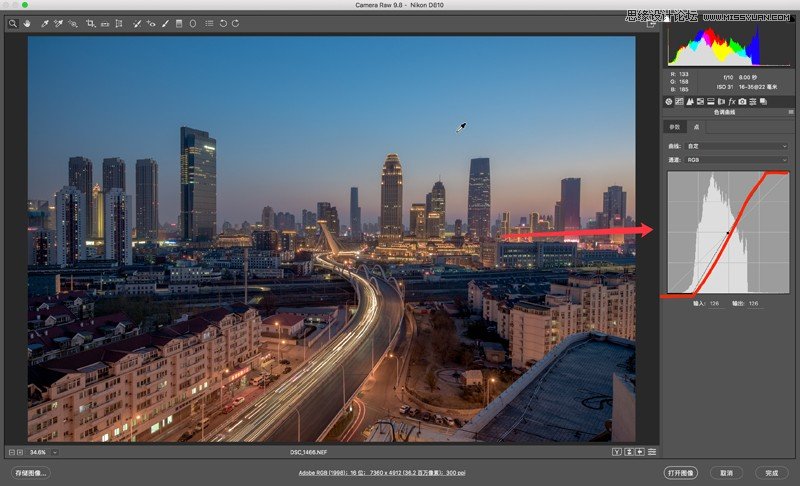
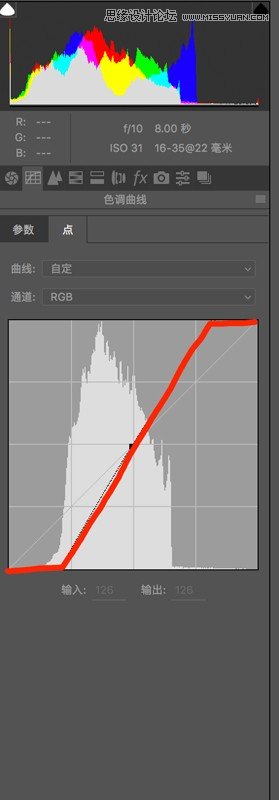
还是在Adobe Camera Raw里操作就可以,曲线功能,像图中红色辅助线这样,拉成Z字形就可以。曲线的方法是比较好的去灰方法,原理其实就是增大画面中明暗反差,因为这样拉曲线实际就是将高光调亮了一些,将暗部压暗了一些,明暗的对比增强,画面灰度就小了。
(3)色阶
这个要进入Photoshop面板操作,从Adobe Camera Raw进入Photoshop先复制图层,再按快捷键打开色阶调整菜单。快捷键如下图:
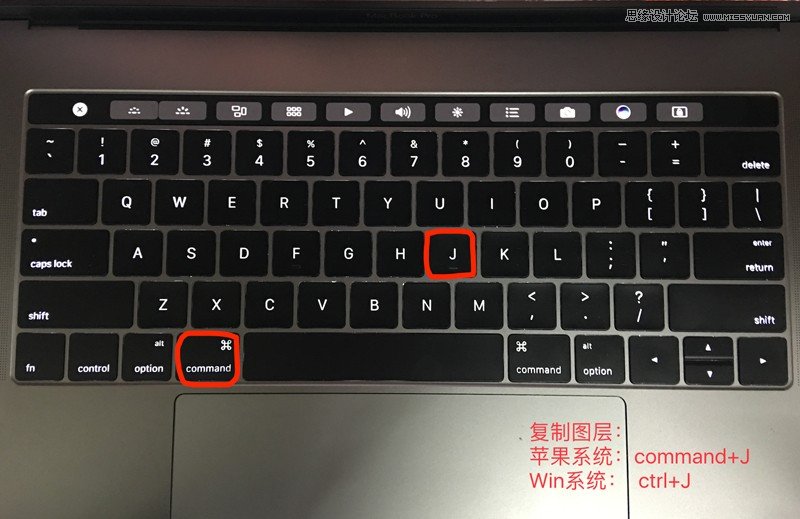
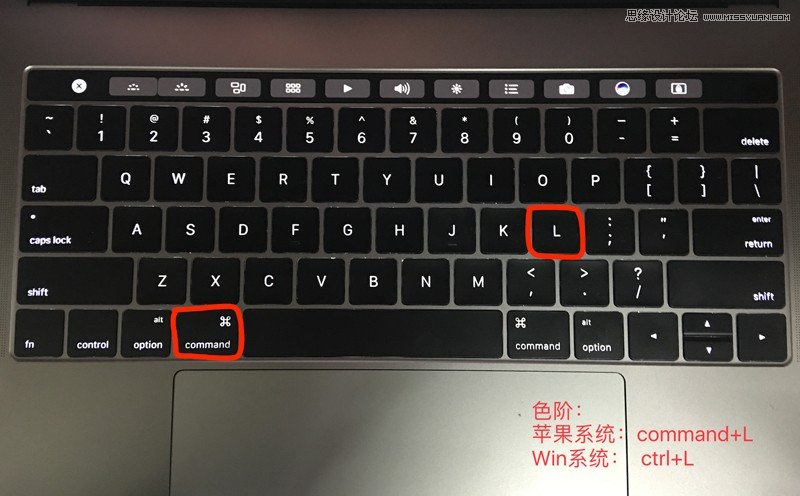
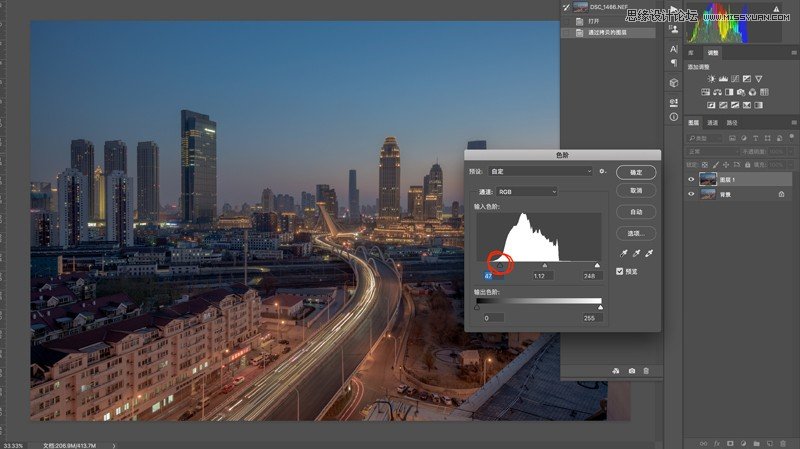
把色阶调整界面中左边的箭头适当往右拉即可。
(4)自动调整 这个也要进入Photoshop面板操作,从Adobe Camera Raw进入Photoshop先复制图层,再按快捷键自动调整。快捷键如下图:

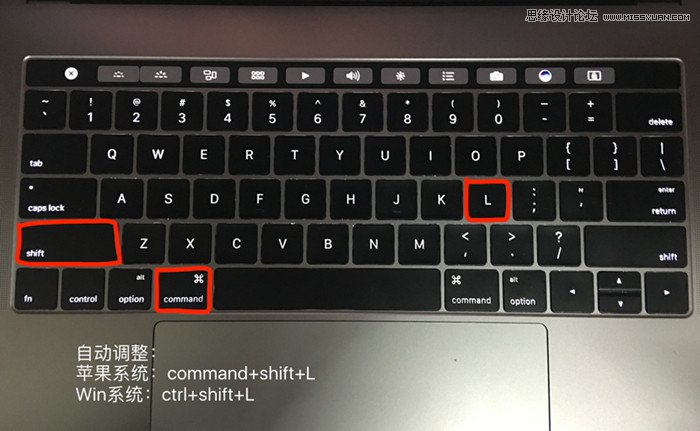

这是系统自动对画面进行识别,进行调整的操作,不一定适用某些色调或光线比较复杂的图片,但大部分情况下可以使用它进行初步调整。
 情非得已
情非得已
-
 Photoshop详解商业磨皮中如何提升照片质感2020-03-19
Photoshop详解商业磨皮中如何提升照片质感2020-03-19
-
 直方图原理:实例解析PS直方图的应用2019-01-17
直方图原理:实例解析PS直方图的应用2019-01-17
-
 工具原理:详解PS渐变映射的使用技巧2019-01-10
工具原理:详解PS渐变映射的使用技巧2019-01-10
-
 Photoshop CC 2019 20.0中文版新功能介绍2018-10-24
Photoshop CC 2019 20.0中文版新功能介绍2018-10-24
-
 Photoshop详解ACR渐变滤镜在后期的妙用2018-09-29
Photoshop详解ACR渐变滤镜在后期的妙用2018-09-29
-
 Photoshop通过调色实例解析直方图使用技巧2018-09-29
Photoshop通过调色实例解析直方图使用技巧2018-09-29
-
 Photoshop详细解析CameraRaw插件使用2018-03-29
Photoshop详细解析CameraRaw插件使用2018-03-29
-
 Photoshop解析新手必须知道的学习笔记2017-06-05
Photoshop解析新手必须知道的学习笔记2017-06-05
-
 Photoshop详细解析曲线工具的使用原理2017-02-08
Photoshop详细解析曲线工具的使用原理2017-02-08
-
 Photoshop详细解析钢笔工具的高级使用技巧2016-12-08
Photoshop详细解析钢笔工具的高级使用技巧2016-12-08
-
 摄影后期:分析后期作品画面和确认思路
相关文章5492019-04-01
摄影后期:分析后期作品画面和确认思路
相关文章5492019-04-01
-
 调色技巧:唯美人像中肤色的精准把控
相关文章7262019-04-01
调色技巧:唯美人像中肤色的精准把控
相关文章7262019-04-01
-
 移日大法:用PS解决摄影后期作品中的光线
相关文章9402019-03-23
移日大法:用PS解决摄影后期作品中的光线
相关文章9402019-03-23
-
 心得技巧:详解PS文件存储容量过大的问题
相关文章8582019-03-08
心得技巧:详解PS文件存储容量过大的问题
相关文章8582019-03-08
-
 Photoshop详解风光后期中对比对的应用技巧
相关文章2752018-10-10
Photoshop详解风光后期中对比对的应用技巧
相关文章2752018-10-10
-
 Photoshop详细解析风光摄影后期修图流程
相关文章5462018-09-29
Photoshop详细解析风光摄影后期修图流程
相关文章5462018-09-29
-
 Photoshop如何通过二次构图拯救摄影废片
相关文章5682017-12-08
Photoshop如何通过二次构图拯救摄影废片
相关文章5682017-12-08
-
 Photoshop详解如何专业的修饰眼部问题
相关文章3412017-02-05
Photoshop详解如何专业的修饰眼部问题
相关文章3412017-02-05
