Photoshop打造细腻光感抽象渐变背景(2)
文章来源于 ifeiwu.com,感谢作者 飞屋设计工作室 给我们带来经精彩的文章!STEP 04
在进行液化工具时,我使用的小工具有左侧的“向前变形工具”、“褶皱工具”、“平滑工具”、……几乎左侧的工具箱中从上至下开始数的前7个小工具都能用上。这是一个即兴创作的过程,所以我就不再详述。每个工具的用途都不同,但它们都能改变你的图案外形。
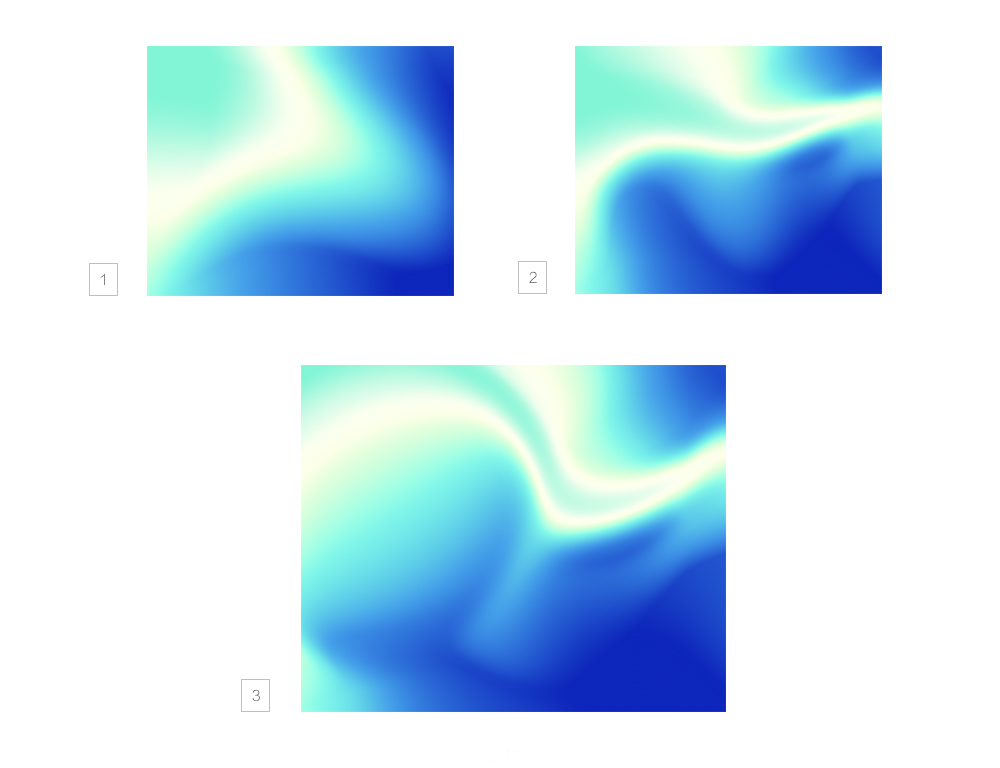
虽说创作没有标准答案,但仍然有一些需要注意的问题:
1)尽量保留你的渐变色中所设定的深色与亮色的对比,不要不小心把某一种色彩变“没”了,这样也失去了一开始设定渐变基础色的意义。
2)使用一个工具改变一次,可以就保存一次(也即是退出液化工具),然后再进一步进入液化工具继续做出变化。否则有些时候由于显卡等各方面配置等原因会出现液化后的效果偏离在工具面板中的效果(比如莫名出现一些黑色的矩形),这是很难预料的。所以做一次保存一次是比较保险的做法。
三、调色大师
如果对PS的调色工具只能想到对照片的优化,那就太局限了。接下来,对于目前的色彩仍然是有调色的必要。
STEP 05
选中这一图层的基础上,为其增加一个“曲线”调整图层,曲线可以增加它的明暗对比,让对比显得更大或更小。
在使用调整工具时,不要想着一个工具就能直达效果,它往往只能是细微的改变,通过不断小小的微调,最终达到质的飞跃。(如果是直接调整原图的,我建议可以复制一个层,然后在复制层上进行调整,这样好不断和原图进行对比。或者像我一样采用调整图层。)
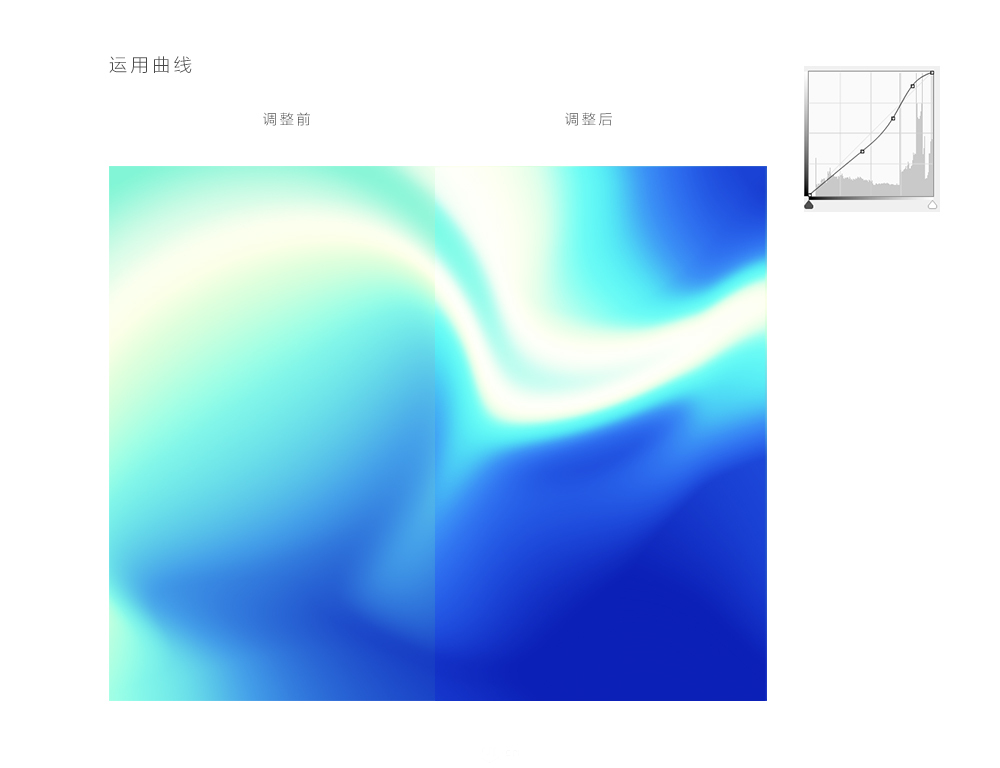
上图中运用了曲线后的图像明显去掉了一层“灰蒙”之感
STEP 06
运用饱和度等色彩属性,为其增加“色相/饱和度”调整图层。进一步让色彩更为明晰透彻。
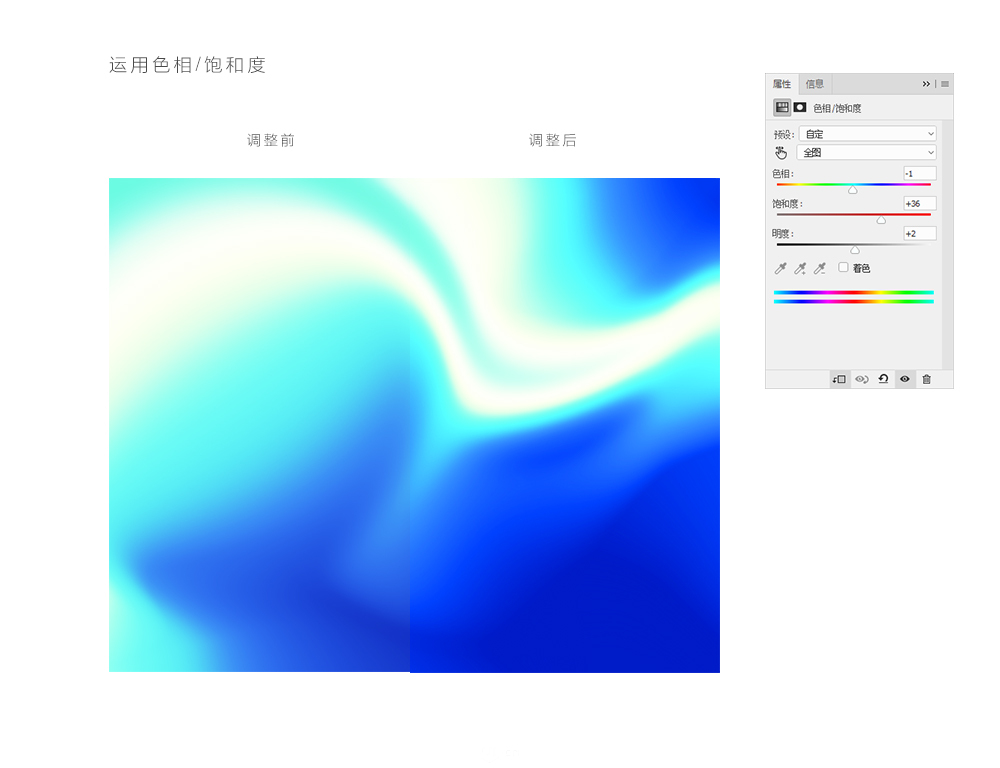
你当然也可以运用其他的调整图层,根据实际的需求对图片进行调色。我们这里就暂定再这个阶段。
四、模糊和质感
让我们继续为其增加质感,这时主要需要用到的就是模糊工具。模糊能将目前已经被处理得较尖锐化的部分变得柔和透亮。
STEP 06
将以上步骤完成的合并为一个图层,然后在这个图层上运用高斯模糊。高斯模糊的半径为9,模糊的数值设置太大就会失去高光的存在感。
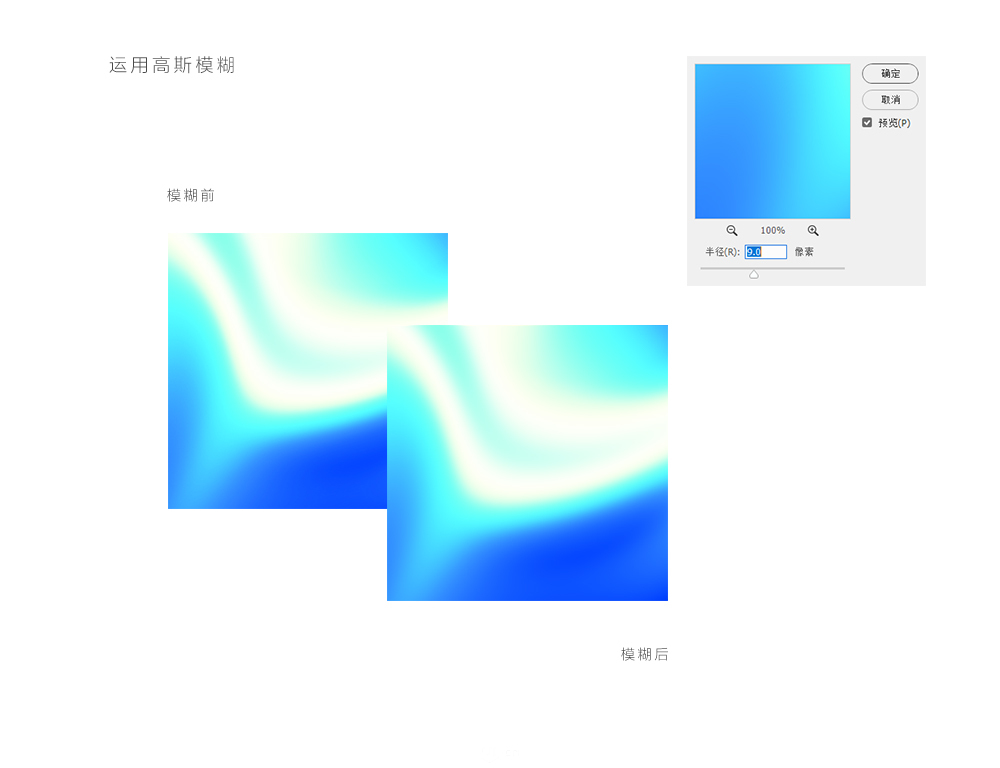
STEP 07
这一步不是必要的步骤,前提是如果你在上一步中运用高斯模糊后将整个色彩变得比较“平”,也就是高光或阴影的色彩被抹平了的感觉,那么就可以采用复制一层的方法,然后将其进行比较大的高斯模糊的处理。
例如在这里我将这个复制层的高斯模糊参数设定为48。然后将复制层的混合模式改为正片叠底,透明度降低至23%。
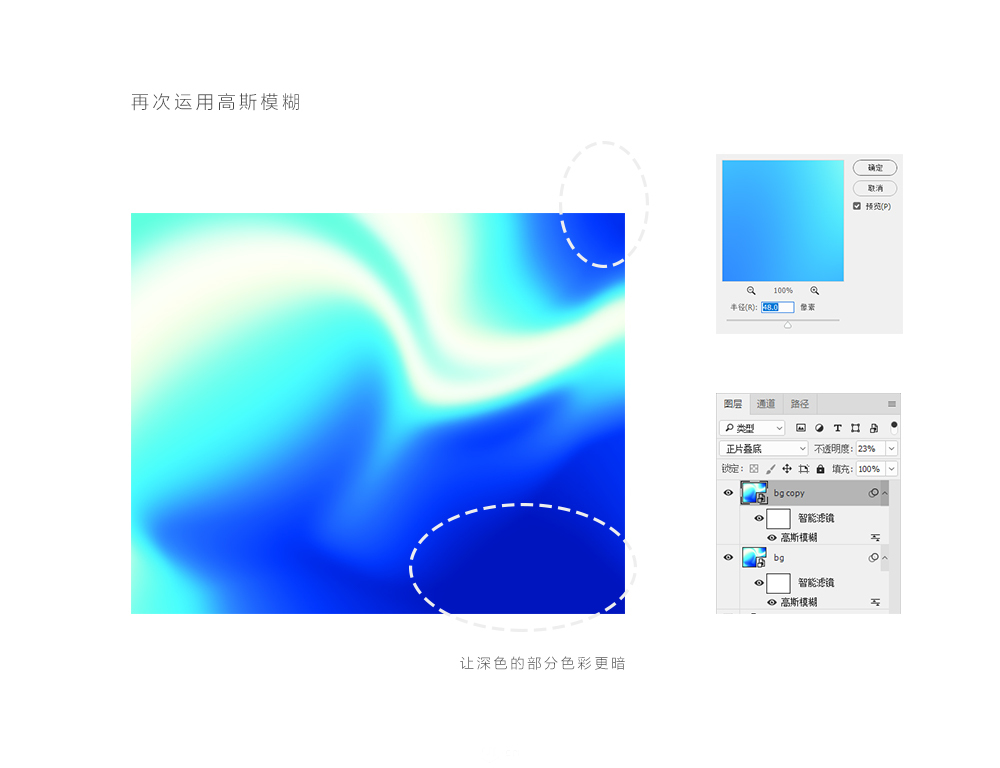
当然,如果你是想要让图片的高光部分更亮,那么就将混合模式改为滤色、强光等加亮的混合模式。
STEP 08
这时,我们要为这个背景图案增加一种颗粒感,颗粒感可以提升整体画面的质感。
也是将上面步骤的图层全部合并为一个图层,然后进入【滤镜>杂色>添加杂色】。可在面板中将数量设定为10,分布的方式为平均分布。
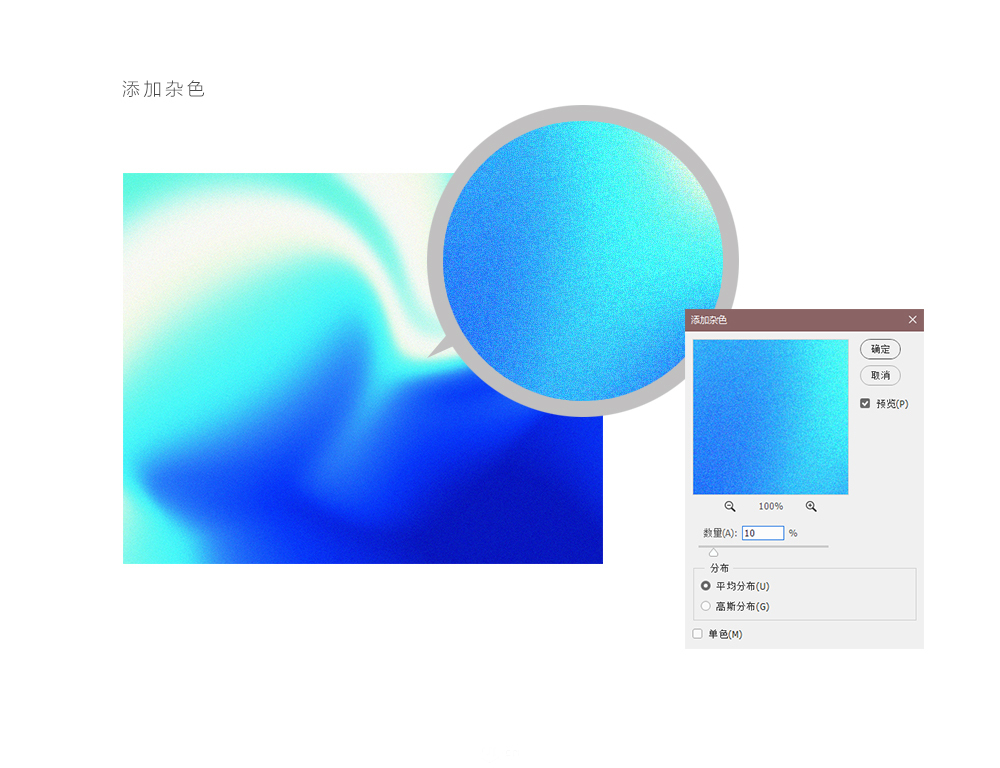
 情非得已
情非得已
-
 Photoshop设计撕纸特效的人物海报教程2020-10-28
Photoshop设计撕纸特效的人物海报教程2020-10-28
-
 Photoshop制作立体风格的国庆节海报2020-10-10
Photoshop制作立体风格的国庆节海报2020-10-10
-
 Photoshop设计撕纸特效的人像海报2020-03-27
Photoshop设计撕纸特效的人像海报2020-03-27
-
 图标设计:用PS制作奶油质感手机主题图标2019-11-06
图标设计:用PS制作奶油质感手机主题图标2019-11-06
-
 图标设计:用PS制作中国风圆形APP图标2019-11-01
图标设计:用PS制作中国风圆形APP图标2019-11-01
-
 手机图标:用PS设计儿童贴画风格的APP图标2019-08-09
手机图标:用PS设计儿童贴画风格的APP图标2019-08-09
-
 电影海报:用PS制作蜘蛛侠海报效果2019-07-09
电影海报:用PS制作蜘蛛侠海报效果2019-07-09
-
 创意海报:用PS合成铁轨上的霸王龙2019-07-08
创意海报:用PS合成铁轨上的霸王龙2019-07-08
-
 电影海报:用PS设计钢铁侠电影海报2019-07-08
电影海报:用PS设计钢铁侠电影海报2019-07-08
-
 立体海报:用PS制作创意的山川海报2019-05-22
立体海报:用PS制作创意的山川海报2019-05-22
-
 Photoshop设计猕猴桃风格的APP图标2021-03-10
Photoshop设计猕猴桃风格的APP图标2021-03-10
-
 Photoshop制作逼真的毛玻璃质感图标2021-03-09
Photoshop制作逼真的毛玻璃质感图标2021-03-09
-
 Photoshop结合AI制作抽象动感的丝带2021-03-16
Photoshop结合AI制作抽象动感的丝带2021-03-16
-
 Photoshop结合AI制作炫酷的手机贴纸2021-03-16
Photoshop结合AI制作炫酷的手机贴纸2021-03-16
-
 Photoshop结合AI制作抽象动感的丝带
相关文章1802021-03-16
Photoshop结合AI制作抽象动感的丝带
相关文章1802021-03-16
-
 创意海报:用PS合成铁轨上的霸王龙
相关文章12242019-07-08
创意海报:用PS合成铁轨上的霸王龙
相关文章12242019-07-08
-
 抽象作品:用PS设计电影节海报作品
相关文章18172019-04-21
抽象作品:用PS设计电影节海报作品
相关文章18172019-04-21
-
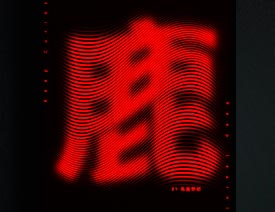 波纹效果:用PS制作抽象波纹字体海报
相关文章12222019-04-10
波纹效果:用PS制作抽象波纹字体海报
相关文章12222019-04-10
-
 彩色丝带:用PS制作绚丽的抽象光线
相关文章14562019-03-19
彩色丝带:用PS制作绚丽的抽象光线
相关文章14562019-03-19
-
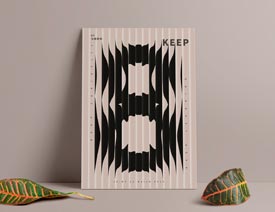 抽象效果:用PS设计抽象风格的数字海报
相关文章16332019-03-16
抽象效果:用PS设计抽象风格的数字海报
相关文章16332019-03-16
-
 手绘设计:用PS制作清爽的手绘字体海报
相关文章15652019-03-14
手绘设计:用PS制作清爽的手绘字体海报
相关文章15652019-03-14
-
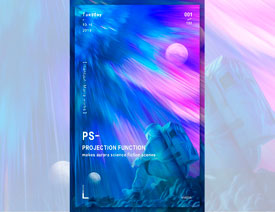 渐变海报:PS制作科幻主题的炫酷海报
相关文章18672019-01-02
渐变海报:PS制作科幻主题的炫酷海报
相关文章18672019-01-02
