Photoshop合成山谷中爬满藤蔓的瓶子(4)
文章来源于 站酷,感谢作者 玩皮兔翻译 给我们带来经精彩的文章!Step 16
再一次打开图片高峰2,利用快速选择工具选择图中红色区域。拖动至主画布,利用自由变换工具调整大小,并沿逆时针方向轻微旋转。
为此图层添加一个图层蒙版,使用中等不透明度的笔刷,遮住下图淡红色区域:
再一次打开前一张图片,选择比上一次高一些的部分,就是第二张图中的红色区域。复制此部分并粘贴在之前的图层中,并利用变换工具调整大小。
再创建一个图层蒙版,利用不透明度为47-50%的软刷,遮住下图中圈选出的部分:
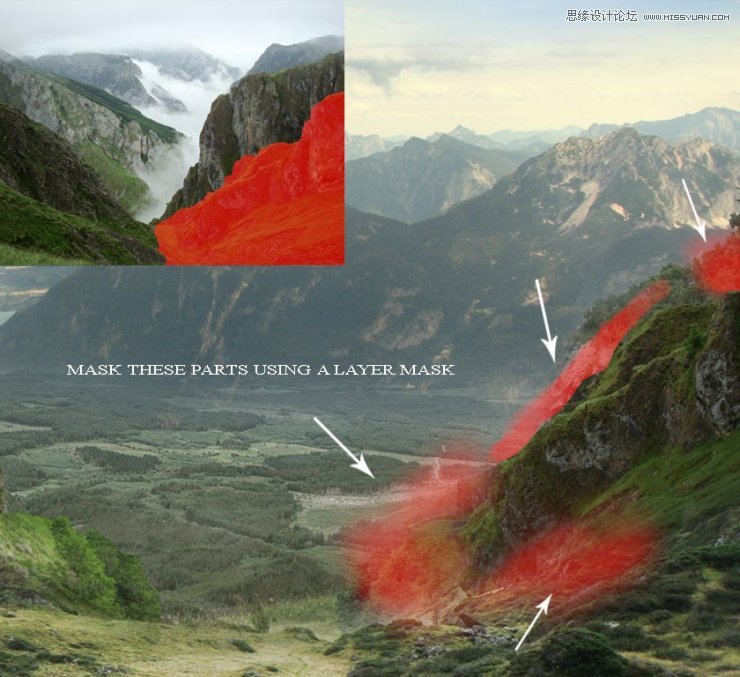
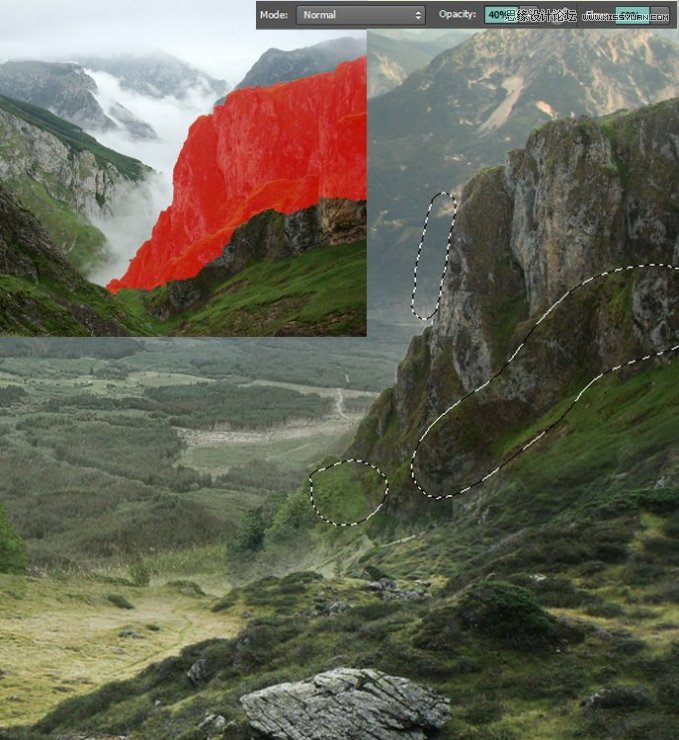
Step 17
为了提高山峰边缘的亮度,也就是光源所在地,我将会新建一个曲线调整图层(使用前一图层创建剪贴蒙版)。和之前一样的操作,仅在所选择区域显出调整图层效果:
再一次新建曲线调整图层,增加标红区域的亮度。和之前一样的操作,不过要用不透明度为100%的软刷,涂抹选区:
将这些高峰图层及其调整图层建组,命名为高峰2.
做完这些操作,你的工作面板应该像这样:
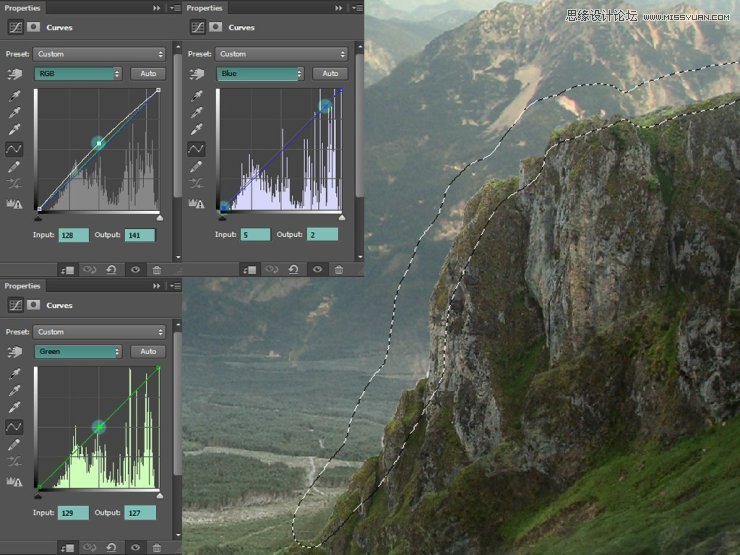
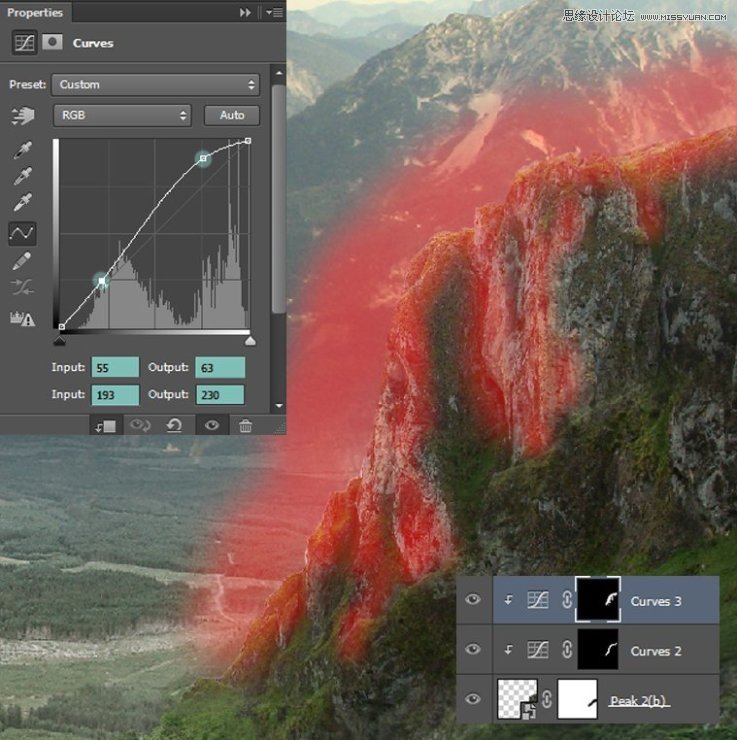
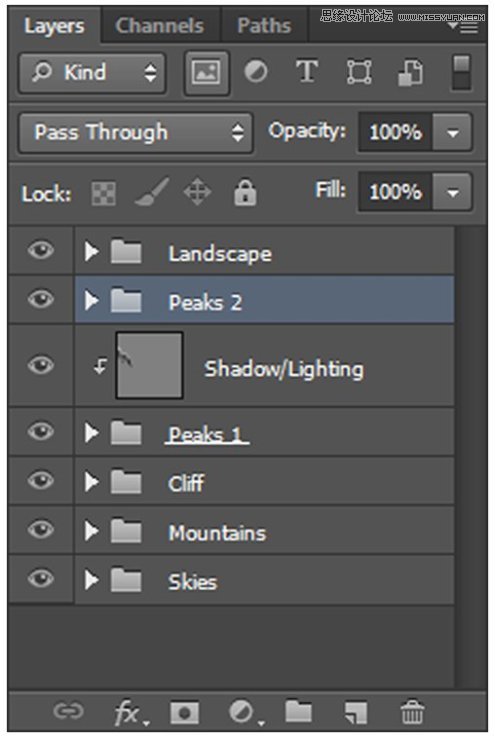
III 怎样添加更多的背景细节
Step 18
当我们需要处理前后景的关系时,我们需要一些迷雾。
在悬崖组下方、山组上方,新建一个图层,命名为迷雾。
使用不透明度和流量大约为20%,大小为430px的白色画笔,按键F5,进入画笔的设置:
按照下面的箭头指示,画一些迷雾:
现在在所有图层之上新建一个图层,我们将会使用同样的画笔绘制更多的迷雾:
将这一图层的不透明度设置为76%。
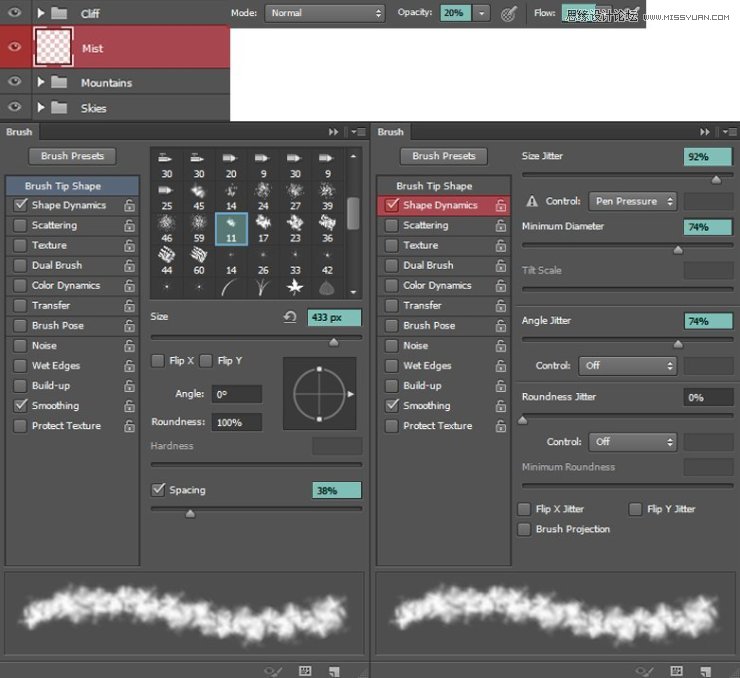
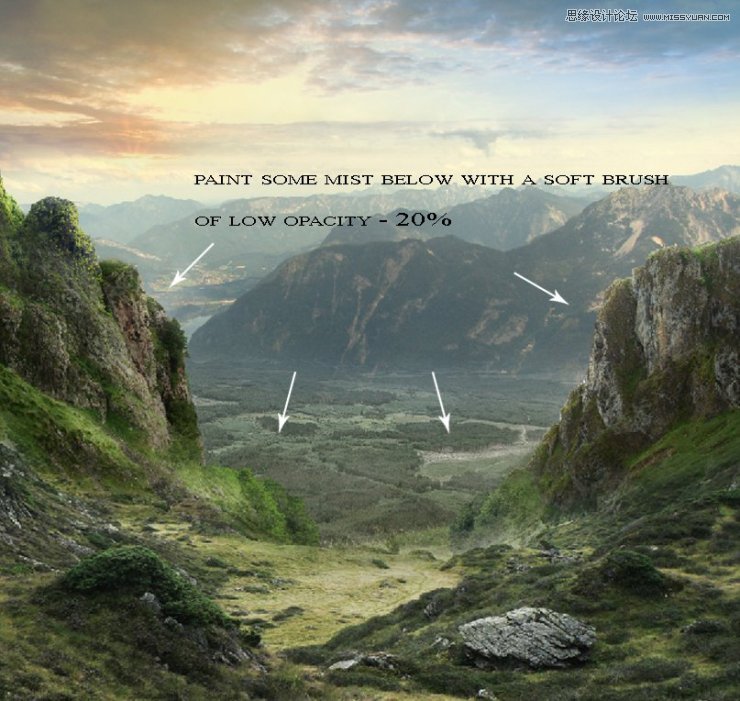
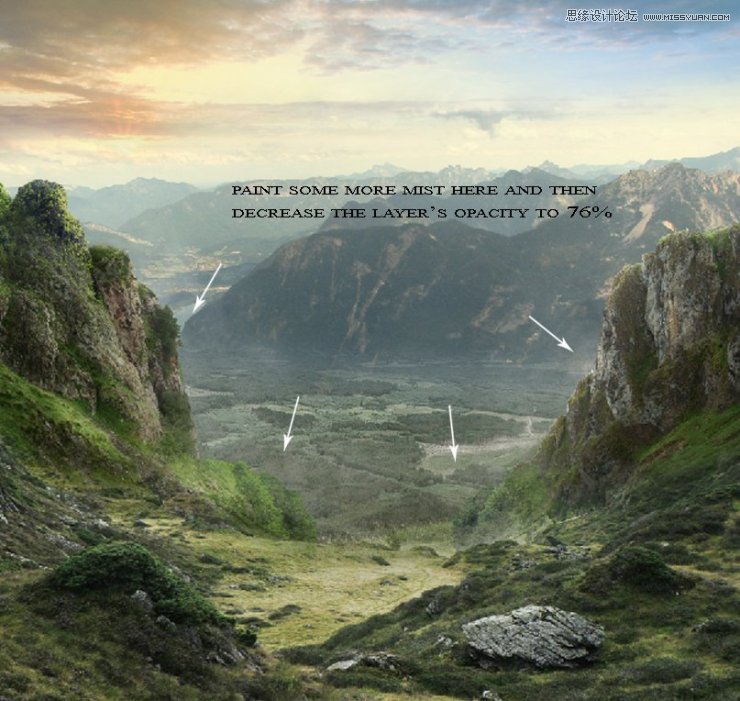
Step 19
现在打开图片老人,使用钢笔工具(P)或其他工具,将之从背景中提取出来,拖动至主画布中,放在所有图层之上,命名为老人。
我们将会为老人画一些阴影。在老人图层之下新建一个图层,命名为阴影。使用硬度为30-35%,不透明度为30%的黑色笔刷涂抹阴影。

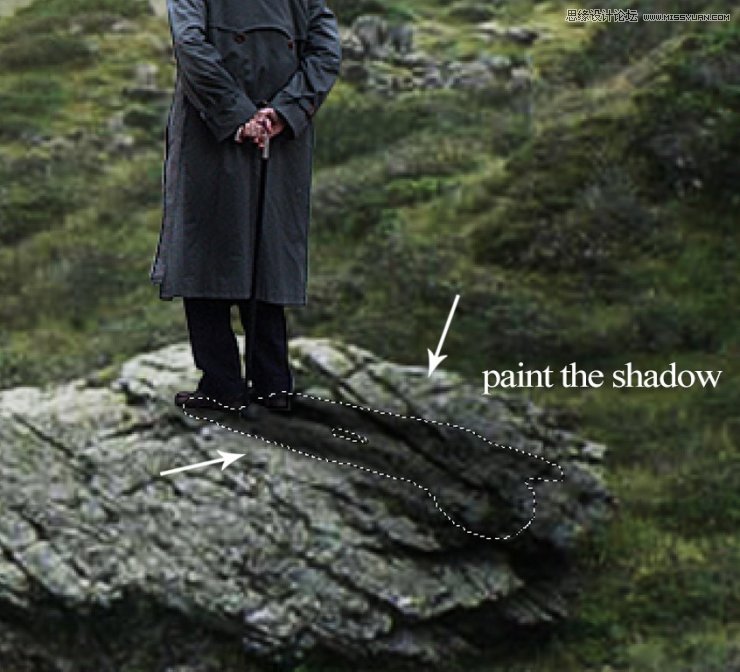
Step 20
我们需要在人物身上增加一些阴影和光点。新建一个图层(使用前一图层创建剪贴蒙版),命名为减淡/加深,将混合模式设置为叠加,勾选填充叠加中性色(50%灰)(F)。
现在激活减淡&加深工具(O),范围为中间调,曝光度为15%,加深背光一面,减淡朝光一面,光源在之前的高峰上。
在正常模式下是这样的:
这是在不透明度为100%的叠加模式下:
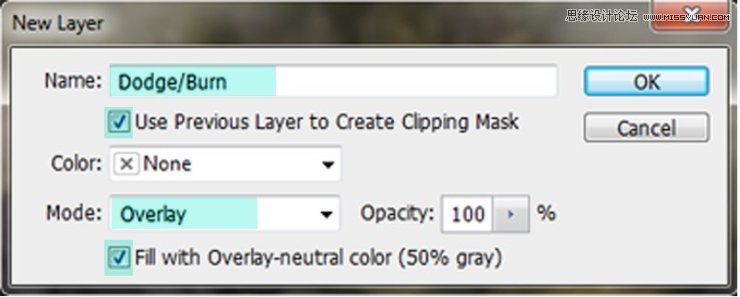
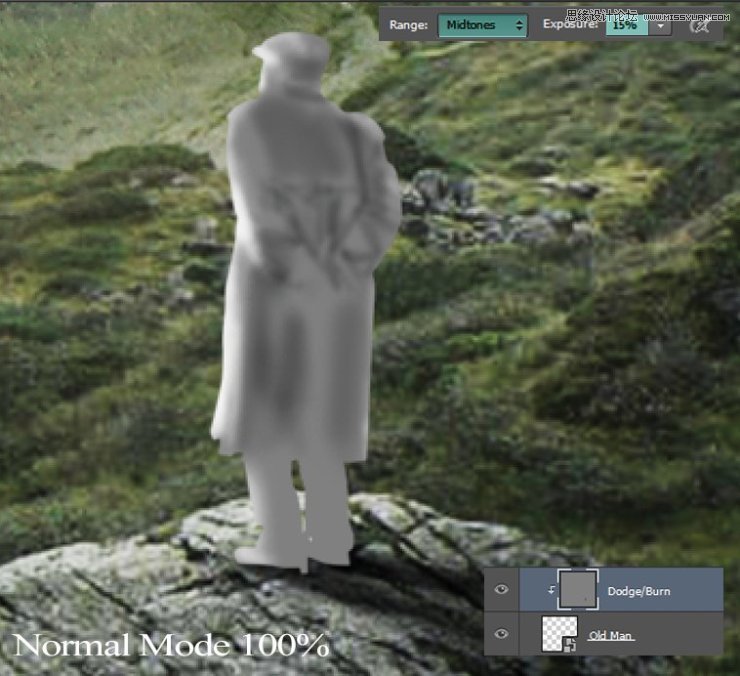

 爱你不要你
爱你不要你
-
 Photoshop合成海边海龟和被掀起的海浪场景2021-03-08
Photoshop合成海边海龟和被掀起的海浪场景2021-03-08
-
 Photoshop创意合成森林中的新娘和鸟笼2021-02-23
Photoshop创意合成森林中的新娘和鸟笼2021-02-23
-
 Photoshop合成森林中马灯下的小动物2020-04-01
Photoshop合成森林中马灯下的小动物2020-04-01
-
 Photoshop合成梦幻仙境场景的精灵仙子2020-03-27
Photoshop合成梦幻仙境场景的精灵仙子2020-03-27
-
 Photoshop合成创意头像长出花朵效果2020-03-26
Photoshop合成创意头像长出花朵效果2020-03-26
-
 Photoshop合成被蝴蝶和星光打散的头像2020-03-26
Photoshop合成被蝴蝶和星光打散的头像2020-03-26
-
 Photoshop合成创意的美女和野兽场景2020-03-20
Photoshop合成创意的美女和野兽场景2020-03-20
-
 Photoshop合成创意的乌龟背着城堡效果图2020-03-20
Photoshop合成创意的乌龟背着城堡效果图2020-03-20
-
 Photoshop合成房间里抚摸恐龙头的小男孩2020-03-20
Photoshop合成房间里抚摸恐龙头的小男孩2020-03-20
-
 Photoshop快速给建筑照片添加傍晚效果2020-03-19
Photoshop快速给建筑照片添加傍晚效果2020-03-19
-
 Photoshop创意合成森林中的新娘和鸟笼2021-02-23
Photoshop创意合成森林中的新娘和鸟笼2021-02-23
-
 Photoshop合成魔幻主题的发光山羊2021-03-04
Photoshop合成魔幻主题的发光山羊2021-03-04
-
 Photoshop合成海边海龟和被掀起的海浪场景2021-03-08
Photoshop合成海边海龟和被掀起的海浪场景2021-03-08
-
 Photoshop创意合成苹果身体的易拉罐2021-03-10
Photoshop创意合成苹果身体的易拉罐2021-03-10
-
 Photoshop合成闪电下的超级跑车2021-03-04
Photoshop合成闪电下的超级跑车2021-03-04
-
 Photoshop创意合成在脚底下魔法师2021-03-08
Photoshop创意合成在脚底下魔法师2021-03-08
-
 Photoshop创意合成被热气球带飞的鲸鱼2021-03-16
Photoshop创意合成被热气球带飞的鲸鱼2021-03-16
-
 Photoshop创意合成被热气球带飞的鲸鱼
相关文章672021-03-16
Photoshop创意合成被热气球带飞的鲸鱼
相关文章672021-03-16
-
 Photoshop创意合成苹果身体的易拉罐
相关文章2362021-03-10
Photoshop创意合成苹果身体的易拉罐
相关文章2362021-03-10
-
 Photoshop创意合成在脚底下魔法师
相关文章1422021-03-08
Photoshop创意合成在脚底下魔法师
相关文章1422021-03-08
-
 Photoshop合成海边海龟和被掀起的海浪场景
相关文章2562021-03-08
Photoshop合成海边海龟和被掀起的海浪场景
相关文章2562021-03-08
-
 Photoshop合成魔幻主题的发光山羊
相关文章2882021-03-04
Photoshop合成魔幻主题的发光山羊
相关文章2882021-03-04
-
 Photoshop合成闪电下的超级跑车
相关文章1882021-03-04
Photoshop合成闪电下的超级跑车
相关文章1882021-03-04
-
 Photoshop创意合成森林中的新娘和鸟笼
相关文章2982021-02-23
Photoshop创意合成森林中的新娘和鸟笼
相关文章2982021-02-23
-
 Photoshop创意的合成猫咪头像的猫头鹰
相关文章9822020-10-10
Photoshop创意的合成猫咪头像的猫头鹰
相关文章9822020-10-10
