Photoshop合成山谷中爬满藤蔓的瓶子(16)
文章来源于 站酷,感谢作者 玩皮兔翻译 给我们带来经精彩的文章!设计教程/PS教程/合成教程2018-01-02
Step 76 在魔幻天空上方新建一个图层组(Cmd+Ctrl+G),命名为水下,混合模式设置为正常。 打开图片水下,拖动到主画布,将其放置在瓶子图层上方。 点击 编辑变换扭曲,根据瓶子形状调整水的形状,同时按住Cmd/Ctrl键
Step 76
在魔幻天空上方新建一个图层组(Cmd+Ctrl+G),命名为水下,混合模式设置为正常。
打开图片水下,拖动到主画布,将其放置在瓶子图层上方。
点击 编辑→变换→扭曲,根据瓶子形状调整水的形状,同时按住Cmd/Ctrl键,在拖动点调整其大小。
应用图层蒙版,柔化边缘:
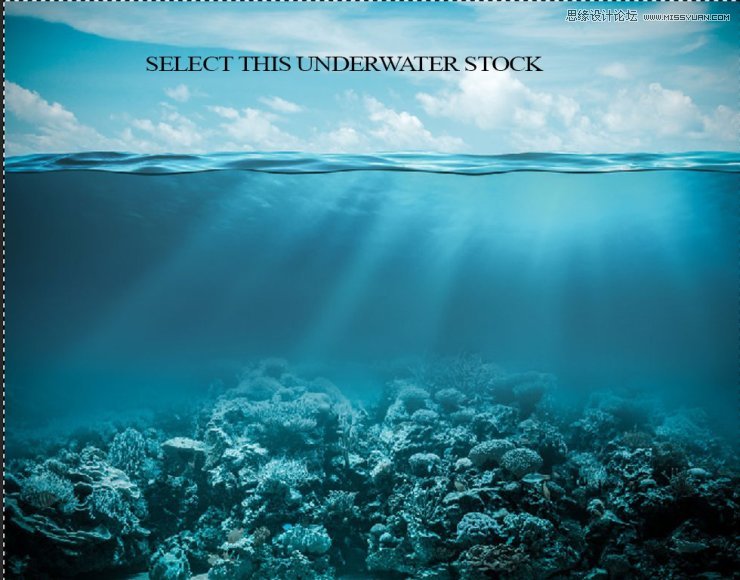
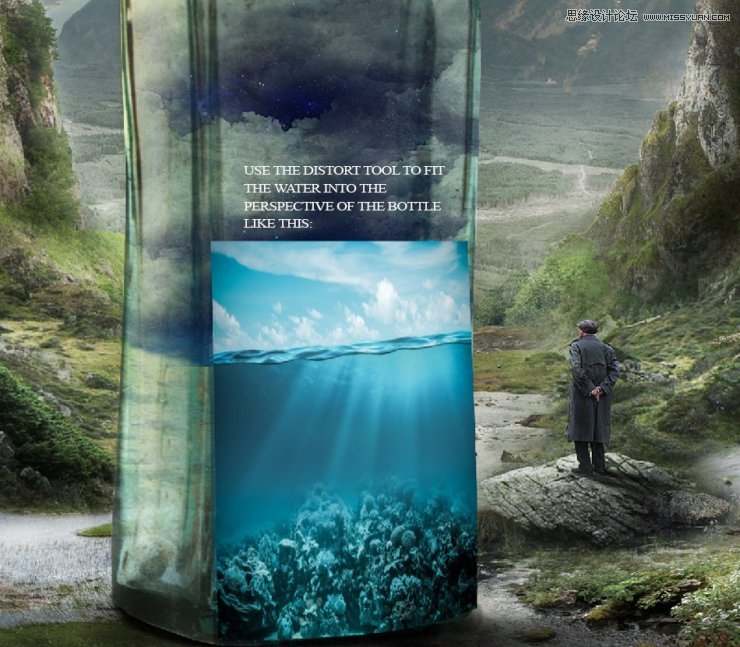
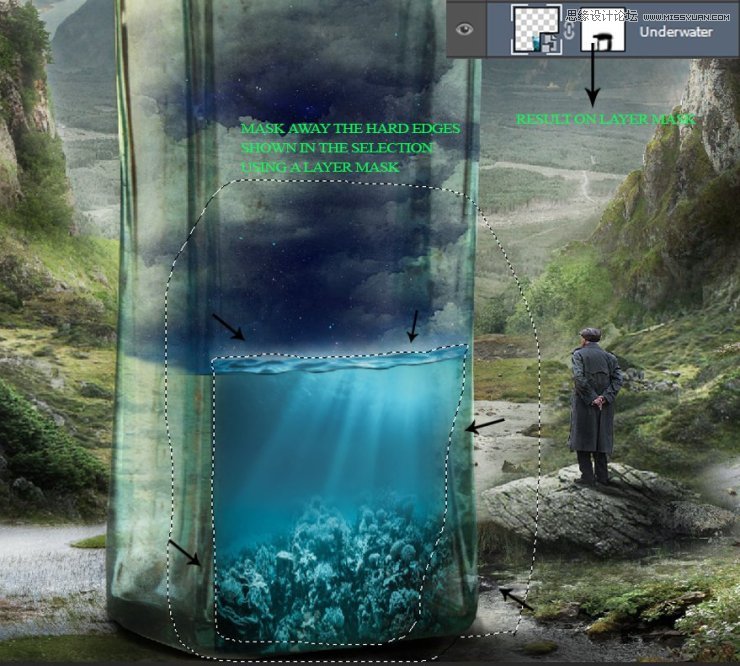
Step 77
再一次打开图片水下,将其放在瓶子左侧,依照瓶子形状扭曲水的形状,同样应用图层蒙版,柔化边缘。


Step 78
选择两个水下的图层,复制并且进行溶图操作(Cmd/Ctrl+E)。
我只使用了水下的底端部份,所以利用图层蒙版遮住上半部分。
将此图层的混合模式设置为正片叠底 29%。


Step 79
新建一个色相/饱和度调整图层(使用前一图层创建剪贴蒙版)。
色相:-16,饱和度:-48.
然后新建一个亮度/对比度调整图层(使用前一图层创建剪贴蒙版),作用区域如图:
亮度:-66,对比度:+41,
最后应用照片滤镜调整,具体值如下:

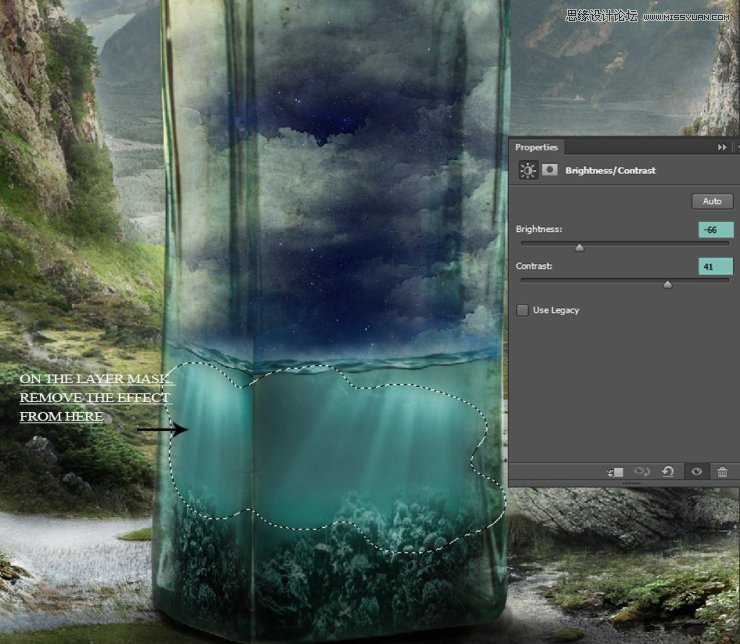
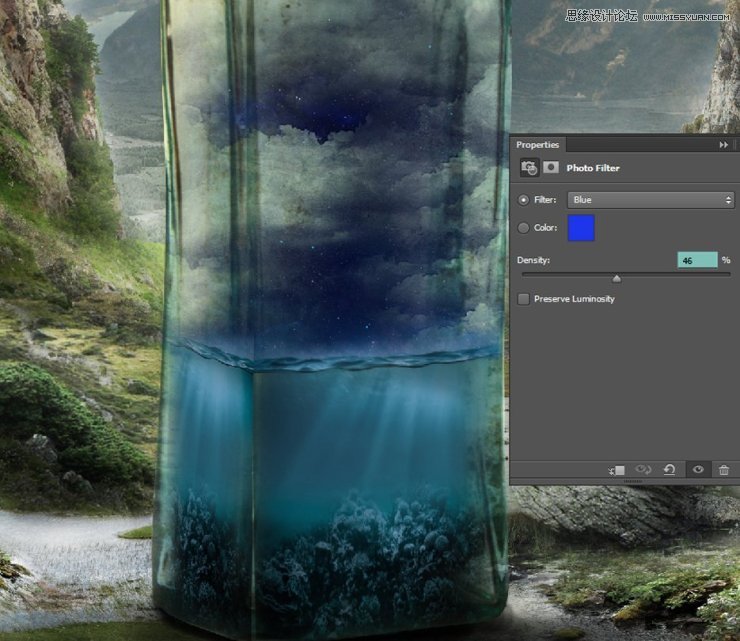
Step 80
最后,新建一个曲线调整来使水景变暗:
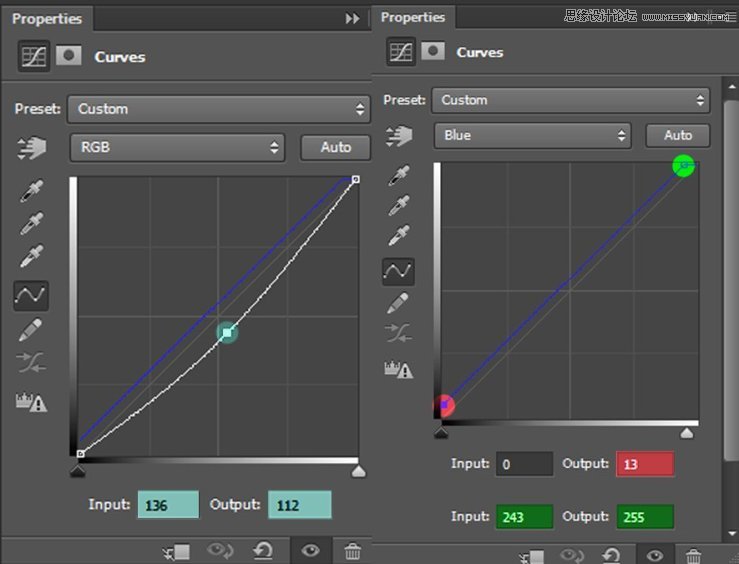
 爱你不要你
爱你不要你
推荐文章
-
 Photoshop合成海边海龟和被掀起的海浪场景2021-03-08
Photoshop合成海边海龟和被掀起的海浪场景2021-03-08
-
 Photoshop创意合成森林中的新娘和鸟笼2021-02-23
Photoshop创意合成森林中的新娘和鸟笼2021-02-23
-
 Photoshop合成森林中马灯下的小动物2020-04-01
Photoshop合成森林中马灯下的小动物2020-04-01
-
 Photoshop合成梦幻仙境场景的精灵仙子2020-03-27
Photoshop合成梦幻仙境场景的精灵仙子2020-03-27
-
 Photoshop合成创意头像长出花朵效果2020-03-26
Photoshop合成创意头像长出花朵效果2020-03-26
-
 Photoshop合成被蝴蝶和星光打散的头像2020-03-26
Photoshop合成被蝴蝶和星光打散的头像2020-03-26
-
 Photoshop合成创意的美女和野兽场景2020-03-20
Photoshop合成创意的美女和野兽场景2020-03-20
-
 Photoshop合成创意的乌龟背着城堡效果图2020-03-20
Photoshop合成创意的乌龟背着城堡效果图2020-03-20
-
 Photoshop合成房间里抚摸恐龙头的小男孩2020-03-20
Photoshop合成房间里抚摸恐龙头的小男孩2020-03-20
-
 Photoshop快速给建筑照片添加傍晚效果2020-03-19
Photoshop快速给建筑照片添加傍晚效果2020-03-19
热门文章
-
 Photoshop创意合成森林中的新娘和鸟笼2021-02-23
Photoshop创意合成森林中的新娘和鸟笼2021-02-23
-
 Photoshop合成魔幻主题的发光山羊2021-03-04
Photoshop合成魔幻主题的发光山羊2021-03-04
-
 Photoshop合成海边海龟和被掀起的海浪场景2021-03-08
Photoshop合成海边海龟和被掀起的海浪场景2021-03-08
-
 Photoshop创意合成苹果身体的易拉罐2021-03-10
Photoshop创意合成苹果身体的易拉罐2021-03-10
-
 Photoshop合成闪电下的超级跑车2021-03-04
Photoshop合成闪电下的超级跑车2021-03-04
-
 Photoshop创意合成在脚底下魔法师2021-03-08
Photoshop创意合成在脚底下魔法师2021-03-08
-
 Photoshop创意合成被热气球带飞的鲸鱼2021-03-16
Photoshop创意合成被热气球带飞的鲸鱼2021-03-16
-
 Photoshop创意合成被热气球带飞的鲸鱼
相关文章672021-03-16
Photoshop创意合成被热气球带飞的鲸鱼
相关文章672021-03-16
-
 Photoshop创意合成苹果身体的易拉罐
相关文章2362021-03-10
Photoshop创意合成苹果身体的易拉罐
相关文章2362021-03-10
-
 Photoshop创意合成在脚底下魔法师
相关文章1422021-03-08
Photoshop创意合成在脚底下魔法师
相关文章1422021-03-08
-
 Photoshop合成海边海龟和被掀起的海浪场景
相关文章2562021-03-08
Photoshop合成海边海龟和被掀起的海浪场景
相关文章2562021-03-08
-
 Photoshop合成魔幻主题的发光山羊
相关文章2882021-03-04
Photoshop合成魔幻主题的发光山羊
相关文章2882021-03-04
-
 Photoshop合成闪电下的超级跑车
相关文章1882021-03-04
Photoshop合成闪电下的超级跑车
相关文章1882021-03-04
-
 Photoshop创意合成森林中的新娘和鸟笼
相关文章2982021-02-23
Photoshop创意合成森林中的新娘和鸟笼
相关文章2982021-02-23
-
 Photoshop创意的合成猫咪头像的猫头鹰
相关文章9822020-10-10
Photoshop创意的合成猫咪头像的猫头鹰
相关文章9822020-10-10
