Photoshop设计绿野仙踪电影海报教程(3)
文章来源于 站酷,感谢作者 大白学UI 给我们带来经精彩的文章!3.翡翠城
随着精灵进入他的大门,我们需要看到他的目的地,翡翠城!我已经准备好了一个城市的图像给你使用。它是本教程开始时下载的原始附件的一部分。
步骤1
转到“文件”>“放置嵌入”,然后从附加zip文件夹中的文件集中选择CityOutline.png文件。城市图像作为智能对象导入。缩放图像下来,它在场景的背景定位。
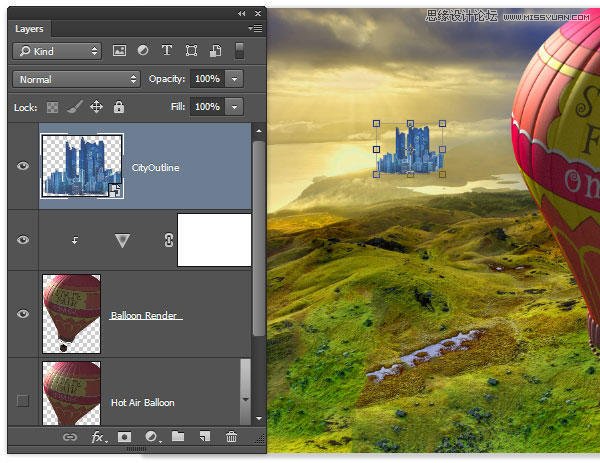
第2步
我们不能有一个蓝色的翡翠城,我们可以吗?通过转到图像>调整>色相/饱和度来改变城市的颜色。检查彩色化框和设置色相到116,饱和度至41,和亮度到+24。
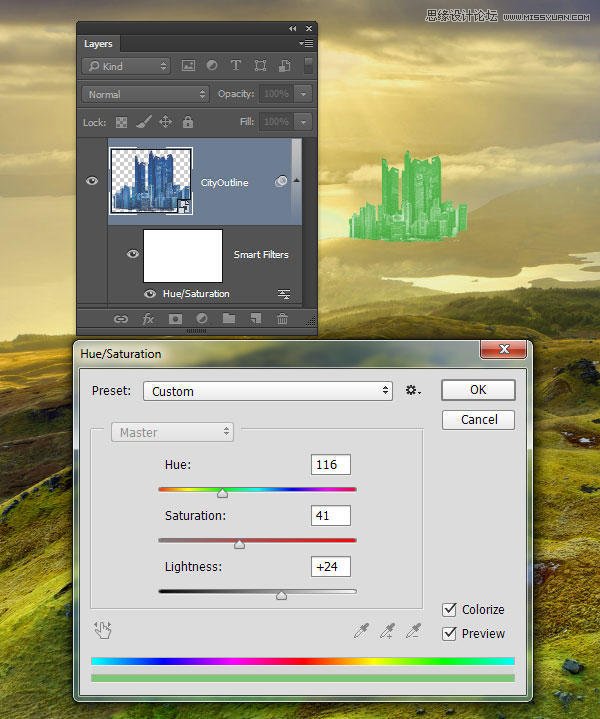
第3步
添加一个图层蒙版到城市图层,并使用黑色的软圆刷来遮盖城市的底部边缘,使其更均匀地融入景观。
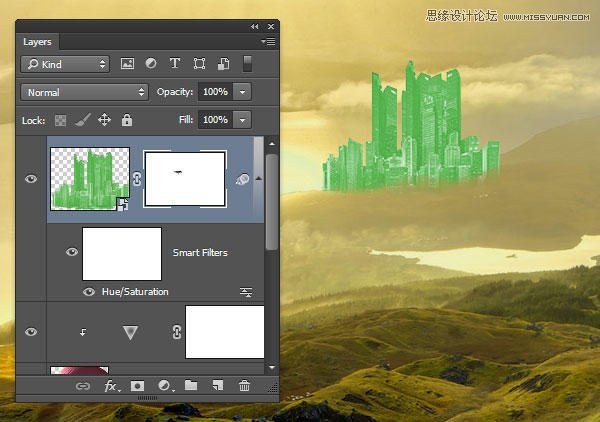
步骤4
添加色调/饱和度调整图层,并使用图层>添加剪辑蒙版(Alt-Control-G)将其剪贴到城市图层。将“饱和度”设置为-56,然后用黑色填充调整图层的蒙版。然后用白漆刷把建筑物的侧面去饱和的效果,所以城市并不完全一样的绿色。
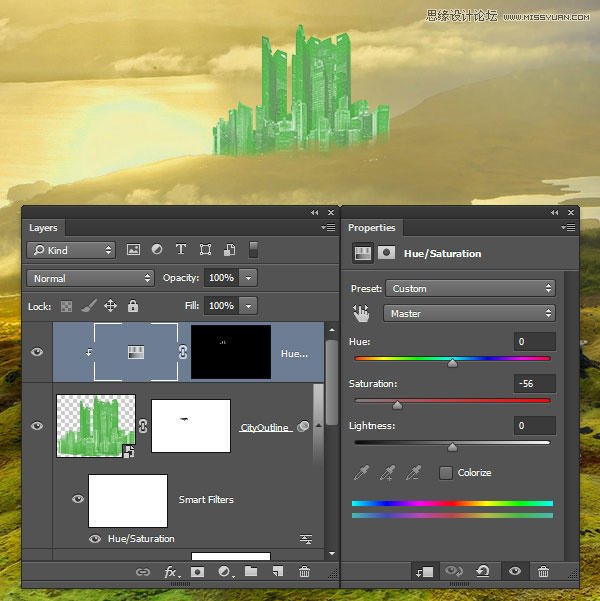
第5步
为City Gleams添加一个新图层,并将混合模式设置为Screen。然后使用40%不透明度的柔软刷子,以浅黄色调为基础#eaf669,在城市的一些尖顶上添加一些发光的光线。
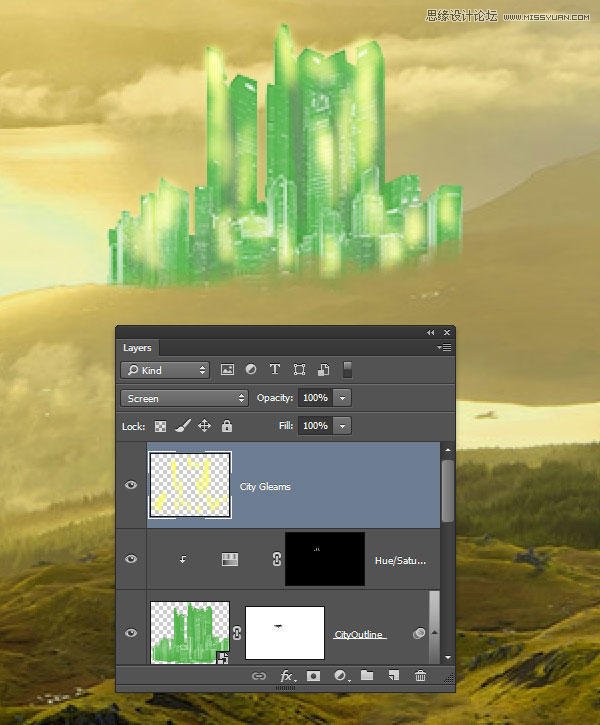
第6步
去滤镜>模糊>高斯模糊,并设置模糊半径为3像素。这使得这座城市在建筑物上产生柔和的发光效果。
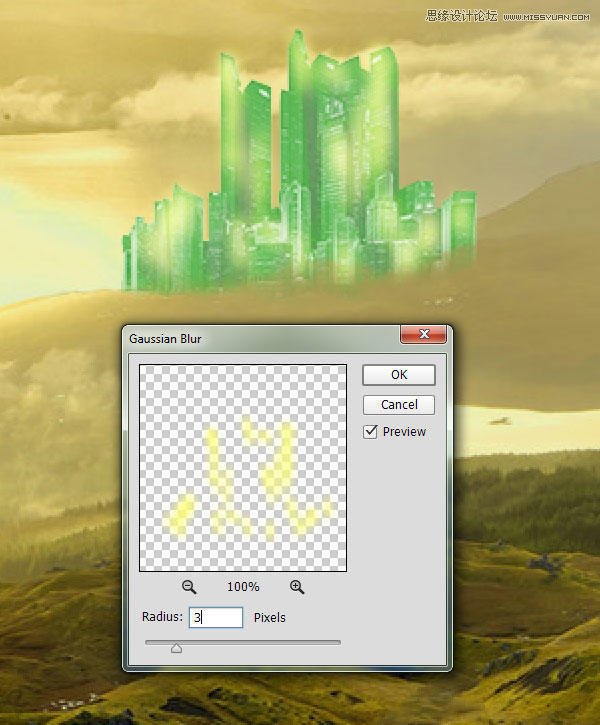
第七步
在城市图层下添加City Glow图层,并将混合模式设置为Screen。使用渐变工具(G)和前景透明预设,径向形状和不透明度为60%。直接在城市后面开始渐变,并将其拉出城市图层大小的三倍左右。
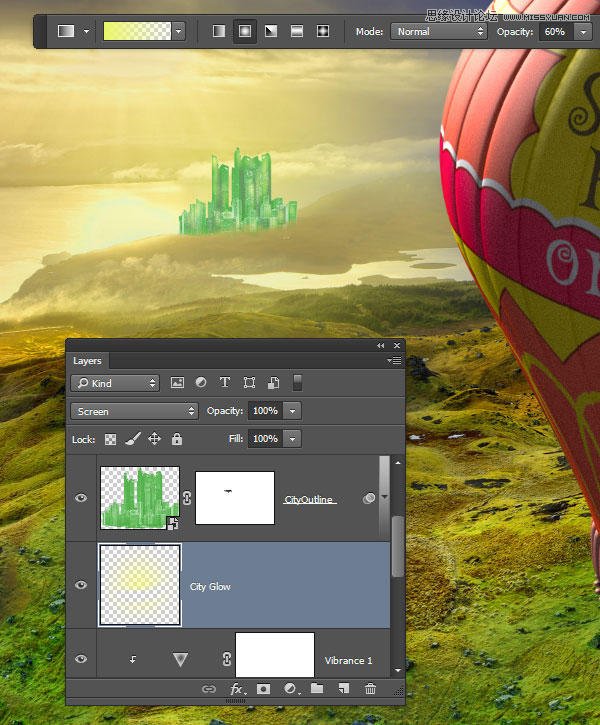
第8步
在City Gleams图层上添加一个新的图层,以实现“颜色清洗”效果。设置混合模式为颜色减淡,并使用软轮刷(B)与20%的不透明度。将油漆颜色设置为明亮的绿色色调#a7e31d。轻轻地在城市和周围的山顶上建立起彩色效果。
 爱你不要你
爱你不要你
-
 Photoshop设计撕纸特效的人物海报教程2020-10-28
Photoshop设计撕纸特效的人物海报教程2020-10-28
-
 Photoshop制作立体风格的国庆节海报2020-10-10
Photoshop制作立体风格的国庆节海报2020-10-10
-
 Photoshop设计撕纸特效的人像海报2020-03-27
Photoshop设计撕纸特效的人像海报2020-03-27
-
 图标设计:用PS制作奶油质感手机主题图标2019-11-06
图标设计:用PS制作奶油质感手机主题图标2019-11-06
-
 图标设计:用PS制作中国风圆形APP图标2019-11-01
图标设计:用PS制作中国风圆形APP图标2019-11-01
-
 手机图标:用PS设计儿童贴画风格的APP图标2019-08-09
手机图标:用PS设计儿童贴画风格的APP图标2019-08-09
-
 电影海报:用PS制作蜘蛛侠海报效果2019-07-09
电影海报:用PS制作蜘蛛侠海报效果2019-07-09
-
 创意海报:用PS合成铁轨上的霸王龙2019-07-08
创意海报:用PS合成铁轨上的霸王龙2019-07-08
-
 电影海报:用PS设计钢铁侠电影海报2019-07-08
电影海报:用PS设计钢铁侠电影海报2019-07-08
-
 立体海报:用PS制作创意的山川海报2019-05-22
立体海报:用PS制作创意的山川海报2019-05-22
-
 Photoshop设计猕猴桃风格的APP图标2021-03-10
Photoshop设计猕猴桃风格的APP图标2021-03-10
-
 Photoshop制作逼真的毛玻璃质感图标2021-03-09
Photoshop制作逼真的毛玻璃质感图标2021-03-09
-
 Photoshop结合AI制作抽象动感的丝带2021-03-16
Photoshop结合AI制作抽象动感的丝带2021-03-16
-
 Photoshop结合AI制作炫酷的手机贴纸2021-03-16
Photoshop结合AI制作炫酷的手机贴纸2021-03-16
-
 Photoshop结合AI制作炫酷的手机贴纸
相关文章652021-03-16
Photoshop结合AI制作炫酷的手机贴纸
相关文章652021-03-16
-
 Photoshop设计猕猴桃风格的APP图标
相关文章2212021-03-10
Photoshop设计猕猴桃风格的APP图标
相关文章2212021-03-10
-
 Photoshop设计撕纸特效的人物海报教程
相关文章16362020-10-28
Photoshop设计撕纸特效的人物海报教程
相关文章16362020-10-28
-
 Photoshop结合AI制作炫丽的网格效果
相关文章10302020-10-28
Photoshop结合AI制作炫丽的网格效果
相关文章10302020-10-28
-
 Photoshop制作立体风格的国庆节海报
相关文章7132020-10-10
Photoshop制作立体风格的国庆节海报
相关文章7132020-10-10
-
 Photoshop制作时尚大气的足球比赛海报
相关文章11832020-07-09
Photoshop制作时尚大气的足球比赛海报
相关文章11832020-07-09
-
 Photoshop制作花朵穿插文字海报教程
相关文章24942020-04-02
Photoshop制作花朵穿插文字海报教程
相关文章24942020-04-02
-
 Photoshop设计撕纸特效的人像海报
相关文章25062020-03-27
Photoshop设计撕纸特效的人像海报
相关文章25062020-03-27
