Photoshop合成水彩喷溅特效的人物插画(3)
文章来源于 站酷,感谢作者 玩皮兔翻译 给我们带来经精彩的文章!设计教程/PS教程/合成教程2017-12-26
复制此图层,将之移动到左眼下方,利用图层蒙版去掉不需要的部分。 接着,我将会点击色彩平衡调整图层来改变此效果的颜色,记得勾选 使用前一图层创建剪贴蒙版。 7、新建一个图层,选择颜色为#012955的硬笔刷,在左
复制此图层,将之移动到左眼下方,利用图层蒙版去掉不需要的部分。
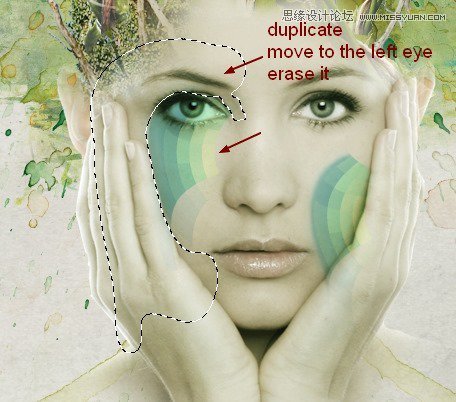
接着,我将会点击色彩平衡调整图层来改变此效果的颜色,记得勾选 使用前一图层创建剪贴蒙版。
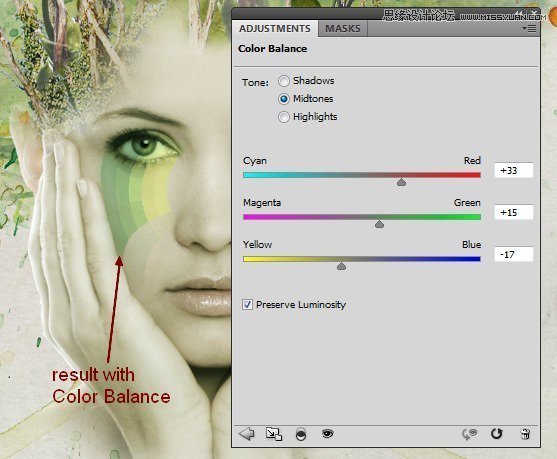
7、新建一个图层,选择颜色为#012955的硬笔刷,在左眼下方点一些点。在画点前,按F5更改此画笔的设置。
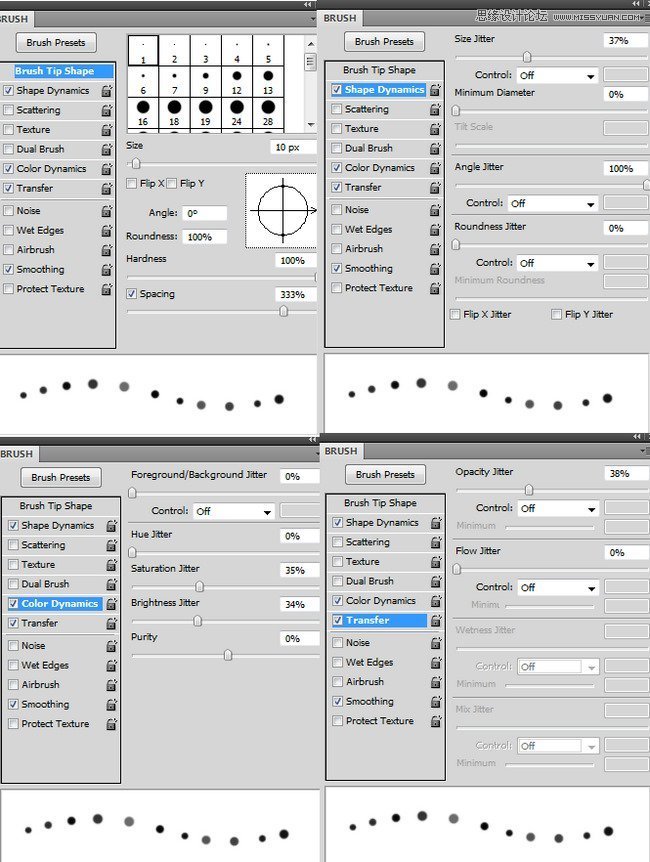

双击此图层为这些点应用渐变叠加。
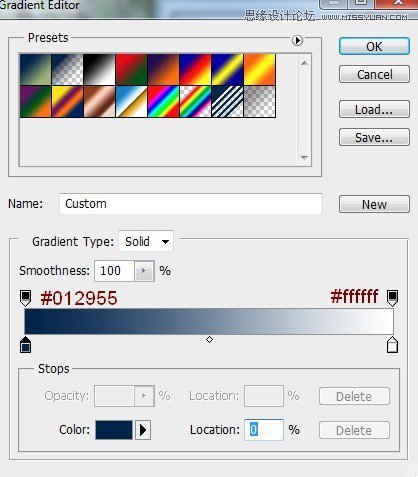
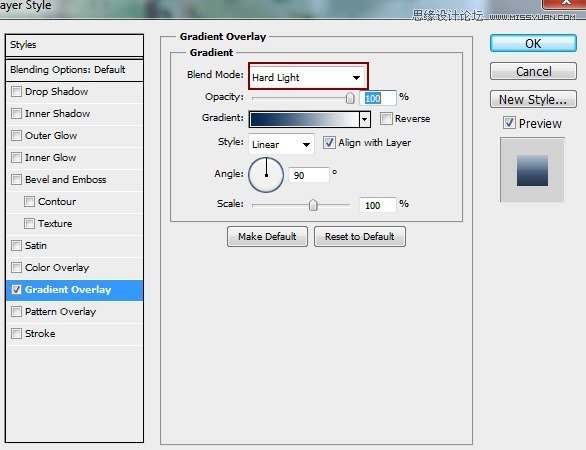

8、创建一个新的图层,并选中嘴唇区域,用颜色#779370填充,将混合模式设置为 强光 100%。将图层命名为彩唇。

9、新建一个图层,将画笔设置为飞溅笔刷,将前景色设为#83192d。选择100像素大小的第681号笔刷,在嘴唇上画一笔。单击图层彩唇时,按住Cmd/Ctrl,加载出图层选区,然后单击添加图层蒙版按钮,之后,将混合模式设置为 叠加 100%。
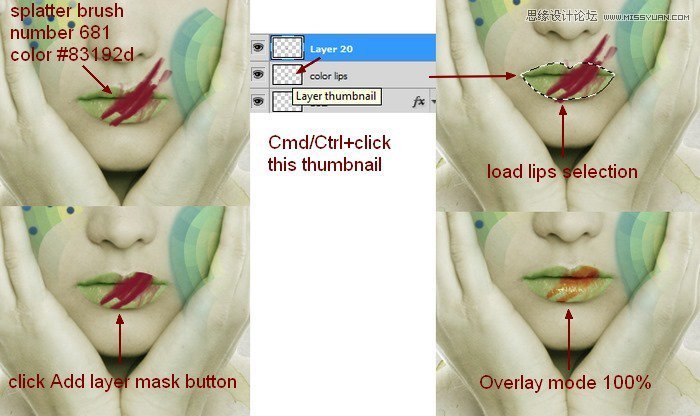
10、再新建一个图层,使用第481号飞溅笔刷在嘴唇和下巴上画一笔,颜色为#83192d,将其混合模式设置为 叠加 100%。

11、打开图片水彩3,做过旋转变化和大小调整后,将之移动到右眼区域,将混合模式设置为 正片叠底 100%,使用图层模板,以获得褪色效果。
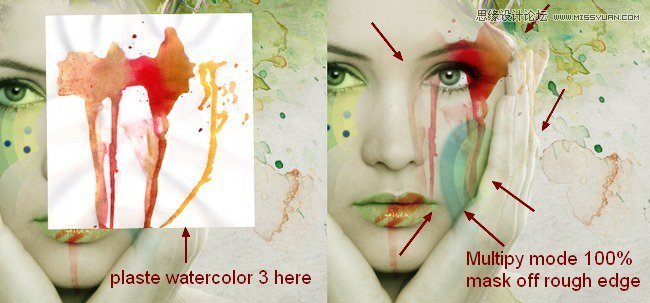
12、我将会使用曲线和色彩平衡调整图层(勾选 使用前一图层剪切蒙版)来调整前一步中的水彩效果。
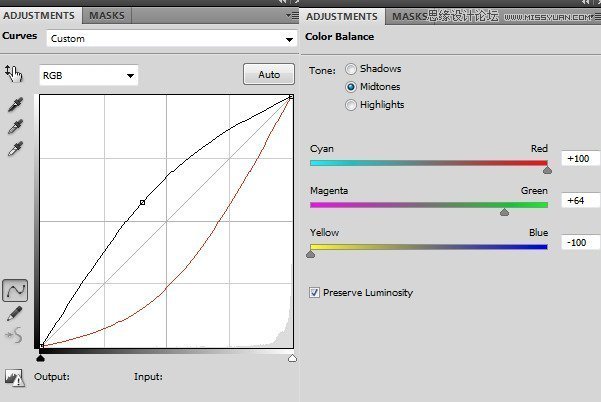

13、打开图片水彩4,拖入主画布中,旋转并调整大小,并将混合模式设置为 正片叠底 100%。效果如图所示。
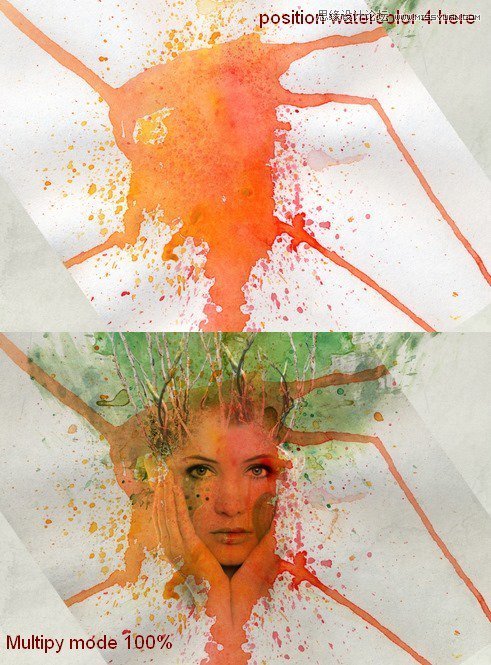
14、右键单击图层,选择混合选项,按住Alt/Option键的同时拖动如图所示的白色调节按钮,减少水彩4的效果,然后用图层蒙版去掉头部周围的效果,防止主体被遮住。
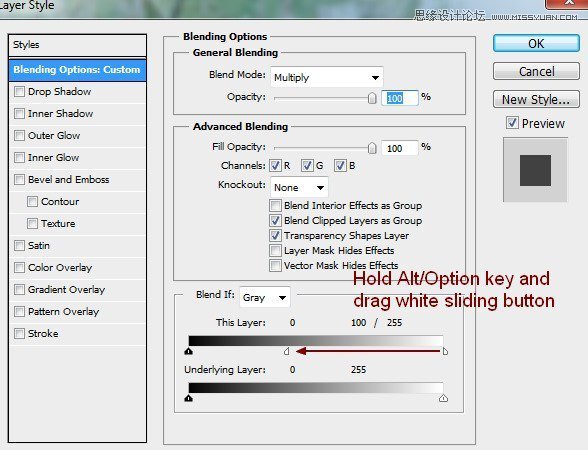
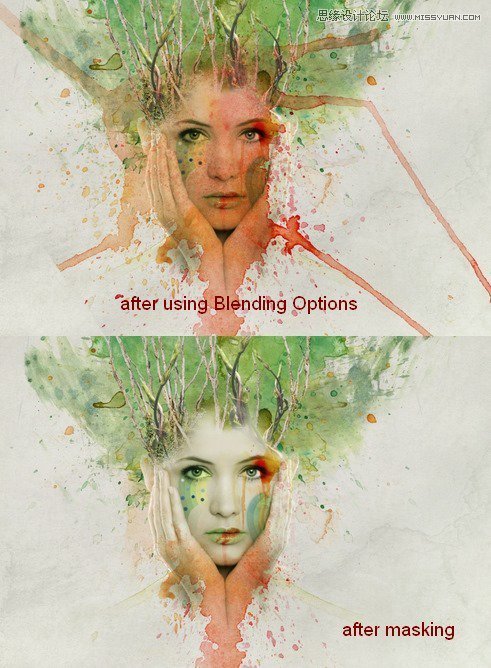
 情非得已
情非得已
推荐文章
-
 Photoshop合成海边海龟和被掀起的海浪场景2021-03-08
Photoshop合成海边海龟和被掀起的海浪场景2021-03-08
-
 Photoshop创意合成森林中的新娘和鸟笼2021-02-23
Photoshop创意合成森林中的新娘和鸟笼2021-02-23
-
 Photoshop合成森林中马灯下的小动物2020-04-01
Photoshop合成森林中马灯下的小动物2020-04-01
-
 Photoshop合成梦幻仙境场景的精灵仙子2020-03-27
Photoshop合成梦幻仙境场景的精灵仙子2020-03-27
-
 Photoshop合成创意头像长出花朵效果2020-03-26
Photoshop合成创意头像长出花朵效果2020-03-26
-
 Photoshop合成被蝴蝶和星光打散的头像2020-03-26
Photoshop合成被蝴蝶和星光打散的头像2020-03-26
-
 Photoshop合成创意的美女和野兽场景2020-03-20
Photoshop合成创意的美女和野兽场景2020-03-20
-
 Photoshop合成创意的乌龟背着城堡效果图2020-03-20
Photoshop合成创意的乌龟背着城堡效果图2020-03-20
-
 Photoshop合成房间里抚摸恐龙头的小男孩2020-03-20
Photoshop合成房间里抚摸恐龙头的小男孩2020-03-20
-
 Photoshop快速给建筑照片添加傍晚效果2020-03-19
Photoshop快速给建筑照片添加傍晚效果2020-03-19
热门文章
-
 Photoshop创意合成森林中的新娘和鸟笼2021-02-23
Photoshop创意合成森林中的新娘和鸟笼2021-02-23
-
 Photoshop合成魔幻主题的发光山羊2021-03-04
Photoshop合成魔幻主题的发光山羊2021-03-04
-
 Photoshop合成海边海龟和被掀起的海浪场景2021-03-08
Photoshop合成海边海龟和被掀起的海浪场景2021-03-08
-
 Photoshop创意合成苹果身体的易拉罐2021-03-10
Photoshop创意合成苹果身体的易拉罐2021-03-10
-
 Photoshop合成闪电下的超级跑车2021-03-04
Photoshop合成闪电下的超级跑车2021-03-04
-
 Photoshop创意合成在脚底下魔法师2021-03-08
Photoshop创意合成在脚底下魔法师2021-03-08
-
 Photoshop创意合成被热气球带飞的鲸鱼2021-03-16
Photoshop创意合成被热气球带飞的鲸鱼2021-03-16
-
 Photoshop创意合成在脚底下魔法师
相关文章1422021-03-08
Photoshop创意合成在脚底下魔法师
相关文章1422021-03-08
-
 Photoshop创意合成森林中的新娘和鸟笼
相关文章2982021-02-23
Photoshop创意合成森林中的新娘和鸟笼
相关文章2982021-02-23
-
 Photoshop合成在马路上游泳的美女
相关文章12732020-03-10
Photoshop合成在马路上游泳的美女
相关文章12732020-03-10
-
 Photoshop合成人物和城市二次曝光效果
相关文章9222020-03-03
Photoshop合成人物和城市二次曝光效果
相关文章9222020-03-03
-
 液体头发:用PS给人物照片添加喷溅头发
相关文章10272019-10-21
液体头发:用PS给人物照片添加喷溅头发
相关文章10272019-10-21
-
 夕阳场景:合成夕阳下树下荡秋千人物剪影
相关文章14552019-10-21
夕阳场景:合成夕阳下树下荡秋千人物剪影
相关文章14552019-10-21
-
 创意合成:用PS合成立体特效的穿插照片效果
相关文章18572019-08-22
创意合成:用PS合成立体特效的穿插照片效果
相关文章18572019-08-22
-
 双重曝光:用PS制作人像双重曝光效果
相关文章8252019-03-28
双重曝光:用PS制作人像双重曝光效果
相关文章8252019-03-28
