Photoshop合成水彩喷溅特效的人物插画(2)
文章来源于 站酷,感谢作者 玩皮兔翻译 给我们带来经精彩的文章!复制图层,水平翻转后,将其移动到右侧。利用图层蒙版来创造一下效果。
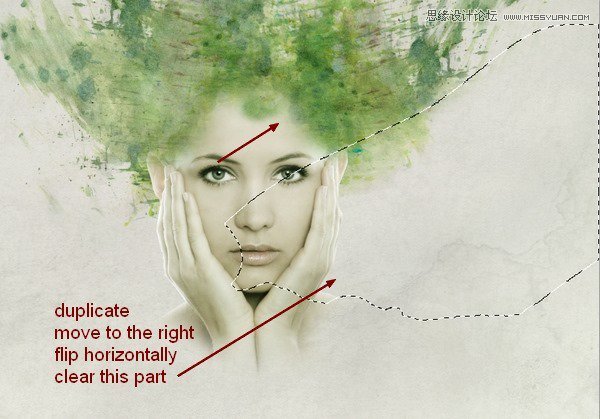
7、打开水彩2,将此图层放在主体图层之下,同样利用图层蒙版去掉不需要部分。
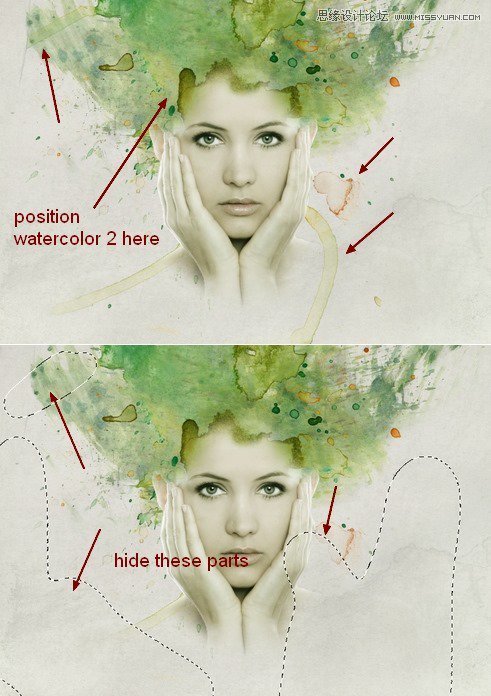
复制此图层并水平翻转,我还是要利用图层蒙版去除掉一些不需要的部分,现在肩膀周围的效果很好了。

二、怎样添加繁杂的头饰与面饰
1、将图片树枝1中的树枝抠出,拖入画布后将之转换为智能对象,并缩小到合适的大小,树枝1的图层仍应在主体图层之下,位置大概就在主体的头部。在此图层添加一个图层蒙版,使用多边形套索工具,选中树枝的边缘,然后用硬的黑笔刷(不要是软的),去掉底部和其他我们不需要的部分,如图所示。
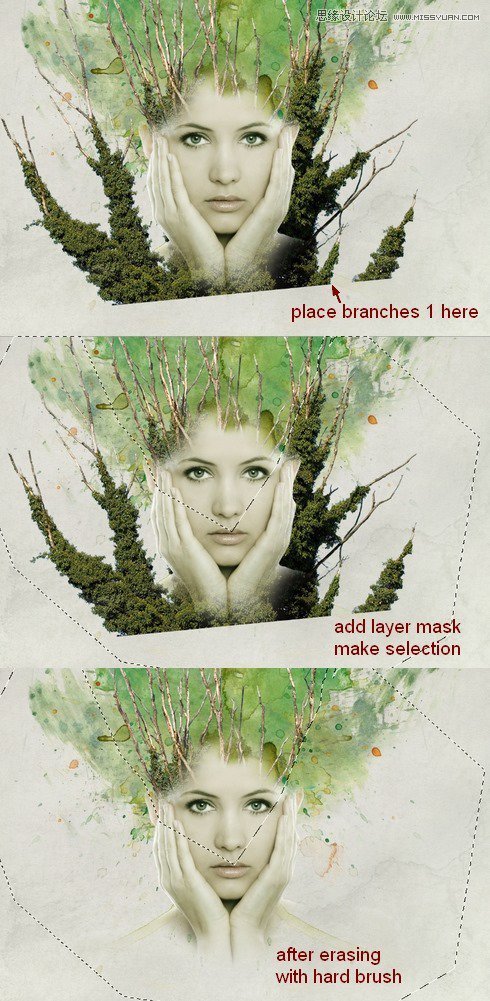
2、我现在将要添加一个曲线调整图层(勾选使用前一图层的剪贴蒙版),来增加树枝的亮度。
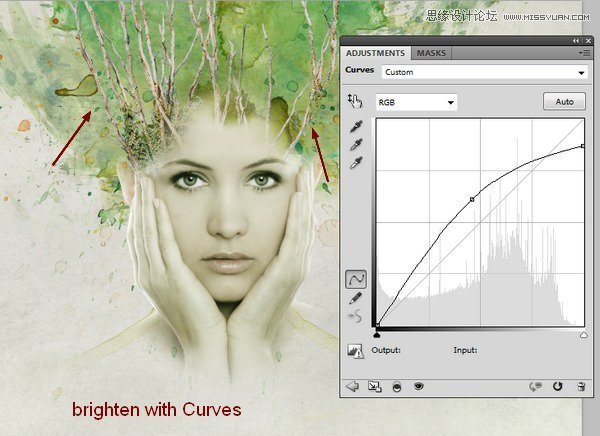
3、打开图片树枝2。把图示部分抠出后,放在主体头的右上方,再复制两次,并命名为1、2、3。将名字为2和3的树枝水平翻转,并将它们放在主体头的周围。再一次利用图层蒙版来使树枝和头部融合。
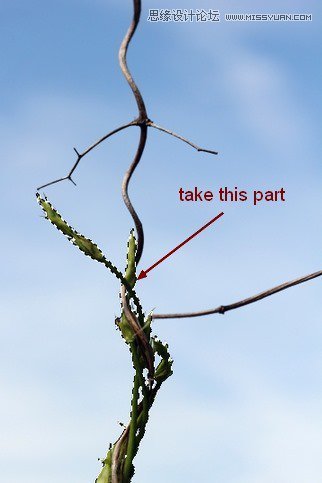
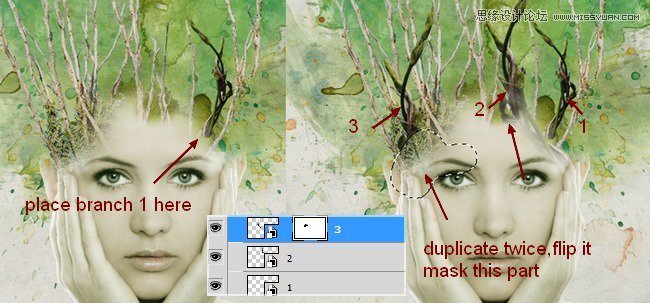
4、这些树枝看起来比背景暗,所以我想要增加他们的亮度。为此,选中1、2、3的图层,然后按Cmd/Crtl+G来建立图层组,将此组的混合模式从穿透(默认组模式)改变为正常,不透明度为100%。在组内,三个图层之上,点击 图层→新建调整图层→曲线。
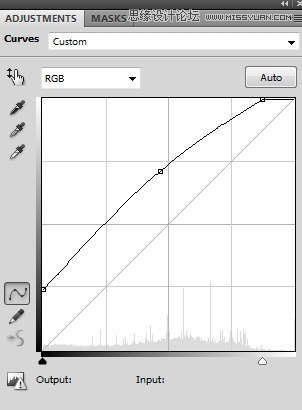
因为混合模式已经设置为正常 100%了,所以此曲线调整图层仅仅影响组内的图层。
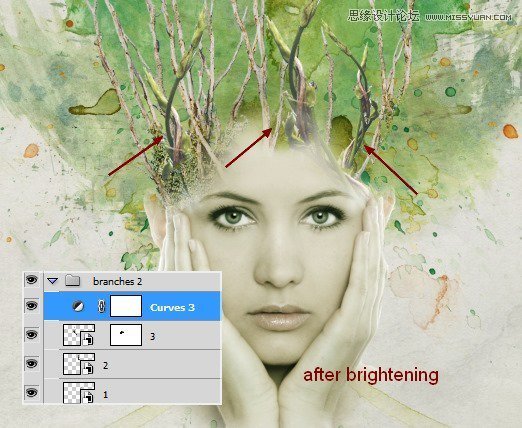
5、在所有图层之上新建一个图层,将前景色设置为#a8ba81,后景色设置为#012955。选择矩形选框工具,在画布上创建一个正方形选区,然后点击 滤镜→渲染→云彩。在应用云彩滤镜之后,点击 滤镜→像素化→马赛克。
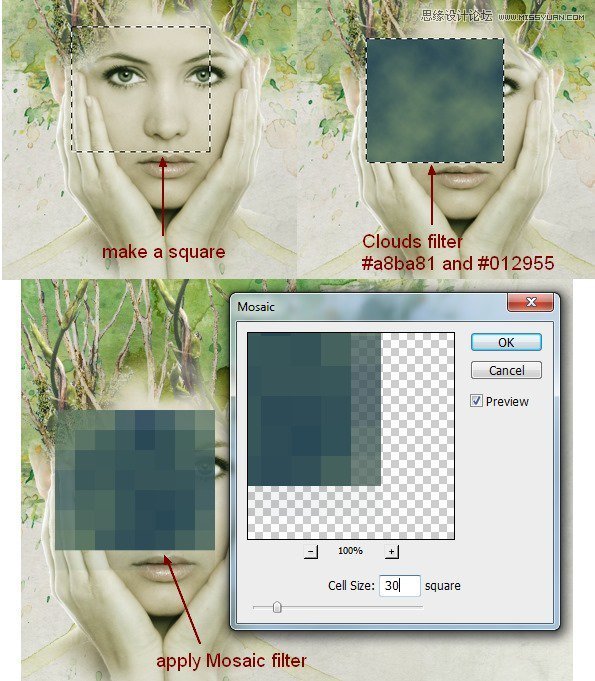
点击 滤镜→扭曲→极坐标。
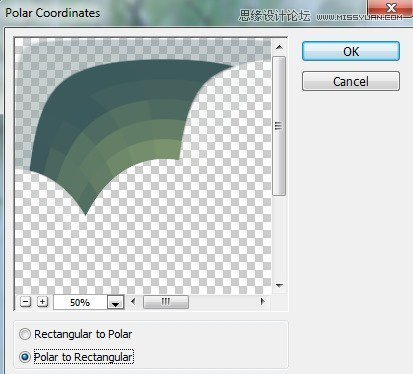
6、将上一步的结果转换为智能对象,然后将其缩小并将混合模式更改为强光 100%。按键Cmd/Ctrl+T,将其旋转并移动到主体的右脸颊上,最后仍然是利用图层蒙版去掉不需要的部分。
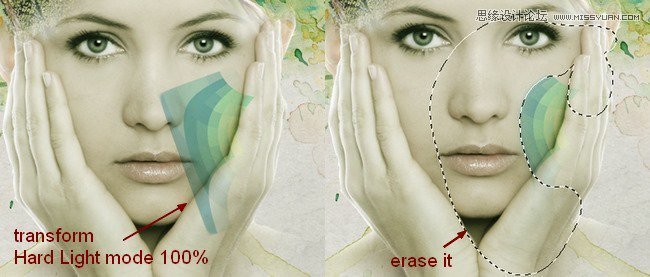
 情非得已
情非得已
-
 Photoshop合成海边海龟和被掀起的海浪场景2021-03-08
Photoshop合成海边海龟和被掀起的海浪场景2021-03-08
-
 Photoshop创意合成森林中的新娘和鸟笼2021-02-23
Photoshop创意合成森林中的新娘和鸟笼2021-02-23
-
 Photoshop合成森林中马灯下的小动物2020-04-01
Photoshop合成森林中马灯下的小动物2020-04-01
-
 Photoshop合成梦幻仙境场景的精灵仙子2020-03-27
Photoshop合成梦幻仙境场景的精灵仙子2020-03-27
-
 Photoshop合成创意头像长出花朵效果2020-03-26
Photoshop合成创意头像长出花朵效果2020-03-26
-
 Photoshop合成被蝴蝶和星光打散的头像2020-03-26
Photoshop合成被蝴蝶和星光打散的头像2020-03-26
-
 Photoshop合成创意的美女和野兽场景2020-03-20
Photoshop合成创意的美女和野兽场景2020-03-20
-
 Photoshop合成创意的乌龟背着城堡效果图2020-03-20
Photoshop合成创意的乌龟背着城堡效果图2020-03-20
-
 Photoshop合成房间里抚摸恐龙头的小男孩2020-03-20
Photoshop合成房间里抚摸恐龙头的小男孩2020-03-20
-
 Photoshop快速给建筑照片添加傍晚效果2020-03-19
Photoshop快速给建筑照片添加傍晚效果2020-03-19
-
 Photoshop创意合成森林中的新娘和鸟笼2021-02-23
Photoshop创意合成森林中的新娘和鸟笼2021-02-23
-
 Photoshop合成魔幻主题的发光山羊2021-03-04
Photoshop合成魔幻主题的发光山羊2021-03-04
-
 Photoshop合成海边海龟和被掀起的海浪场景2021-03-08
Photoshop合成海边海龟和被掀起的海浪场景2021-03-08
-
 Photoshop创意合成苹果身体的易拉罐2021-03-10
Photoshop创意合成苹果身体的易拉罐2021-03-10
-
 Photoshop合成闪电下的超级跑车2021-03-04
Photoshop合成闪电下的超级跑车2021-03-04
-
 Photoshop创意合成在脚底下魔法师2021-03-08
Photoshop创意合成在脚底下魔法师2021-03-08
-
 Photoshop创意合成被热气球带飞的鲸鱼2021-03-16
Photoshop创意合成被热气球带飞的鲸鱼2021-03-16
-
 Photoshop创意合成在脚底下魔法师
相关文章1422021-03-08
Photoshop创意合成在脚底下魔法师
相关文章1422021-03-08
-
 Photoshop创意合成森林中的新娘和鸟笼
相关文章2982021-02-23
Photoshop创意合成森林中的新娘和鸟笼
相关文章2982021-02-23
-
 Photoshop合成在马路上游泳的美女
相关文章12732020-03-10
Photoshop合成在马路上游泳的美女
相关文章12732020-03-10
-
 Photoshop合成人物和城市二次曝光效果
相关文章9222020-03-03
Photoshop合成人物和城市二次曝光效果
相关文章9222020-03-03
-
 液体头发:用PS给人物照片添加喷溅头发
相关文章10272019-10-21
液体头发:用PS给人物照片添加喷溅头发
相关文章10272019-10-21
-
 夕阳场景:合成夕阳下树下荡秋千人物剪影
相关文章14552019-10-21
夕阳场景:合成夕阳下树下荡秋千人物剪影
相关文章14552019-10-21
-
 创意合成:用PS合成立体特效的穿插照片效果
相关文章18572019-08-22
创意合成:用PS合成立体特效的穿插照片效果
相关文章18572019-08-22
-
 双重曝光:用PS制作人像双重曝光效果
相关文章8252019-03-28
双重曝光:用PS制作人像双重曝光效果
相关文章8252019-03-28
