Photoshop设计立体感十足的球状软件图标(4)
文章来源于 站酷,感谢作者 杨洋XHM 给我们带来经精彩的文章!7、羽化 [下圆环-反光] 边缘:属性:蒙版-羽化:5px 图层不透明度30%【和上一步一样的原理,所以没有图片,自行脑补】
制作 [球-下半部分] 基础光源:添加图层样式:斜面浮雕 大小:3px 软化:1px 角度:6° 高度:0°。
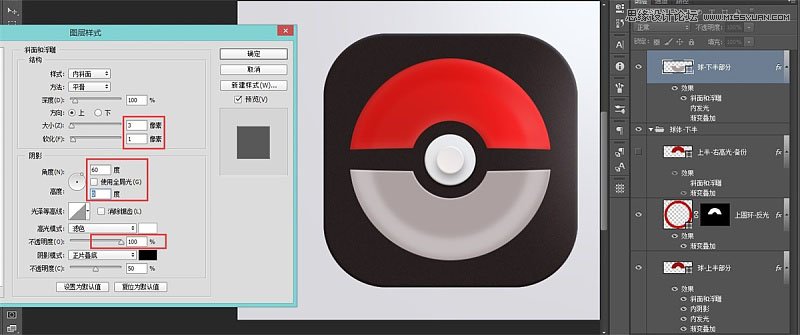
8、添加图层样式:内发光 不透明度:15 杂色:2% 颜色:#ffffff 阻塞:0 大小:7。
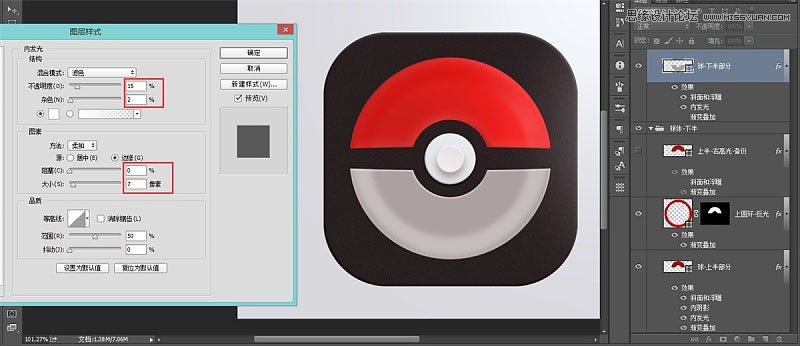
9、添加图层样式:渐变叠加 模式:正常 透明度:100% 样式:径向 角度:60% 缩放:138% 颜色:#9b8f94 / 30% ~ #fcfcfc。
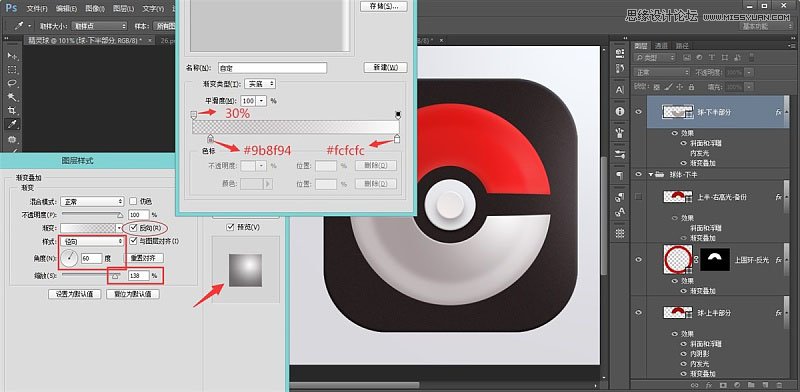
10、调整上下反光渐变过渡:选择 [上,下反光-圆环] 的图层蒙版,在箭头指地方,用柔边画笔轻轻的画一下,达到隐藏的目的。这样做,既凸显了结构,又能让反光变得更加融合。
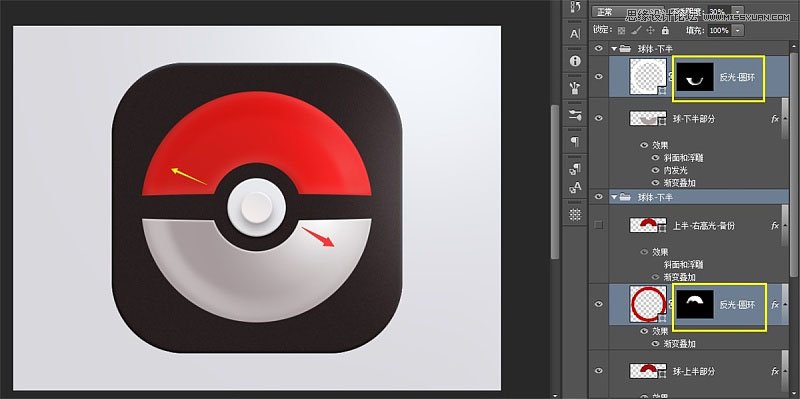
11、制作 [球-上半部分] 高光:将 [球-上半部分] 复制一层,放在 [上圆环-反光] 的上面,右键清除图层样式,然后新添加一个样式制作高光。添加图层样式:渐变叠加 模式:滤色 透明度:100% 样式:径向 角度:120% 缩放:126% 颜色:#ffffff ~ #fff7f8 ~ #c00e0c。
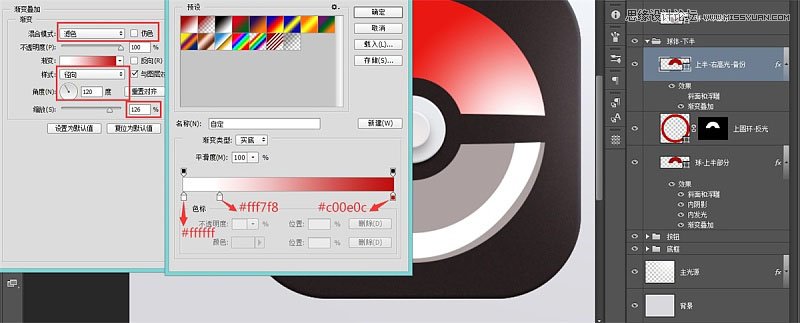
12、因为高光要沿着反光的区域延伸,所以我们需要调出 [上圆环-反光] 选区-选取反向,然后在到 [上半-右高光] 图层添加图层蒙版然后擦掉多余的部分。
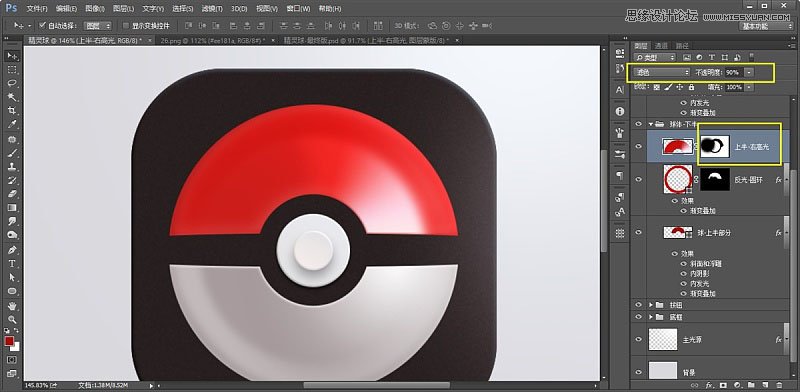
13、如果觉得高光不够亮,你就用个白色的柔边画笔在高光的位置拍一下,然后建立个剪贴蒙版把光限制在球体的范围内,如果还觉得不够亮,就多复制两层就可以了。记得适当的调整不透明度,这样更加衔接会更加的柔和。
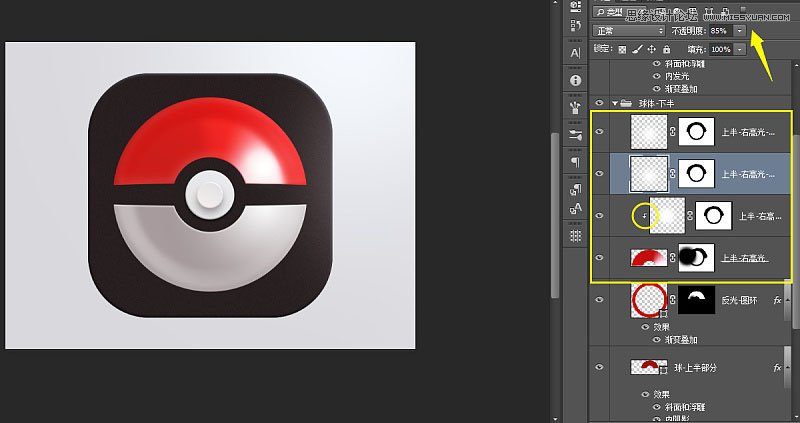
14、制作 [球-上半部分] 环境光:这个也是采用同样的手法, 白色+柔边画笔在环境光的位置拍一下,适当调整好形状以后,图层模式改为滤色 不透明度:90% 然后用图层样式:叠加一个颜色#f27846。
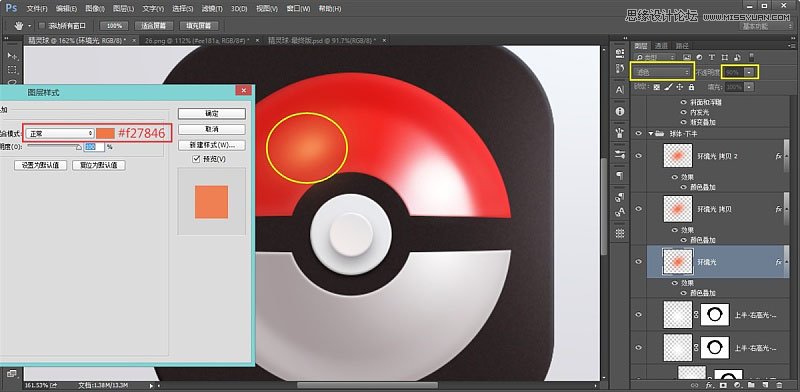
 爱你不要你
爱你不要你
-
 Photoshop设计撕纸特效的人物海报教程2020-10-28
Photoshop设计撕纸特效的人物海报教程2020-10-28
-
 Photoshop制作立体风格的国庆节海报2020-10-10
Photoshop制作立体风格的国庆节海报2020-10-10
-
 Photoshop设计撕纸特效的人像海报2020-03-27
Photoshop设计撕纸特效的人像海报2020-03-27
-
 图标设计:用PS制作奶油质感手机主题图标2019-11-06
图标设计:用PS制作奶油质感手机主题图标2019-11-06
-
 图标设计:用PS制作中国风圆形APP图标2019-11-01
图标设计:用PS制作中国风圆形APP图标2019-11-01
-
 手机图标:用PS设计儿童贴画风格的APP图标2019-08-09
手机图标:用PS设计儿童贴画风格的APP图标2019-08-09
-
 电影海报:用PS制作蜘蛛侠海报效果2019-07-09
电影海报:用PS制作蜘蛛侠海报效果2019-07-09
-
 创意海报:用PS合成铁轨上的霸王龙2019-07-08
创意海报:用PS合成铁轨上的霸王龙2019-07-08
-
 电影海报:用PS设计钢铁侠电影海报2019-07-08
电影海报:用PS设计钢铁侠电影海报2019-07-08
-
 立体海报:用PS制作创意的山川海报2019-05-22
立体海报:用PS制作创意的山川海报2019-05-22
-
 Photoshop设计猕猴桃风格的APP图标2021-03-10
Photoshop设计猕猴桃风格的APP图标2021-03-10
-
 Photoshop制作逼真的毛玻璃质感图标2021-03-09
Photoshop制作逼真的毛玻璃质感图标2021-03-09
-
 Photoshop结合AI制作抽象动感的丝带2021-03-16
Photoshop结合AI制作抽象动感的丝带2021-03-16
-
 Photoshop结合AI制作炫酷的手机贴纸2021-03-16
Photoshop结合AI制作炫酷的手机贴纸2021-03-16
-
 Photoshop设计猕猴桃风格的APP图标
相关文章2212021-03-10
Photoshop设计猕猴桃风格的APP图标
相关文章2212021-03-10
-
 Photoshop制作逼真的毛玻璃质感图标
相关文章2102021-03-09
Photoshop制作逼真的毛玻璃质感图标
相关文章2102021-03-09
-
 图标设计:用PS制作奶油质感手机主题图标
相关文章11692019-11-06
图标设计:用PS制作奶油质感手机主题图标
相关文章11692019-11-06
-
 图标设计:用PS制作中国风圆形APP图标
相关文章8772019-11-01
图标设计:用PS制作中国风圆形APP图标
相关文章8772019-11-01
-
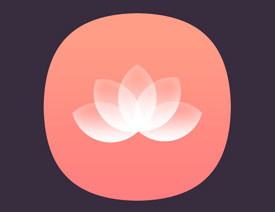 简约图标:用PS制作荷花形态的APP图标
相关文章11812019-08-15
简约图标:用PS制作荷花形态的APP图标
相关文章11812019-08-15
-
 手机图标:用PS设计儿童贴画风格的APP图标
相关文章13392019-08-09
手机图标:用PS设计儿童贴画风格的APP图标
相关文章13392019-08-09
-
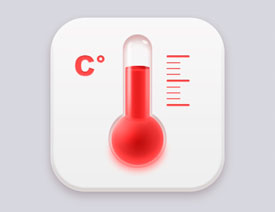 设计图标:用PS设计拟物风格的APP图标
相关文章16132019-08-05
设计图标:用PS设计拟物风格的APP图标
相关文章16132019-08-05
-
 手机图标:用PS制作拟物风格手机APP图标
相关文章15532019-07-12
手机图标:用PS制作拟物风格手机APP图标
相关文章15532019-07-12
