Photoshop绘制创意的绿色花朵效果图(2)
文章来源于 68PS,感谢作者 kylin 给我们带来经精彩的文章!设计教程/PS教程/鼠绘教程2017-10-23
步骤8 转到图层把图层不透明度调为58%,Ctrl+T选中图层,旋转图层,然后按回车确定。然后把旋转的花瓣放在需要的地方,效果如下图。 步骤9 用相同的方法把花瓣适当变化调整角度、位置、大小等,过程如下图。 步骤10
步骤8
转到图层把图层不透明度调为58%,Ctrl+T选中图层,旋转图层,然后按回车确定。然后把旋转的花瓣放在需要的地方,效果如下图。
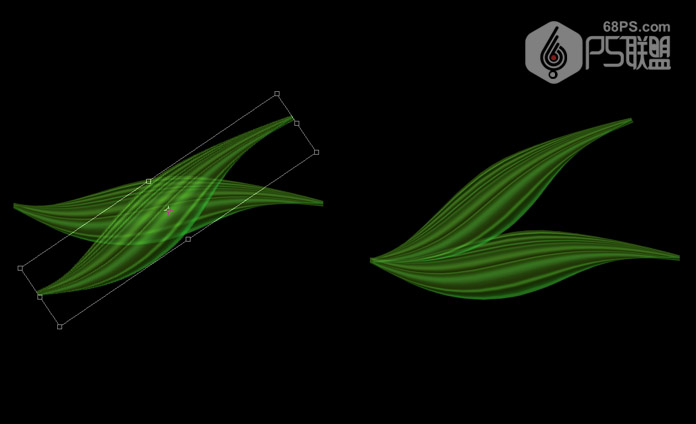
步骤9
用相同的方法把花瓣适当变化调整角度、位置、大小等,过程如下图。
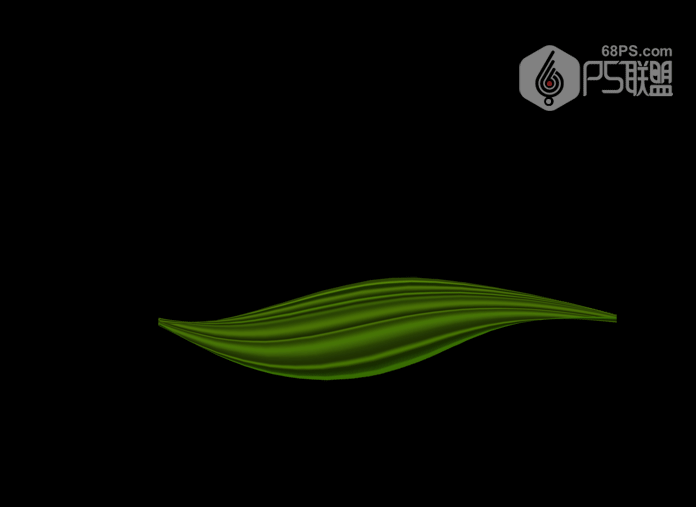
步骤10
转到图层,创建新组把所有的图层放在组1中,复制组1得到组1副本。然后转到编辑-变化-水平翻转,得到绿色花朵。
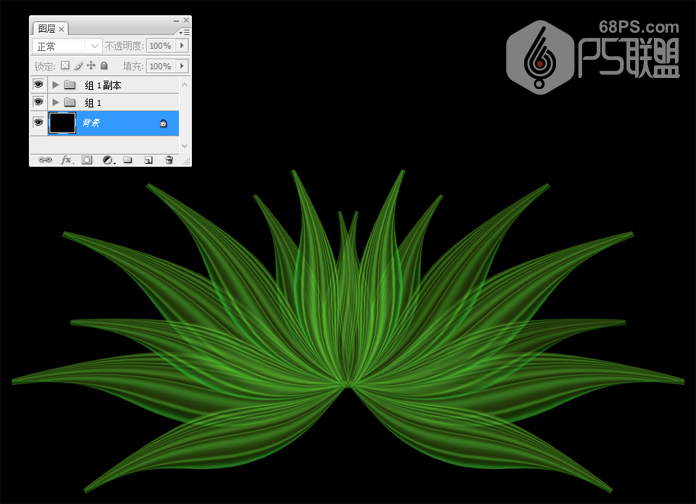
步骤11
下面我们设置背景色,将前景色设为#01153a,背景色设为#000000,选渐变工具中的径向渐变,选中背景图层从画中心往外拉渐变。

步骤12
转到图层,新建图层,将前景色设为白色,选画笔工具(B),用柔边圆画笔在画中心画一个白色圆,然后将图层模式设为叠加。


步骤13
选画笔工具(B),用星光笔刷在花朵上添加星光效果。好了,完成图效果如下所示。

 情非得已
情非得已
推荐文章
-
 Photoshop绘制磨砂风格的插画作品2021-03-16
Photoshop绘制磨砂风格的插画作品2021-03-16
-
 Photoshop结合AI制作扁平化滑轮少女插画2021-03-11
Photoshop结合AI制作扁平化滑轮少女插画2021-03-11
-
 Photoshop结合AI绘制扁平化风格的少女插画2020-03-13
Photoshop结合AI绘制扁平化风格的少女插画2020-03-13
-
 Photoshop结合AI绘制春字主题插画作品2020-03-13
Photoshop结合AI绘制春字主题插画作品2020-03-13
-
 Photoshop绘制时尚大气的手机APP图标2020-03-12
Photoshop绘制时尚大气的手机APP图标2020-03-12
-
 Photoshop绘制立体感十足的手机图标2020-03-12
Photoshop绘制立体感十足的手机图标2020-03-12
-
 玻璃瓶绘画:PS绘制玻璃质感的魔法瓶2020-03-11
玻璃瓶绘画:PS绘制玻璃质感的魔法瓶2020-03-11
-
 像素工厂:用PS设计等距像素的工厂图标2019-03-20
像素工厂:用PS设计等距像素的工厂图标2019-03-20
-
 圣诞老人:使用PS绘制圣诞老人插画2019-02-21
圣诞老人:使用PS绘制圣诞老人插画2019-02-21
-
 Lumix相机:PS绘制粉色的照相机教程2019-01-18
Lumix相机:PS绘制粉色的照相机教程2019-01-18
热门文章
-
 Photoshop结合AI制作扁平化滑轮少女插画2021-03-11
Photoshop结合AI制作扁平化滑轮少女插画2021-03-11
-
 Photoshop绘制磨砂风格的插画作品2021-03-16
Photoshop绘制磨砂风格的插画作品2021-03-16
-
 Photoshop绘制毛茸茸的猫咪效果图
相关文章8252018-11-08
Photoshop绘制毛茸茸的猫咪效果图
相关文章8252018-11-08
-
 Photoshop绘制绚丽的荷花效果图
相关文章15152018-09-26
Photoshop绘制绚丽的荷花效果图
相关文章15152018-09-26
-
 Photoshop绘制绿色透明风格的闪电药丸
相关文章13752018-08-23
Photoshop绘制绿色透明风格的闪电药丸
相关文章13752018-08-23
-
 Photoshop绘制逼真的美国队长盾牌教程
相关文章14742018-08-23
Photoshop绘制逼真的美国队长盾牌教程
相关文章14742018-08-23
-
 Photoshop绘制逼真的大白兔奶糖教程
相关文章4902018-05-28
Photoshop绘制逼真的大白兔奶糖教程
相关文章4902018-05-28
-
 Photoshop合成创意的手掌双重曝光效果
相关文章13232018-03-15
Photoshop合成创意的手掌双重曝光效果
相关文章13232018-03-15
-
 Photoshop绘制绿色质感的化妆品瓶子
相关文章6212018-02-05
Photoshop绘制绿色质感的化妆品瓶子
相关文章6212018-02-05
-
 Photoshop绘制绿色朦胧可爱的大眼怪教程
相关文章12962017-11-13
Photoshop绘制绿色朦胧可爱的大眼怪教程
相关文章12962017-11-13
