Photoshop绘制创意的绿色花朵效果图
文章来源于 68PS,感谢作者 kylin 给我们带来经精彩的文章!设计教程/PS教程/鼠绘教程2017-10-23
教程是通过渐变、变形、调整大小等方法制作出一朵漂亮的绿色花朵,方法很简单,推荐过来给思缘的朋友学习,希望大家可以喜欢。
最终效果

步骤1
在Photoshop中我们新建或Ctrl+N2000X1500像素大小的图,Alt+Delete填充黑色。
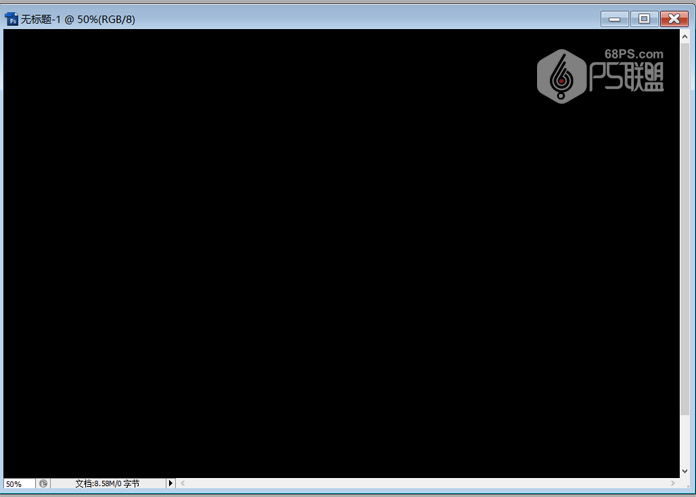
步骤2
选择矩形选框工具(M),在画布中画一个长方形。
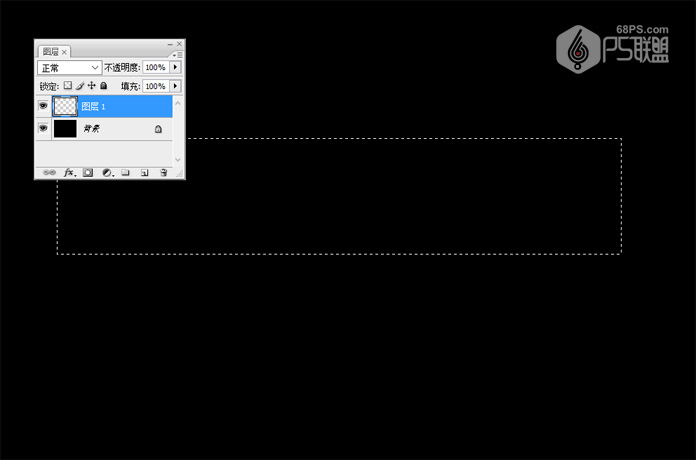
步骤3
转到渐变工具,选线性渐变,色分别是#60bc06、#3c7504、#2b4b02、#7bca06、#375805、#65a20c、#7bc80b、#476e04、#7dc10b、#304b03、#80c50b、#487307、#66a408、#314a05、#7fd208、#315302、#81c50d、#2d5100、#356300、#99e810、#4f7907,从上往下拉渐变色。
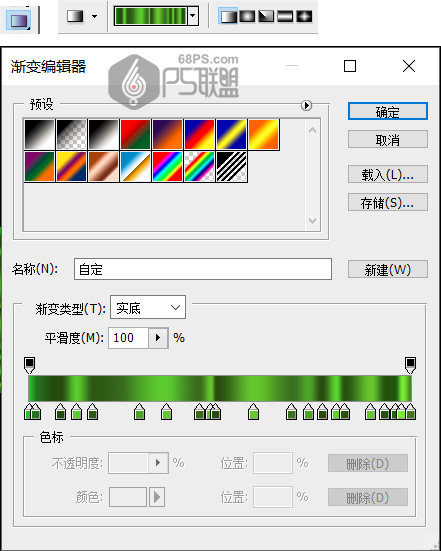
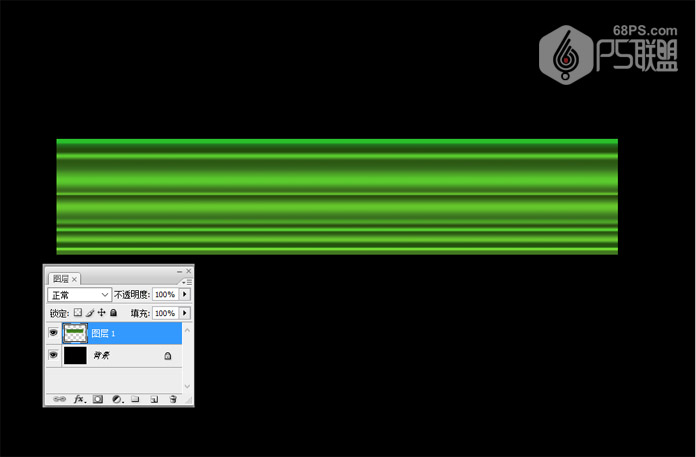
步骤4
下面我们对图形进行变形,Ctrl+T变形,然后右键选择“变形”,如下图。
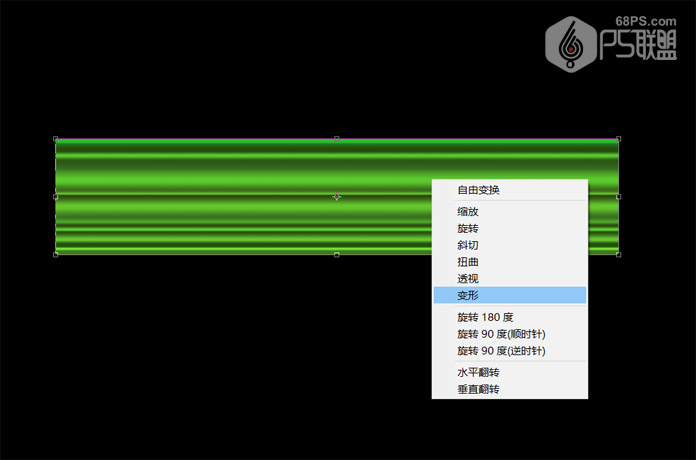
步骤5
调节左侧控制点,把控制点移到中心位子,效果如下图。
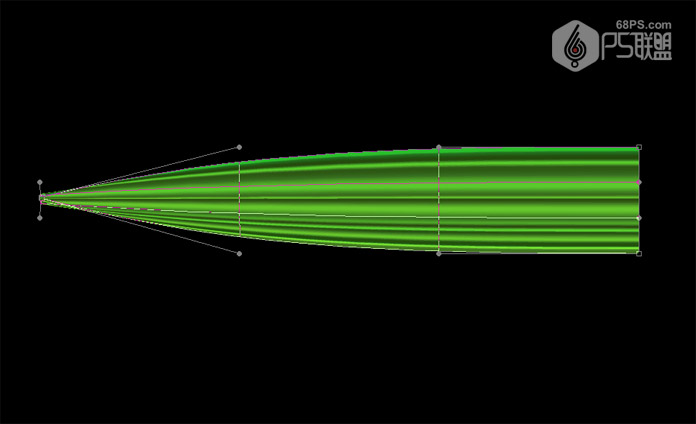
步骤6
右侧和左侧一样处理,移到中心点,效果如下图。
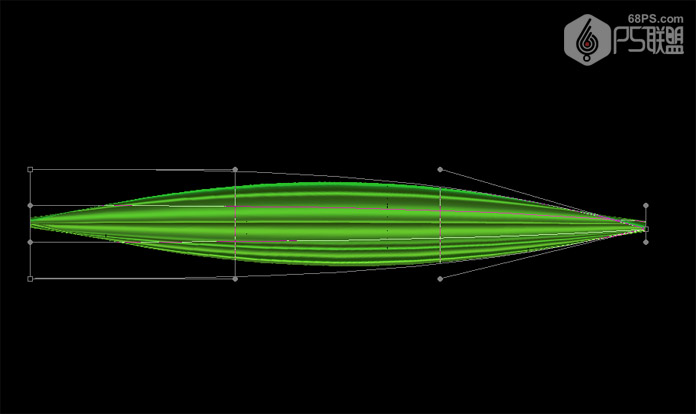
步骤7
然后对图形进行弯曲变形,左侧往上弯曲,右侧往下弯曲,得到的效果如下图所示。
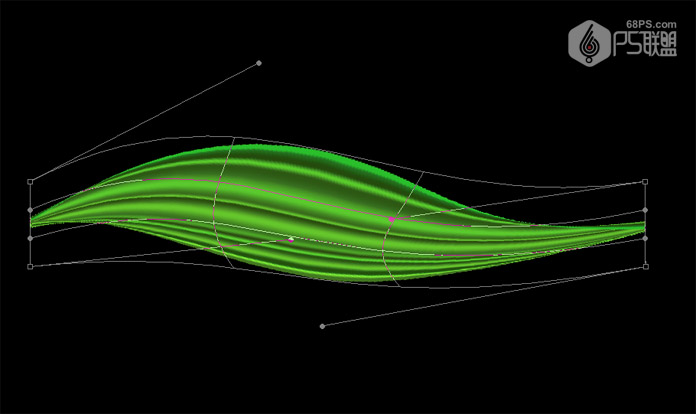
 情非得已
情非得已
推荐文章
-
 Photoshop绘制磨砂风格的插画作品2021-03-16
Photoshop绘制磨砂风格的插画作品2021-03-16
-
 Photoshop结合AI制作扁平化滑轮少女插画2021-03-11
Photoshop结合AI制作扁平化滑轮少女插画2021-03-11
-
 Photoshop结合AI绘制扁平化风格的少女插画2020-03-13
Photoshop结合AI绘制扁平化风格的少女插画2020-03-13
-
 Photoshop结合AI绘制春字主题插画作品2020-03-13
Photoshop结合AI绘制春字主题插画作品2020-03-13
-
 Photoshop绘制时尚大气的手机APP图标2020-03-12
Photoshop绘制时尚大气的手机APP图标2020-03-12
-
 Photoshop绘制立体感十足的手机图标2020-03-12
Photoshop绘制立体感十足的手机图标2020-03-12
-
 玻璃瓶绘画:PS绘制玻璃质感的魔法瓶2020-03-11
玻璃瓶绘画:PS绘制玻璃质感的魔法瓶2020-03-11
-
 像素工厂:用PS设计等距像素的工厂图标2019-03-20
像素工厂:用PS设计等距像素的工厂图标2019-03-20
-
 圣诞老人:使用PS绘制圣诞老人插画2019-02-21
圣诞老人:使用PS绘制圣诞老人插画2019-02-21
-
 Lumix相机:PS绘制粉色的照相机教程2019-01-18
Lumix相机:PS绘制粉色的照相机教程2019-01-18
热门文章
-
 Photoshop结合AI制作扁平化滑轮少女插画2021-03-11
Photoshop结合AI制作扁平化滑轮少女插画2021-03-11
-
 Photoshop绘制磨砂风格的插画作品2021-03-16
Photoshop绘制磨砂风格的插画作品2021-03-16
-
 Photoshop绘制毛茸茸的猫咪效果图
相关文章8252018-11-08
Photoshop绘制毛茸茸的猫咪效果图
相关文章8252018-11-08
-
 Photoshop绘制绚丽的荷花效果图
相关文章15152018-09-26
Photoshop绘制绚丽的荷花效果图
相关文章15152018-09-26
-
 Photoshop绘制绿色透明风格的闪电药丸
相关文章13752018-08-23
Photoshop绘制绿色透明风格的闪电药丸
相关文章13752018-08-23
-
 Photoshop绘制逼真的美国队长盾牌教程
相关文章14742018-08-23
Photoshop绘制逼真的美国队长盾牌教程
相关文章14742018-08-23
-
 Photoshop绘制逼真的大白兔奶糖教程
相关文章4902018-05-28
Photoshop绘制逼真的大白兔奶糖教程
相关文章4902018-05-28
-
 Photoshop合成创意的手掌双重曝光效果
相关文章13232018-03-15
Photoshop合成创意的手掌双重曝光效果
相关文章13232018-03-15
-
 Photoshop绘制绿色质感的化妆品瓶子
相关文章6212018-02-05
Photoshop绘制绿色质感的化妆品瓶子
相关文章6212018-02-05
-
 Photoshop绘制绿色朦胧可爱的大眼怪教程
相关文章12962017-11-13
Photoshop绘制绿色朦胧可爱的大眼怪教程
相关文章12962017-11-13
