Photoshop制作逼真的海浪涌动动画效果
文章来源于 240PS,感谢作者 昀恒 给我们带来经精彩的文章!设计教程/PS教程/动画教程2017-07-10
海浪涌动不像流水动画,制作难度更大一些。前期需要对置换滤镜有一些了解;然后绘制出条纹图案,并控制好条纹之间的间距,通过移动并保存为一组PSD文件;最后用复制的海浪图层置换条纹文件,就可以得到想要的动画效果。
本教程主要使用Photoshop制作微波凌凌的海浪动画效果,海浪涌动不像流水动画,制作难度更大一些。前期需要对置换滤镜有一些了解;然后绘制出条纹图案,并控制好条纹之间的间距,通过移动并保存为一组PSD文件;最后用复制的海浪图层置换条纹文件,就可以得到想要的动画效果。
教程所需要的素材:海浪流动的动画效果PS教程素材
最终效果

1、打开海浪素材,如下图。

2、新建一个空白图层,并用油漆桶工具填充黑色,如下图。
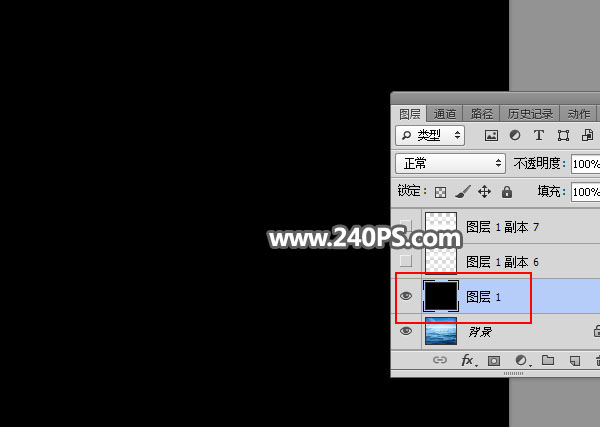
3、新建一个图层,在工具箱选择矩形选框工具,然后拉出一个矩形选区,并填充白色,如下图。
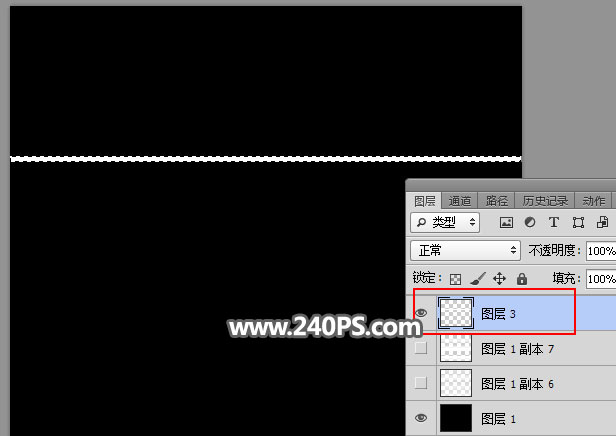
4、按Ctrl + D 取消选区,如下图。

5、按Ctrl + J 把当前图层复制一层,然后用移动工具垂直往下移动一点距离,如下图。
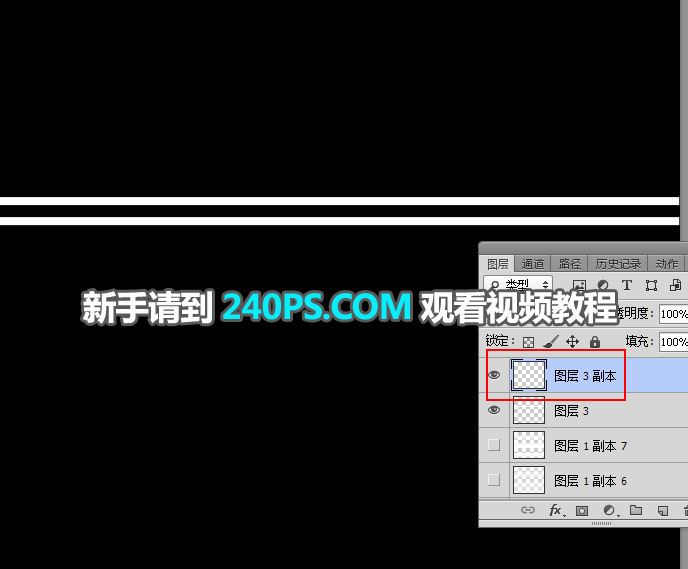
6、按Ctrl + J 把当前图层复制一层,然后用移动工具垂直往下移动一点距离,线条之间的间距保持固定。
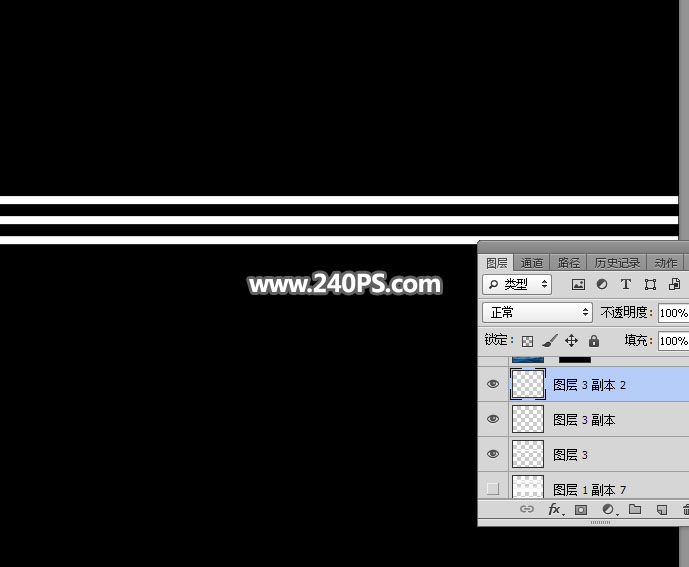
7、同样的方法复制出更多白线,并把这些图层合并为一个图层,线条要比画布多出一些,如下图。

8、测量线条之间的间距。回到黑色背景图层,用矩形选框工具款选出下图所示的选区,并按Ctrl + C 复制。
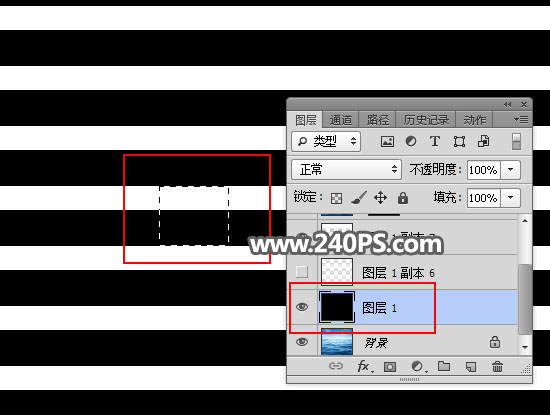
9、按Ctrl + N 新建,这时候的高度数值就是间距,为30像素,这样方便后期设置动画,然后点取消。
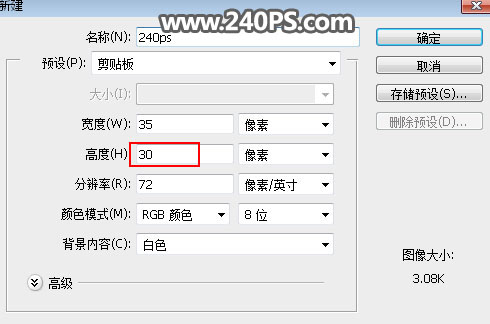
10、回到线条图层。
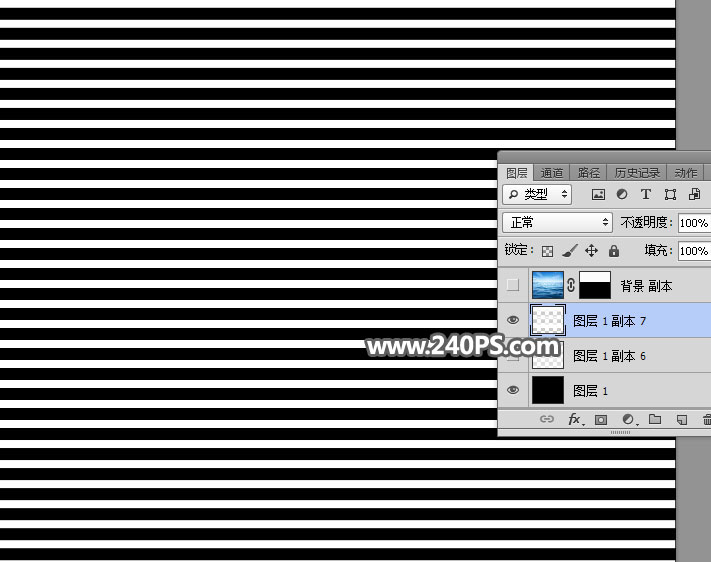
11、点图层面板右上角的菜单,选择“转换为智能对象”,如下图。
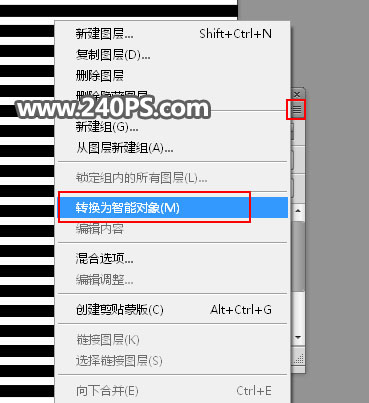
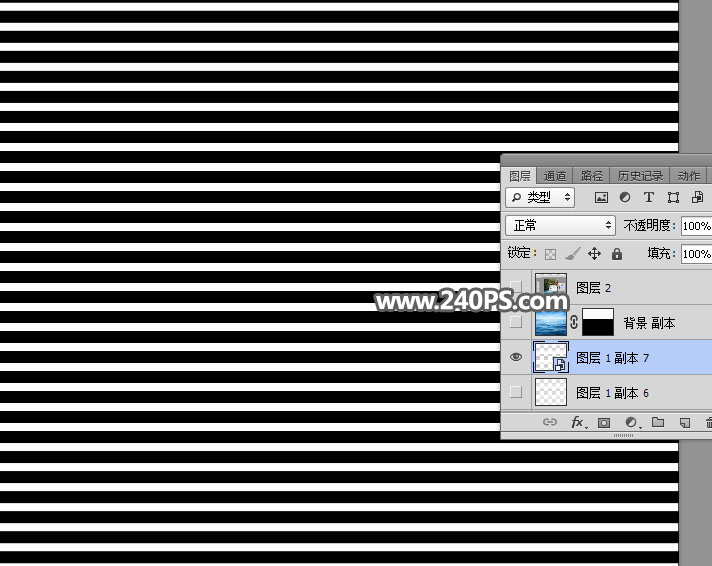
12、选择菜单:滤镜 > 模糊 > 高斯模糊,半径设置为6。
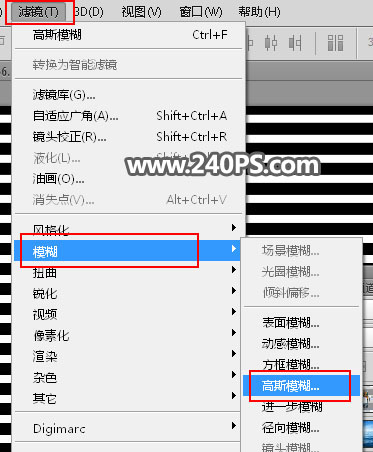
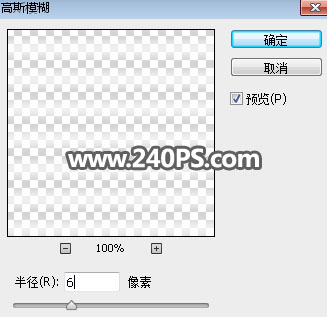
13、按Ctrl + S 保存,然后命名为d_1.PSD,如下图。
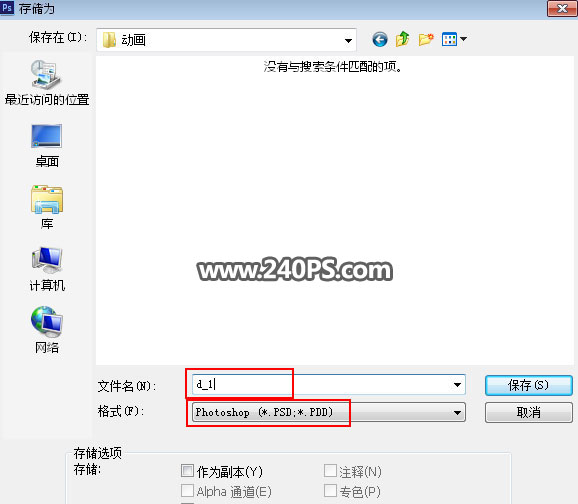
 情非得已
情非得已
推荐文章
-
 Photoshop详细解析GIF动画图片的优化技巧2016-12-27
Photoshop详细解析GIF动画图片的优化技巧2016-12-27
-
 Photoshop详细解析GIF动画中批量处理技巧2015-12-20
Photoshop详细解析GIF动画中批量处理技巧2015-12-20
-
 Photoshop结合AI制作时尚闪烁霓虹灯动画效果2015-11-26
Photoshop结合AI制作时尚闪烁霓虹灯动画效果2015-11-26
-
 Photoshop制作超酷的蓝色霓虹灯效果图2015-01-26
Photoshop制作超酷的蓝色霓虹灯效果图2015-01-26
-
 Photoshop合成绚丽的山水瀑布动画效果2013-10-05
Photoshop合成绚丽的山水瀑布动画效果2013-10-05
-
 Photoshop制作林间流动效果的云彩动画2012-06-09
Photoshop制作林间流动效果的云彩动画2012-06-09
-
 Photoshop制作滑动效果的霓虹字动画教程2012-06-03
Photoshop制作滑动效果的霓虹字动画教程2012-06-03
-
 Photsohop制作夏日清爽的美女照片滚动动画效果2012-04-24
Photsohop制作夏日清爽的美女照片滚动动画效果2012-04-24
-
 Photoshop制作流畅的中国风动画签名教程2012-04-15
Photoshop制作流畅的中国风动画签名教程2012-04-15
-
 Photoshop制作相册自动翻页GIF动画教程2012-02-22
Photoshop制作相册自动翻页GIF动画教程2012-02-22
热门文章
-
 GIF教程:用PS制作GIF动画表情教程
相关文章19922019-02-21
GIF教程:用PS制作GIF动画表情教程
相关文章19922019-02-21
-
 果冻动画:PS制作果冻跳动GIF动画
相关文章17502019-01-10
果冻动画:PS制作果冻跳动GIF动画
相关文章17502019-01-10
-
 下雨动画:PS制作逼真的下雨GIF动画
相关文章18322018-12-20
下雨动画:PS制作逼真的下雨GIF动画
相关文章18322018-12-20
-
 Photoshop制作信息干扰错位GIF动画效果
相关文章9752018-12-10
Photoshop制作信息干扰错位GIF动画效果
相关文章9752018-12-10
-
 Photoshop制作简洁的网页加载GIF动画
相关文章15602018-08-06
Photoshop制作简洁的网页加载GIF动画
相关文章15602018-08-06
-
 Photoshop把静态照片做成GIF放大动画效果
相关文章14952018-05-07
Photoshop把静态照片做成GIF放大动画效果
相关文章14952018-05-07
-
 Photoshop制作动画特效的微信表情
相关文章11872018-03-19
Photoshop制作动画特效的微信表情
相关文章11872018-03-19
-
 Photoshop制作手机图片循环滚动动画效果
相关文章16002017-12-17
Photoshop制作手机图片循环滚动动画效果
相关文章16002017-12-17
