Photoshop绘制半透明风格的星球效果图(3)
文章来源于 UI中国,感谢作者 Glimmer 给我们带来经精彩的文章!设计教程/PS教程/设计教程2017-06-23
合并形状组件 选是,得到一个类似于半圆的形状。 用添加锚点工具 添加三个锚点 用小白工具(直接选择工具)选择一个锚点,调节位置,注意调节的过程中按住shift键,保证手柄的方向一直都是水平的 (tips:贝塞尔曲线的
合并形状组件
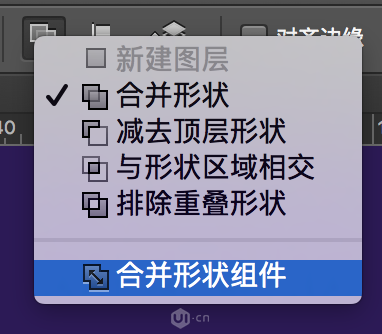
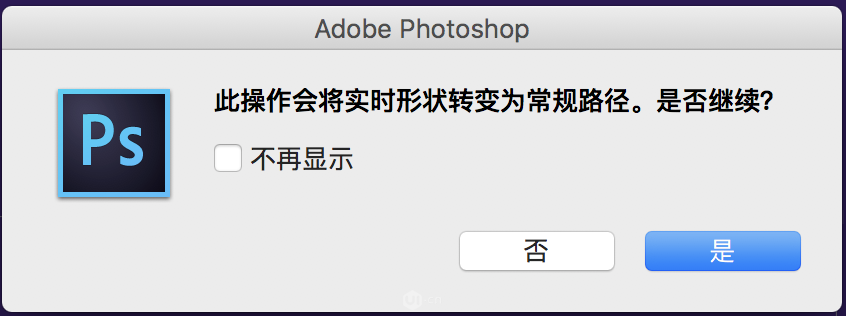
选是,得到一个类似于半圆的形状。
用添加锚点工具

添加三个锚点

用小白工具(直接选择工具)选择一个锚点,调节位置,注意调节的过程中按住shift键,保证手柄的方向一直都是水平的
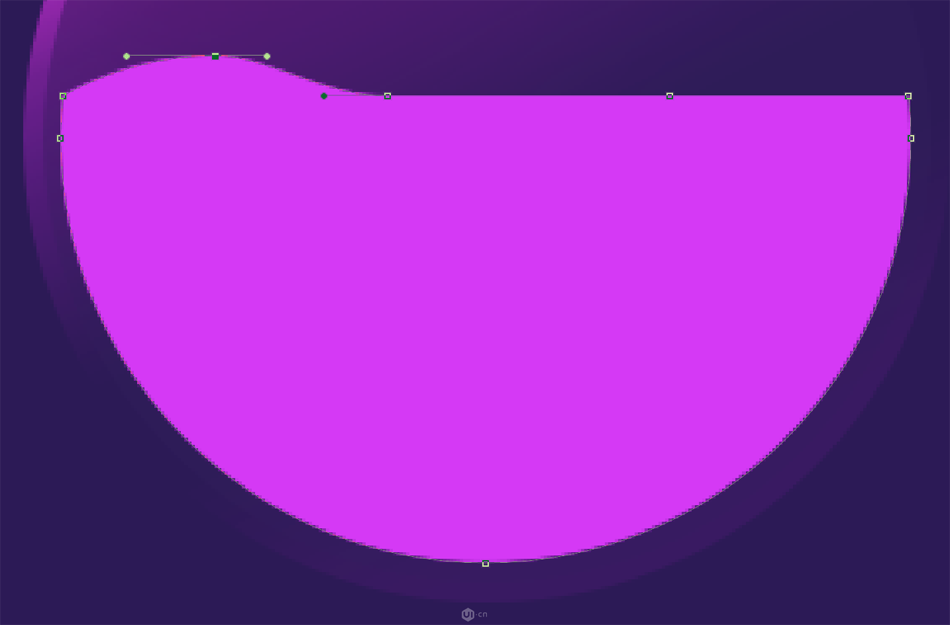
(tips:贝塞尔曲线的绘制技巧——添加新锚点时按住shift键,拉出手柄,保证手柄的方向一直是水平或45度斜角,这样绘制出的曲线会比较平滑。)
同样的方法调节另外两个锚点
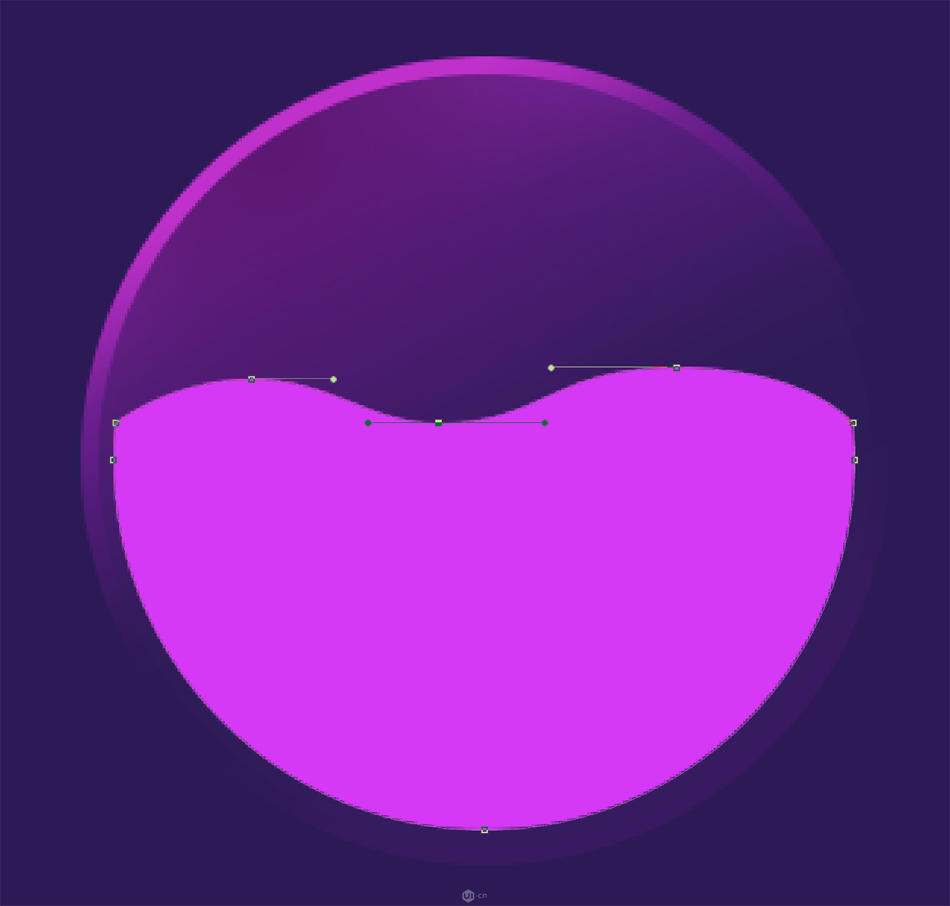
添加渐变叠加
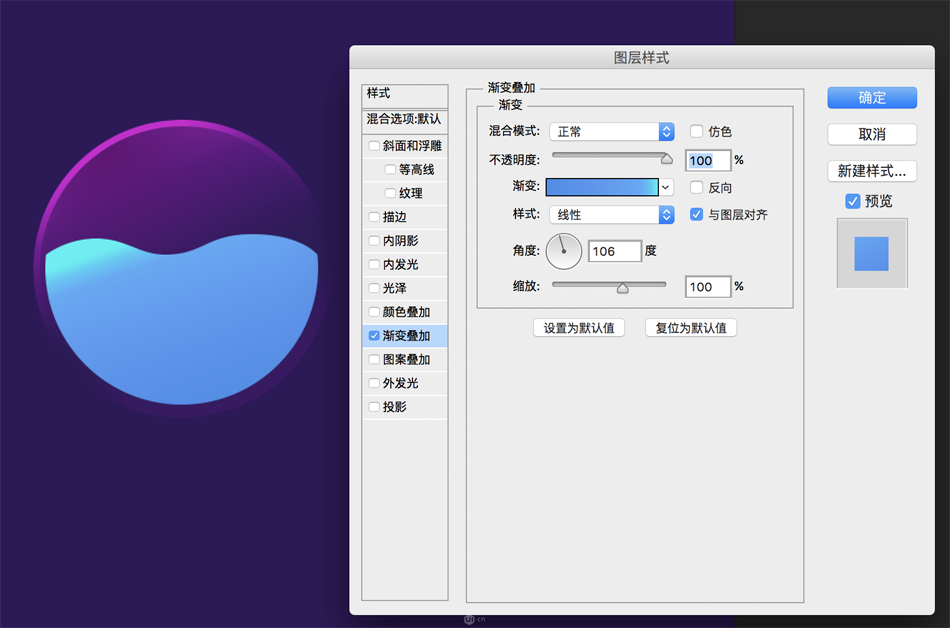
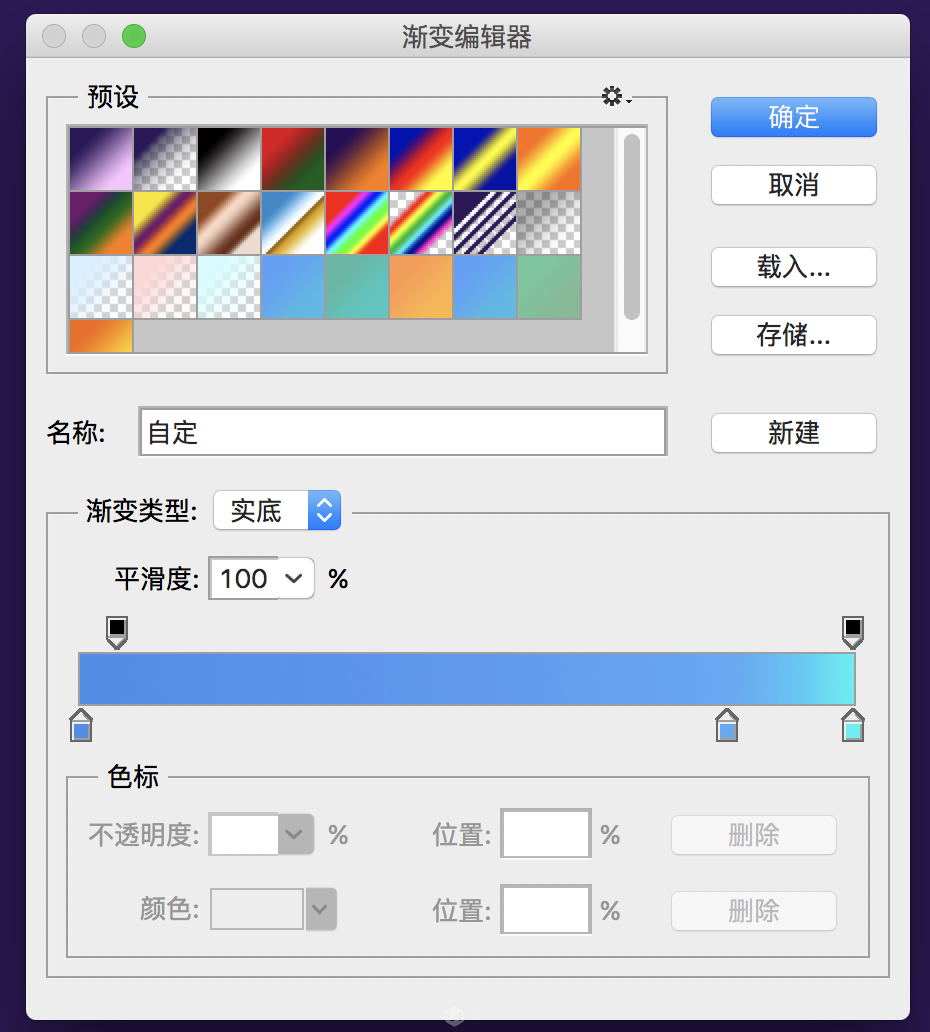
色值参考:左#20f0f2 右#418deb
8.复制“液体-1”,在其基础上调节锚点得到“液体-2”。
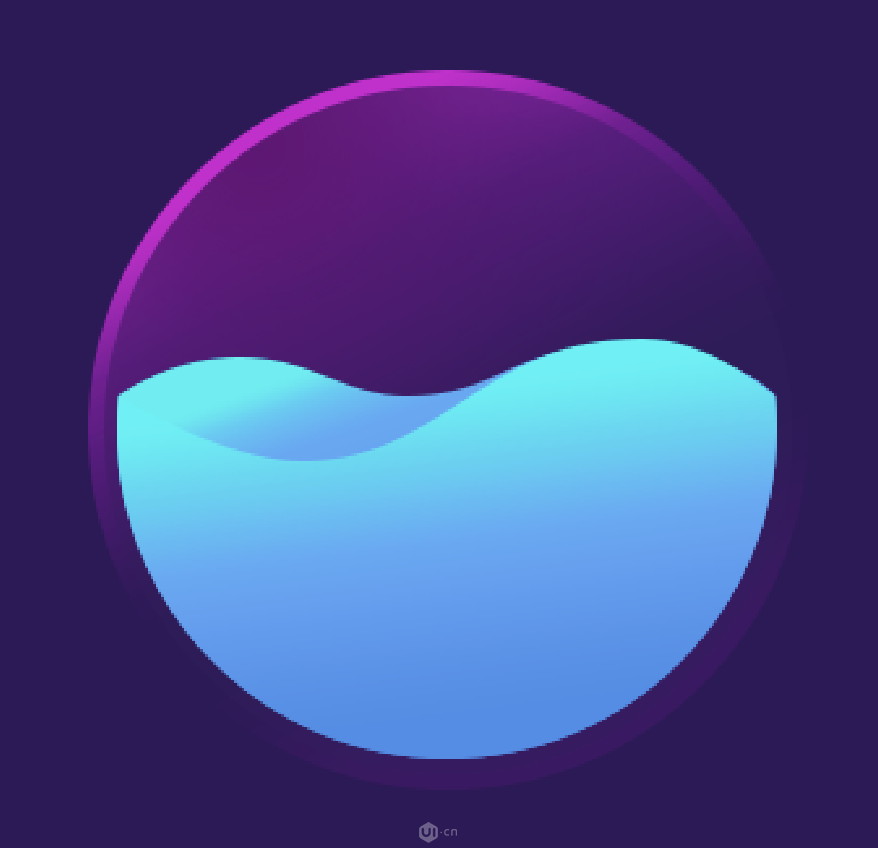
9.重复第7步得到“液体-3”(要注意这里减去的矩形要更多啦),添加渐变叠加。
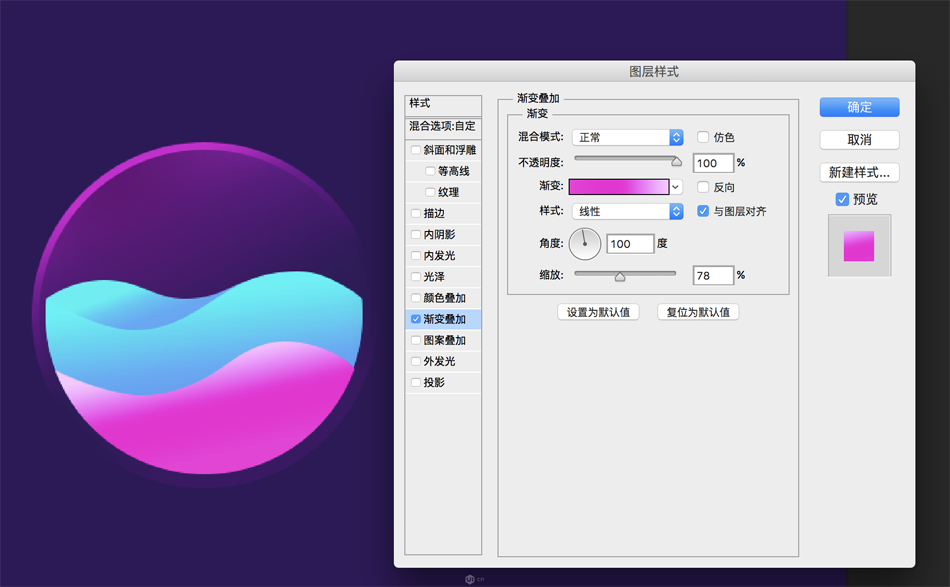
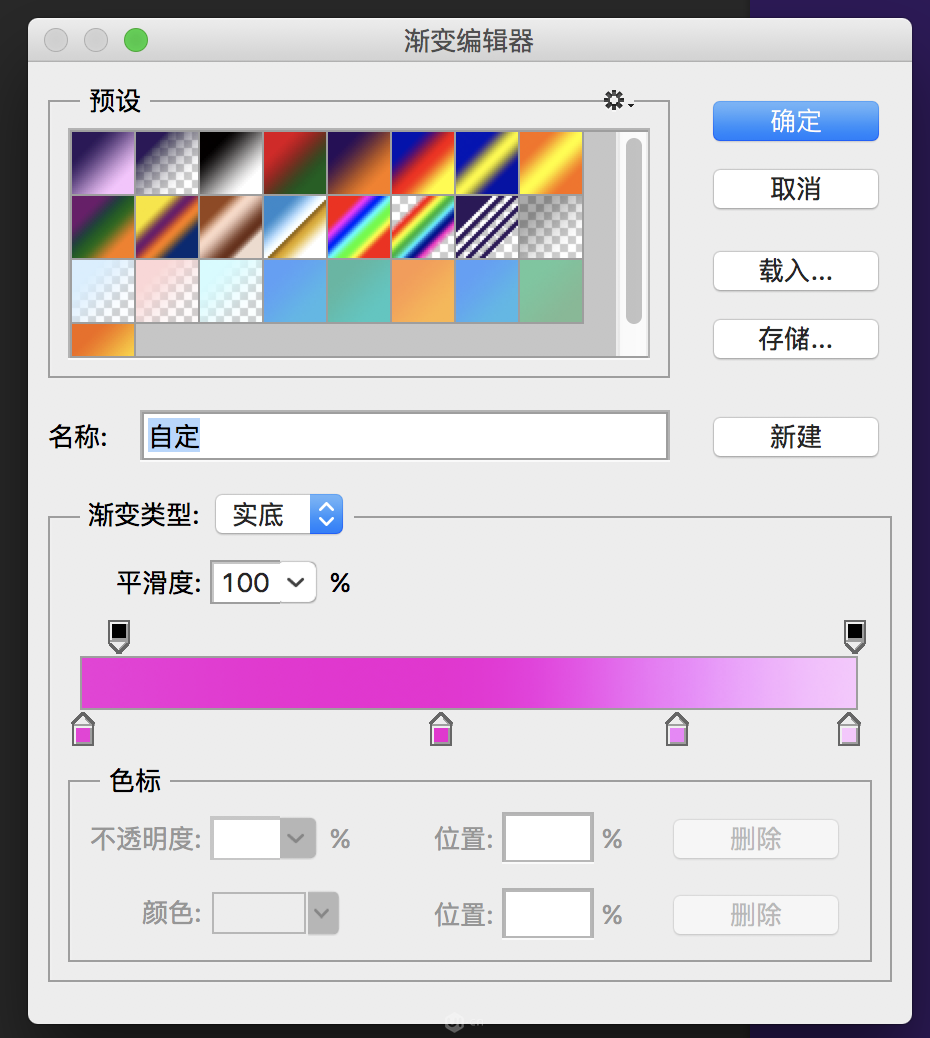
(从左至右#f429da、 #f400d4、 #f47ffb 、#fcc5ff)
这里单纯通过图层样式的叠加可能得不到如图所示的渐变样式啦,这个时候为们要引入另一种方法。新建一个图层,放在“液体-3”上面。
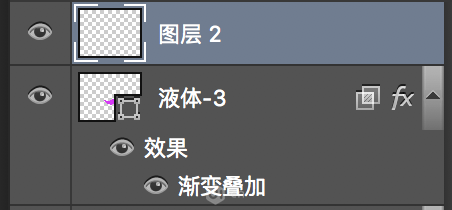
按住alt点击图层2和液体-3之间的位置,将图层2剪切进“液体-3”。

双击效果-勾选第一个对勾“将内部效果混合成组”,去掉第二个对勾,确定。(非常重要,否则我们接下来做的步骤效果就看不出来了。)
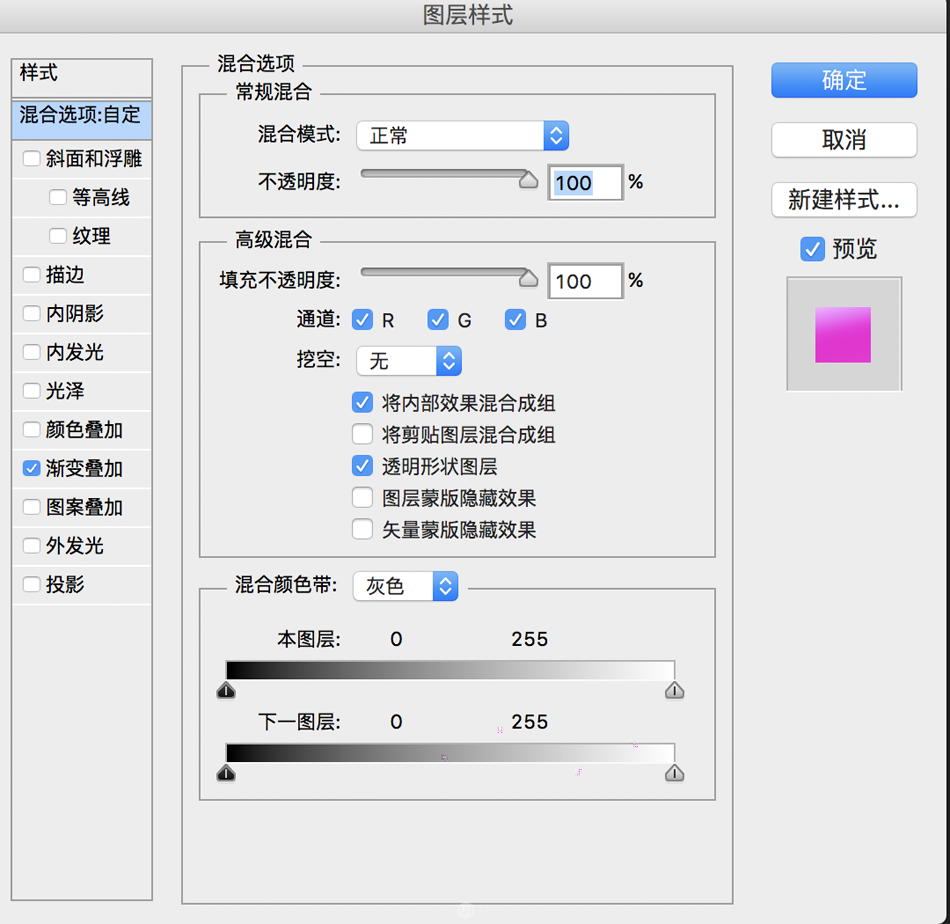
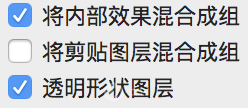
再选中新建的透明图层,选择画笔工具

,按住ALT键点击“液体-3”上渐变色最浅的地方,前景色就成了浅粉色

将画笔调节为柔和,笔触放大。
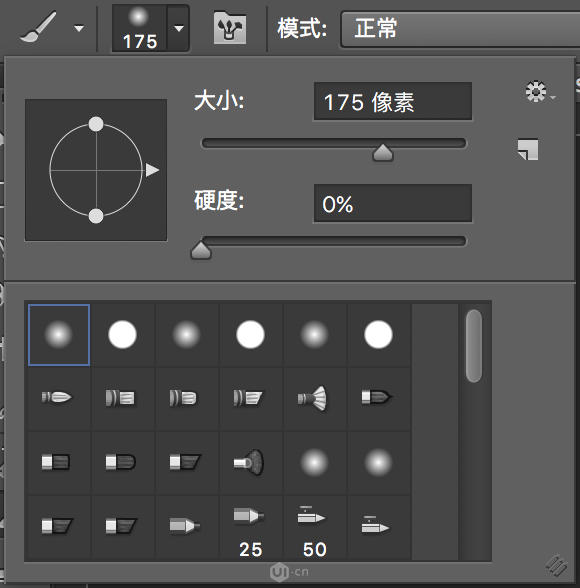
沿着“液体-3”曲线的外侧点击几下,注意不要多点,避免颜色太实。
再将前景色颜色改成橙色,
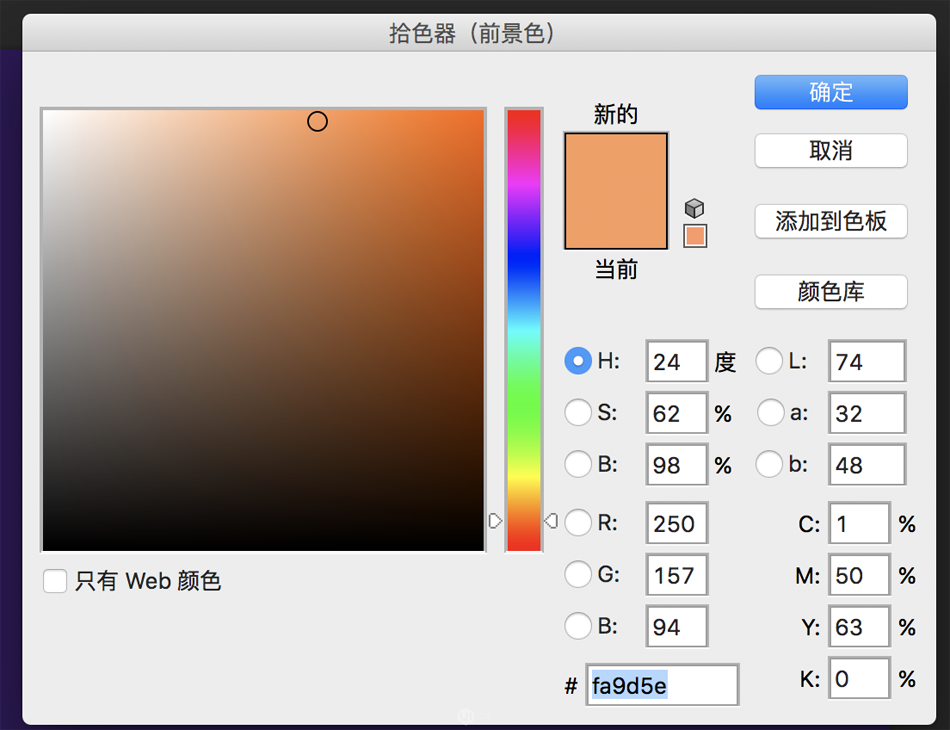
沿着右下角外侧点击一下,得到如图:
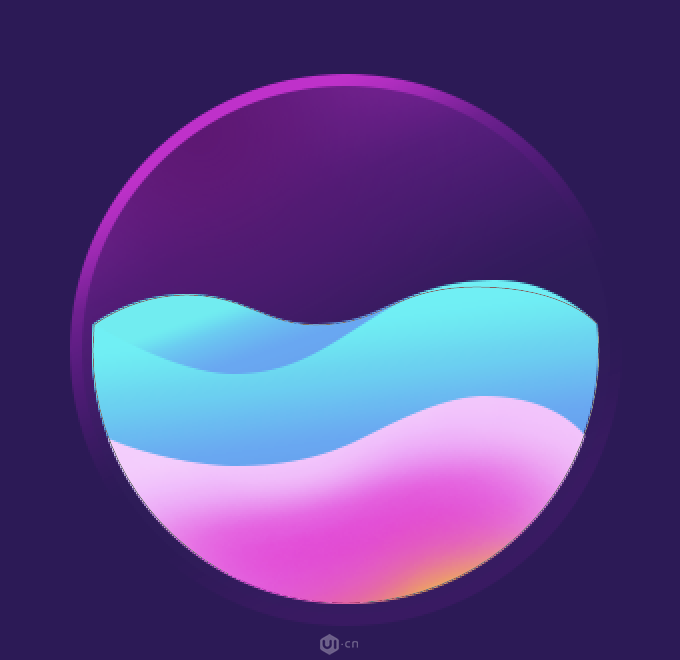
 情非得已
情非得已
推荐文章
-
 Photoshop设计撕纸特效的人物海报教程2020-10-28
Photoshop设计撕纸特效的人物海报教程2020-10-28
-
 Photoshop制作立体风格的国庆节海报2020-10-10
Photoshop制作立体风格的国庆节海报2020-10-10
-
 Photoshop设计撕纸特效的人像海报2020-03-27
Photoshop设计撕纸特效的人像海报2020-03-27
-
 图标设计:用PS制作奶油质感手机主题图标2019-11-06
图标设计:用PS制作奶油质感手机主题图标2019-11-06
-
 图标设计:用PS制作中国风圆形APP图标2019-11-01
图标设计:用PS制作中国风圆形APP图标2019-11-01
-
 手机图标:用PS设计儿童贴画风格的APP图标2019-08-09
手机图标:用PS设计儿童贴画风格的APP图标2019-08-09
-
 电影海报:用PS制作蜘蛛侠海报效果2019-07-09
电影海报:用PS制作蜘蛛侠海报效果2019-07-09
-
 创意海报:用PS合成铁轨上的霸王龙2019-07-08
创意海报:用PS合成铁轨上的霸王龙2019-07-08
-
 电影海报:用PS设计钢铁侠电影海报2019-07-08
电影海报:用PS设计钢铁侠电影海报2019-07-08
-
 立体海报:用PS制作创意的山川海报2019-05-22
立体海报:用PS制作创意的山川海报2019-05-22
热门文章
-
 Photoshop设计猕猴桃风格的APP图标2021-03-10
Photoshop设计猕猴桃风格的APP图标2021-03-10
-
 Photoshop制作逼真的毛玻璃质感图标2021-03-09
Photoshop制作逼真的毛玻璃质感图标2021-03-09
-
 Photoshop结合AI制作抽象动感的丝带2021-03-16
Photoshop结合AI制作抽象动感的丝带2021-03-16
-
 Photoshop结合AI制作炫酷的手机贴纸2021-03-16
Photoshop结合AI制作炫酷的手机贴纸2021-03-16
-
 Photoshop设计猕猴桃风格的APP图标
相关文章2212021-03-10
Photoshop设计猕猴桃风格的APP图标
相关文章2212021-03-10
-
 Photoshop制作立体风格的国庆节海报
相关文章7132020-10-10
Photoshop制作立体风格的国庆节海报
相关文章7132020-10-10
-
 Photoshop合成加勒比海盗风格电影海报
相关文章17202020-04-02
Photoshop合成加勒比海盗风格电影海报
相关文章17202020-04-02
-
 Photoshop制作火焰燃烧风格的武士海报
相关文章6962020-03-17
Photoshop制作火焰燃烧风格的武士海报
相关文章6962020-03-17
-
 手机图标:用PS设计儿童贴画风格的APP图标
相关文章13392019-08-09
手机图标:用PS设计儿童贴画风格的APP图标
相关文章13392019-08-09
-
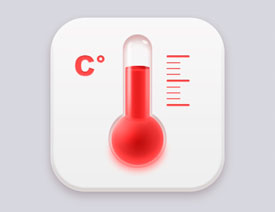 设计图标:用PS设计拟物风格的APP图标
相关文章16132019-08-05
设计图标:用PS设计拟物风格的APP图标
相关文章16132019-08-05
-
 手机图标:用PS制作拟物风格手机APP图标
相关文章15532019-07-12
手机图标:用PS制作拟物风格手机APP图标
相关文章15532019-07-12
-
 海报设计:用PS设计3D风格的海报作品
相关文章19572019-04-21
海报设计:用PS设计3D风格的海报作品
相关文章19572019-04-21
