Photoshop制作流畅的爆炸背景动画效果(2)
文章来源于 240PS,感谢作者 昀恒 给我们带来经精彩的文章!设计教程/PS教程/动画教程2017-06-19
9、把当前图层转为智能对象,然后双击缩略图编辑图层,先把混合模式改为滤色。 10、新建一个图层,用套索工具勾出下图所示的选区,羽化20个像素后填充橙黄色#f5ba02,取消选区后把混合模式改为滤色,如下图。 11、
9、把当前图层转为“智能对象”,然后双击缩略图编辑图层,先把混合模式改为“滤色”。
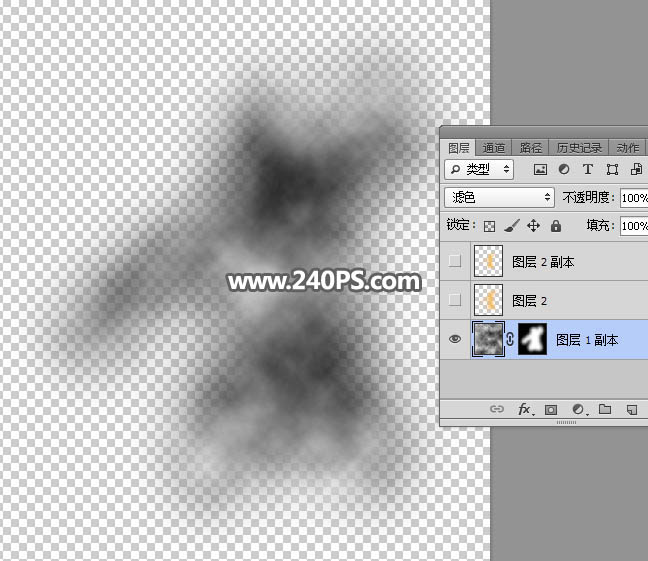
10、新建一个图层,用套索工具勾出下图所示的选区,羽化20个像素后填充橙黄色#f5ba02,取消选区后把混合模式改为“滤色”,如下图。
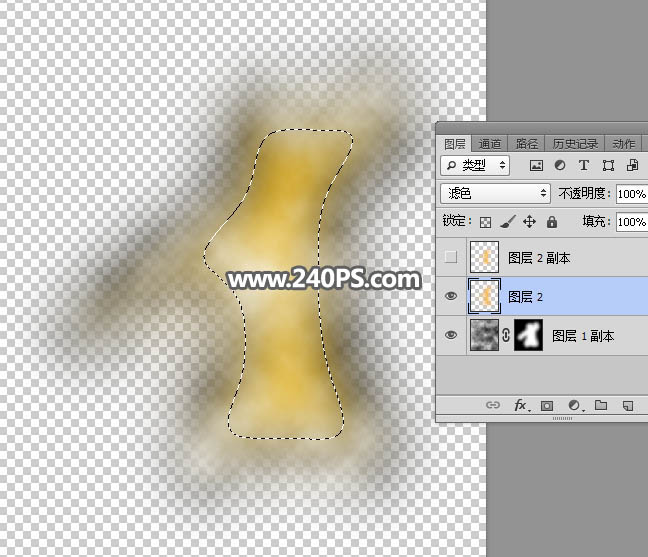
11、按Ctrl + J 把当前图层复制一层,按Ctrl + T 稍微缩小一点,如下图,然后按Ctrl + S 保存智能对象,并关闭当前文件。
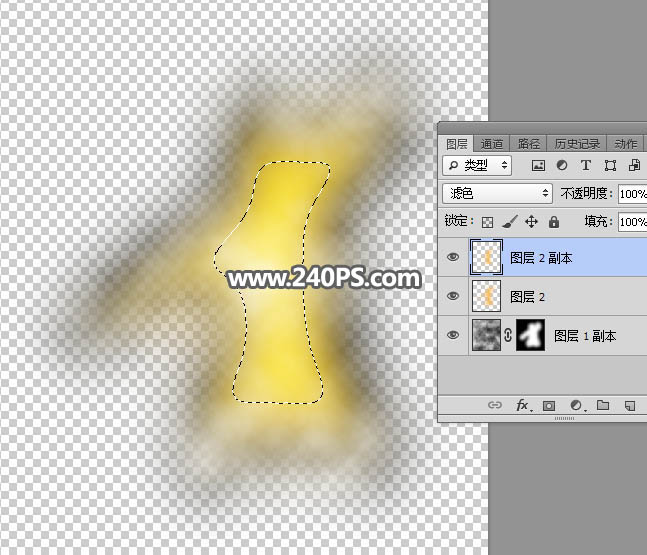
12、再把当前图层混合模式改为“滤色”,如下图。

13、选择人物图层,如下图。

14、创建色阶调整图层,增加整体亮度,参数设置如下图,确定后按Ctrl + Alt + G 创建剪切蒙版。


15、选择菜单:窗口 > 时间轴,在弹出的对话框选择“创建视频时间轴”。
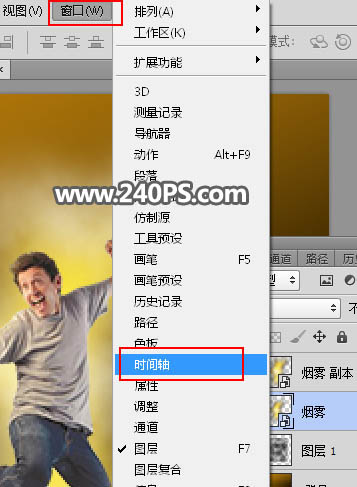
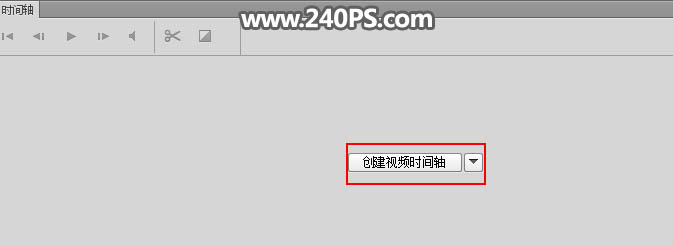
16、文件不能太大,我们需要控制帧数,在动画设置面板右上角菜单选择“设置时间轴帧速率”。
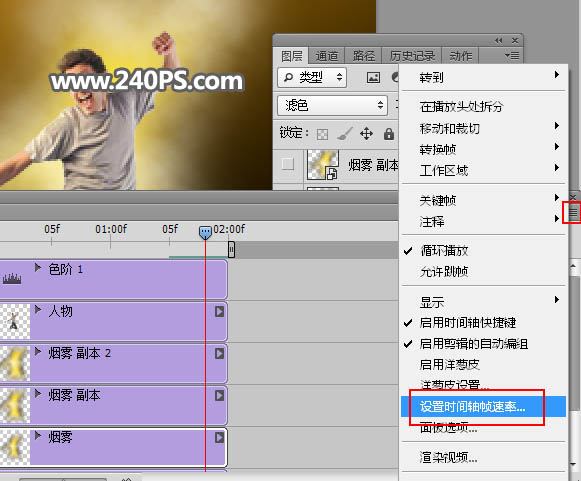
17、都设置为10。
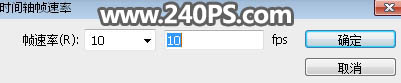
18、然后把整个动画过程设置为2苗左右,如下图。
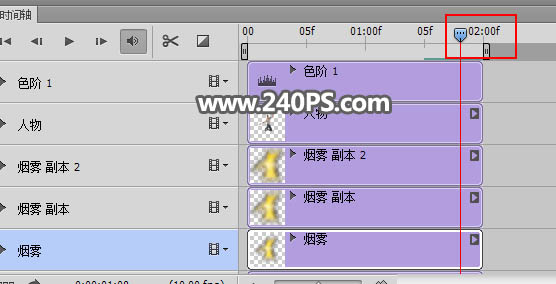
19、在时间轴选择“烟雾”图层,并点击名称前面的三角形,把内容显示出来。然后把滑标移到起始位置,再点击变换和不透明度两项前的时钟图标创建启用关键帧动画。
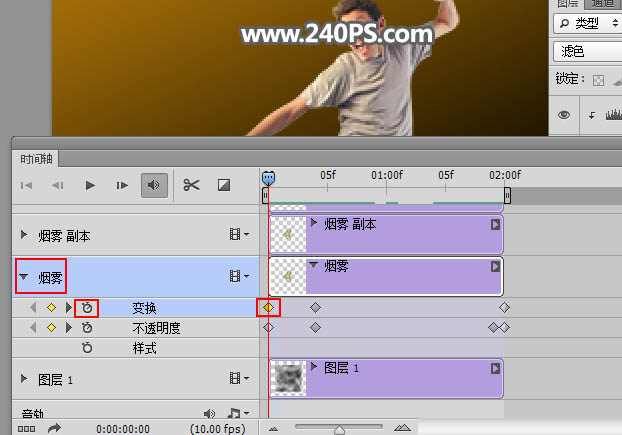
20、按Ctrl + T 把人物缩小一点,确定后把不透明度设置为0%,如下图。
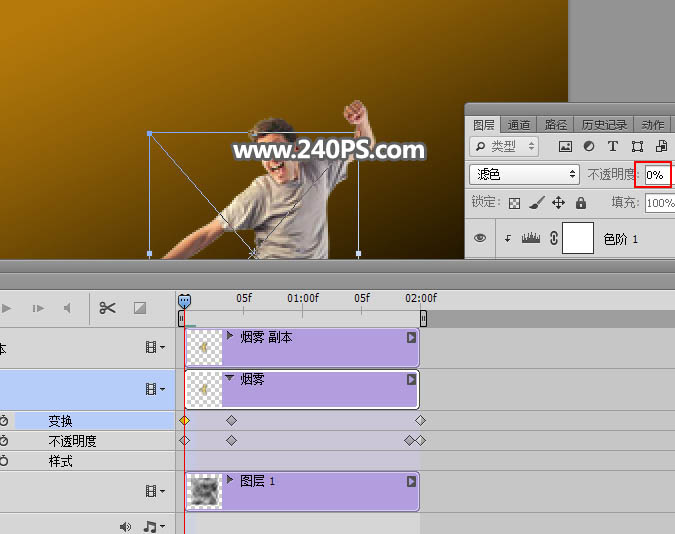
21、把滑标移到中间位置,然后点击添加关键帧图标,添加关键帧。图标为下图红圈黄色菱形图标。
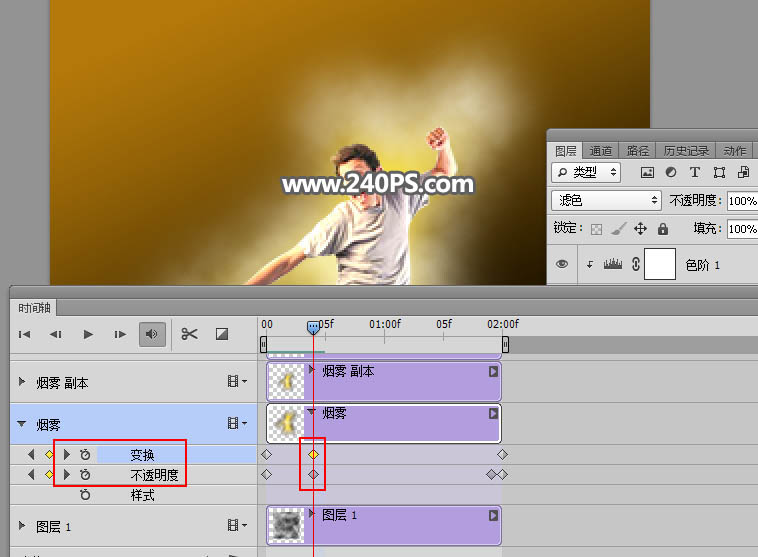
22、按Ctrl + T 把人物拉大一点,如下图。
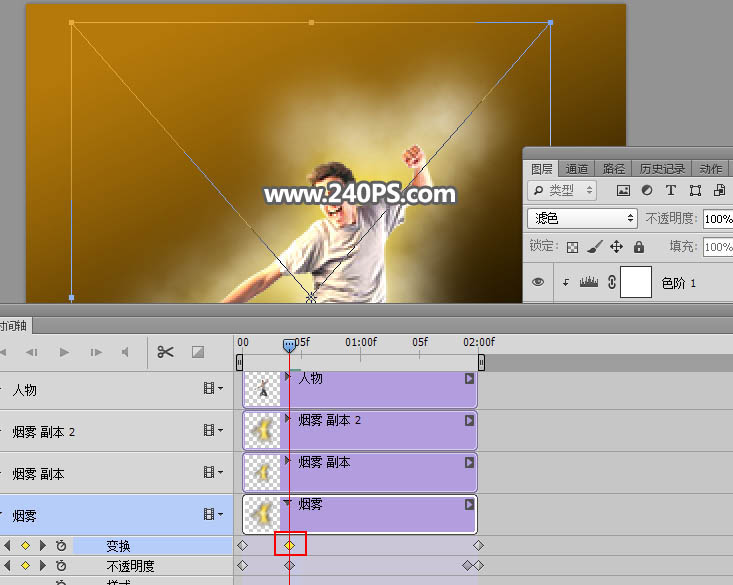
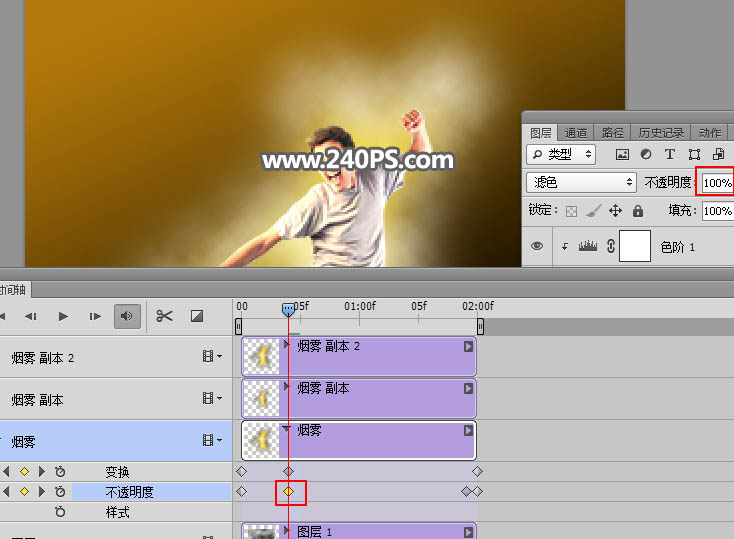
 情非得已
情非得已
推荐文章
-
 Photoshop详细解析GIF动画图片的优化技巧2016-12-27
Photoshop详细解析GIF动画图片的优化技巧2016-12-27
-
 Photoshop详细解析GIF动画中批量处理技巧2015-12-20
Photoshop详细解析GIF动画中批量处理技巧2015-12-20
-
 Photoshop结合AI制作时尚闪烁霓虹灯动画效果2015-11-26
Photoshop结合AI制作时尚闪烁霓虹灯动画效果2015-11-26
-
 Photoshop制作超酷的蓝色霓虹灯效果图2015-01-26
Photoshop制作超酷的蓝色霓虹灯效果图2015-01-26
-
 Photoshop合成绚丽的山水瀑布动画效果2013-10-05
Photoshop合成绚丽的山水瀑布动画效果2013-10-05
-
 Photoshop制作林间流动效果的云彩动画2012-06-09
Photoshop制作林间流动效果的云彩动画2012-06-09
-
 Photoshop制作滑动效果的霓虹字动画教程2012-06-03
Photoshop制作滑动效果的霓虹字动画教程2012-06-03
-
 Photsohop制作夏日清爽的美女照片滚动动画效果2012-04-24
Photsohop制作夏日清爽的美女照片滚动动画效果2012-04-24
-
 Photoshop制作流畅的中国风动画签名教程2012-04-15
Photoshop制作流畅的中国风动画签名教程2012-04-15
-
 Photoshop制作相册自动翻页GIF动画教程2012-02-22
Photoshop制作相册自动翻页GIF动画教程2012-02-22
热门文章
-
 GIF教程:用PS制作GIF动画表情教程
相关文章19922019-02-21
GIF教程:用PS制作GIF动画表情教程
相关文章19922019-02-21
-
 果冻动画:PS制作果冻跳动GIF动画
相关文章17502019-01-10
果冻动画:PS制作果冻跳动GIF动画
相关文章17502019-01-10
-
 下雨动画:PS制作逼真的下雨GIF动画
相关文章18322018-12-20
下雨动画:PS制作逼真的下雨GIF动画
相关文章18322018-12-20
-
 Photoshop制作信息干扰错位GIF动画效果
相关文章9752018-12-10
Photoshop制作信息干扰错位GIF动画效果
相关文章9752018-12-10
-
 Photoshop制作简洁的网页加载GIF动画
相关文章15602018-08-06
Photoshop制作简洁的网页加载GIF动画
相关文章15602018-08-06
-
 Photoshop把静态照片做成GIF放大动画效果
相关文章14952018-05-07
Photoshop把静态照片做成GIF放大动画效果
相关文章14952018-05-07
-
 Photoshop制作动画特效的微信表情
相关文章11872018-03-19
Photoshop制作动画特效的微信表情
相关文章11872018-03-19
-
 Photoshop制作手机图片循环滚动动画效果
相关文章16002017-12-17
Photoshop制作手机图片循环滚动动画效果
相关文章16002017-12-17
