Photoshop简单的制作创意的边框效果图
文章来源于 站酷,感谢作者 你们的三先生 给我们带来经精彩的文章!设计教程/PS教程/其他教程2017-05-12
本教程主要使用Photoshop简单制作风吹特效的边框效果,今天三先生教大家简单几步,把人物风景照片加上好看的特效。
先来几张效果图


OK开始我们今天的教程
1、将我们的素材图拖拽进PS,CTRL+J复制一层
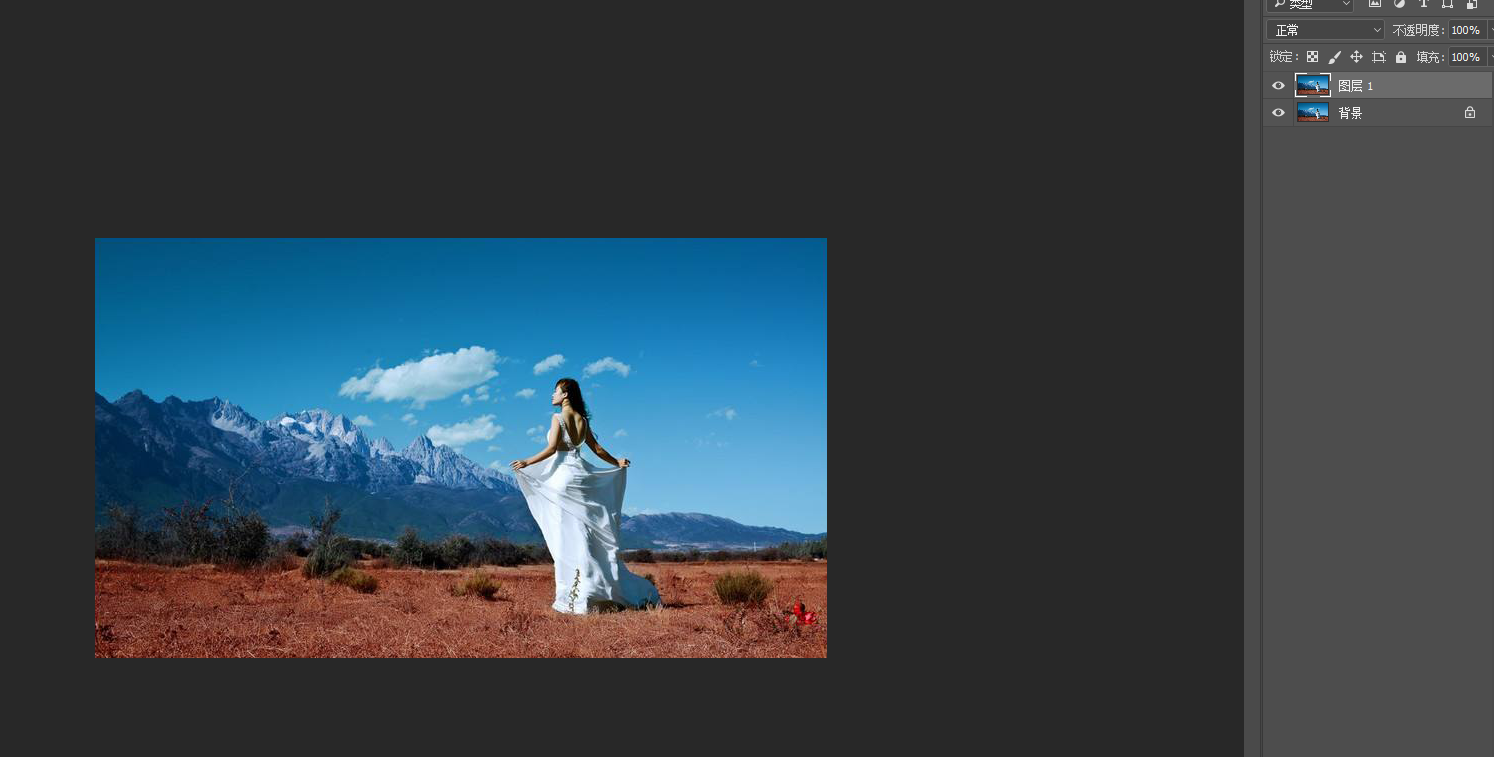
2、点击矩形选框工具,在图层上选择一个小于图片的区域
然后按CTRL+SHIFT+I执行反选操作。
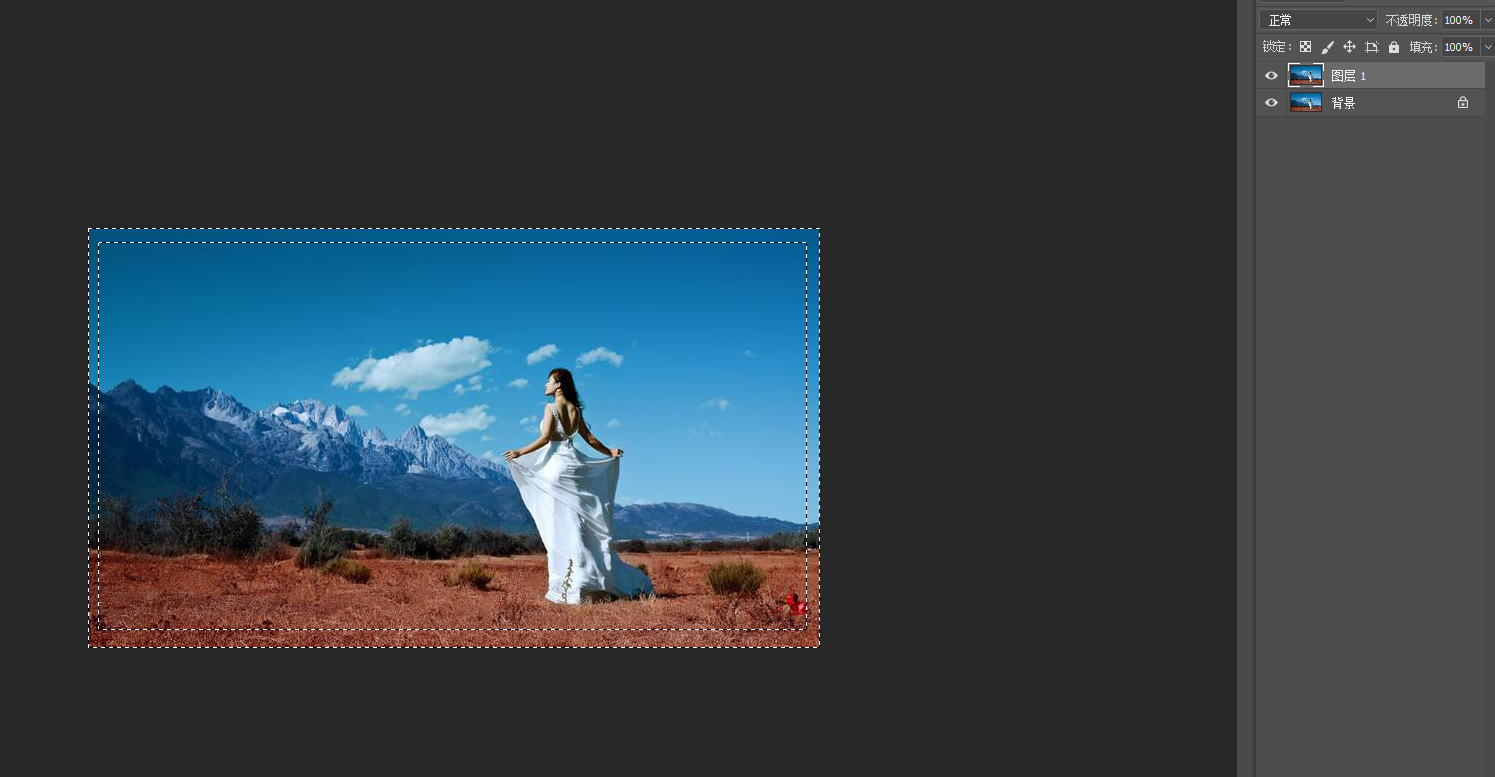
3、点击进入快速蒙版。
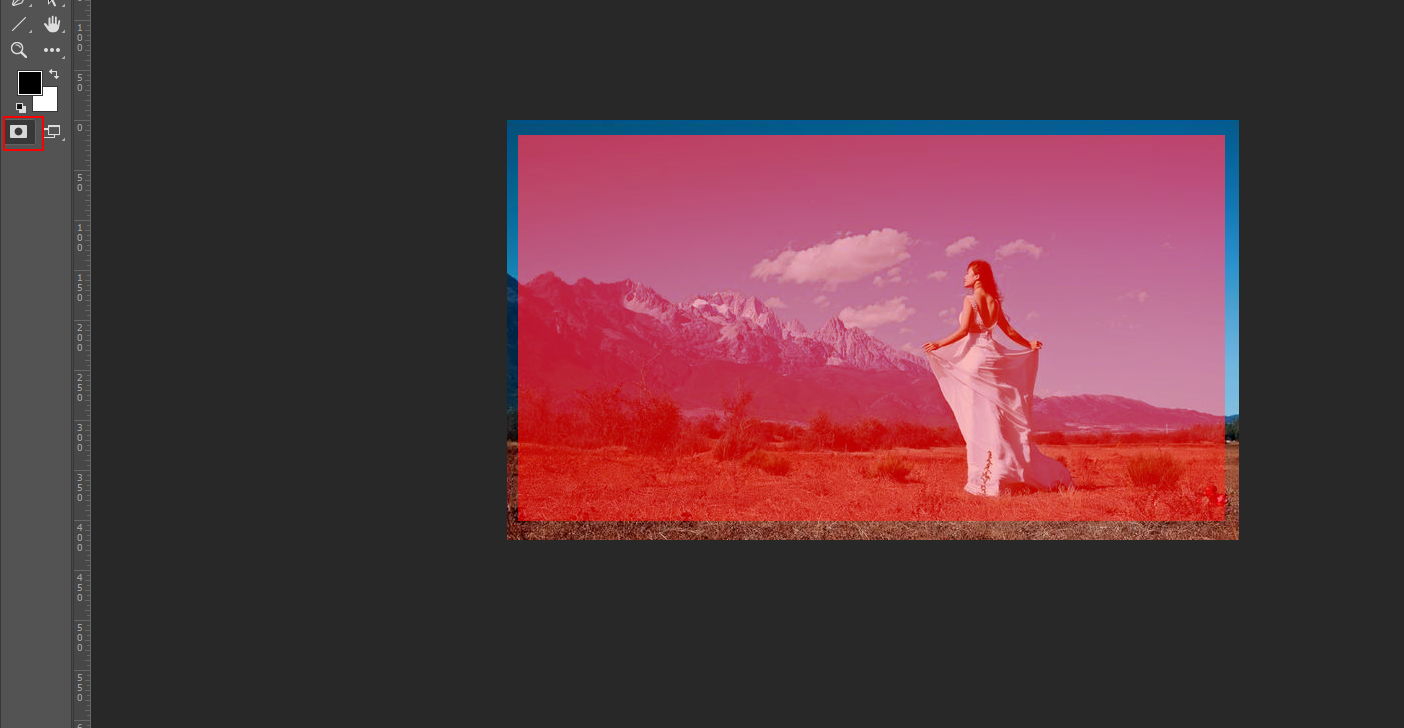
4、点击滤镜-滤镜库-画笔描边-喷溅,数据如下
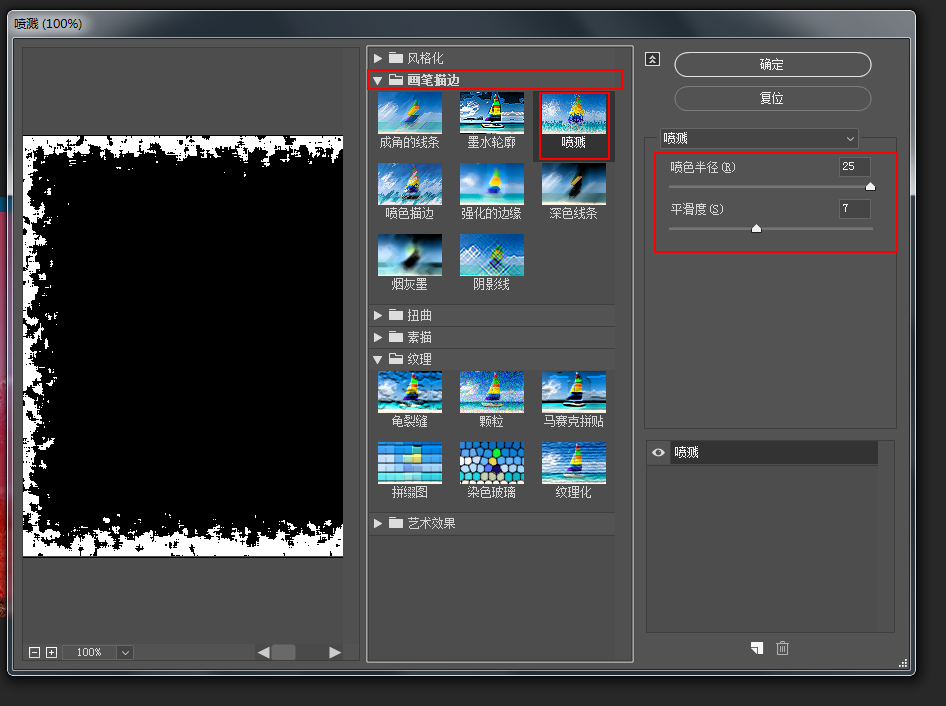
5、点击滤镜-滤镜库-素描-水彩画纸。
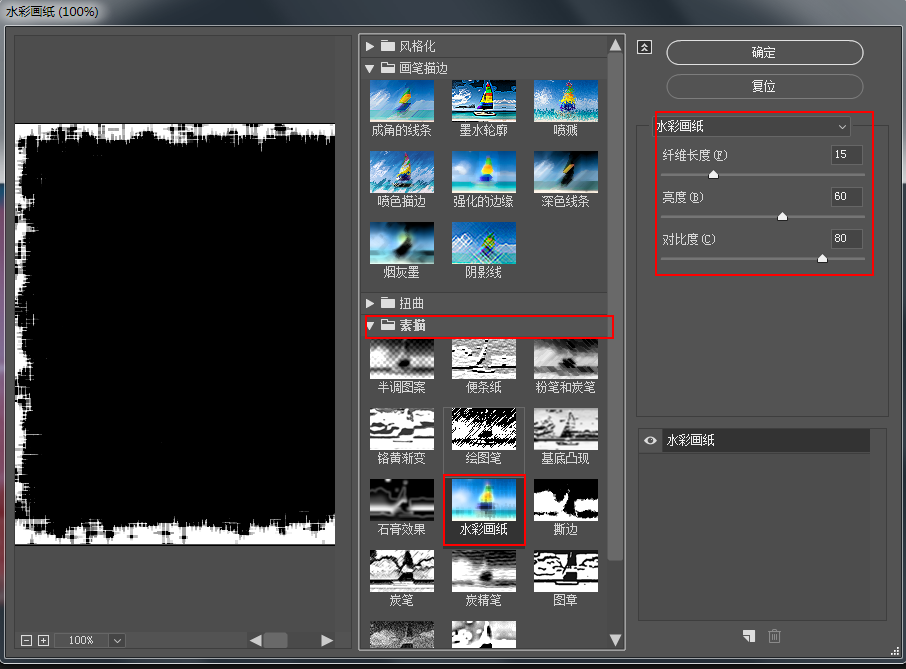
6、点击滤镜-滤镜库-艺术效果-塑料包装
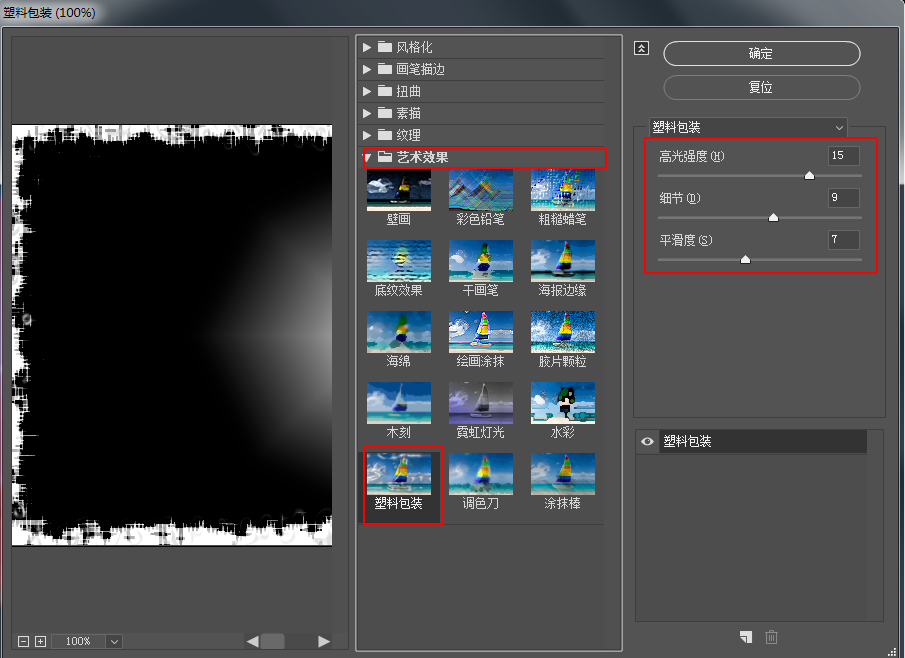
7、点击滤镜-滤镜库-纹理-纹理化。
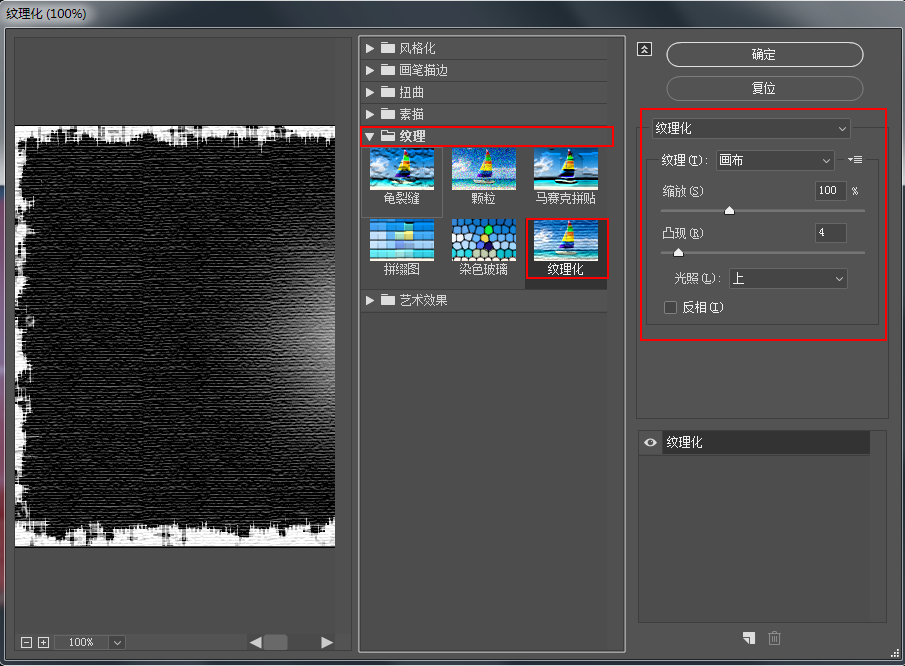
8、点击滤镜-风格化-风,左右各来一次。
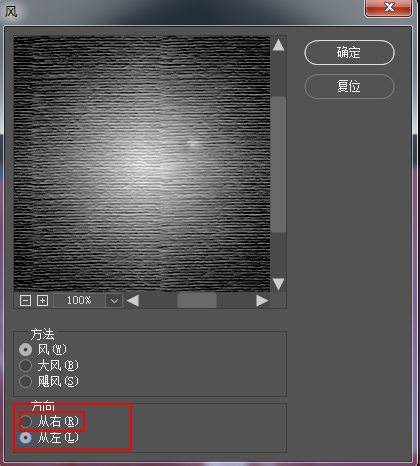
9、点击滤镜-锐化-锐化
10、再点击一下快速蒙版,退出编辑。
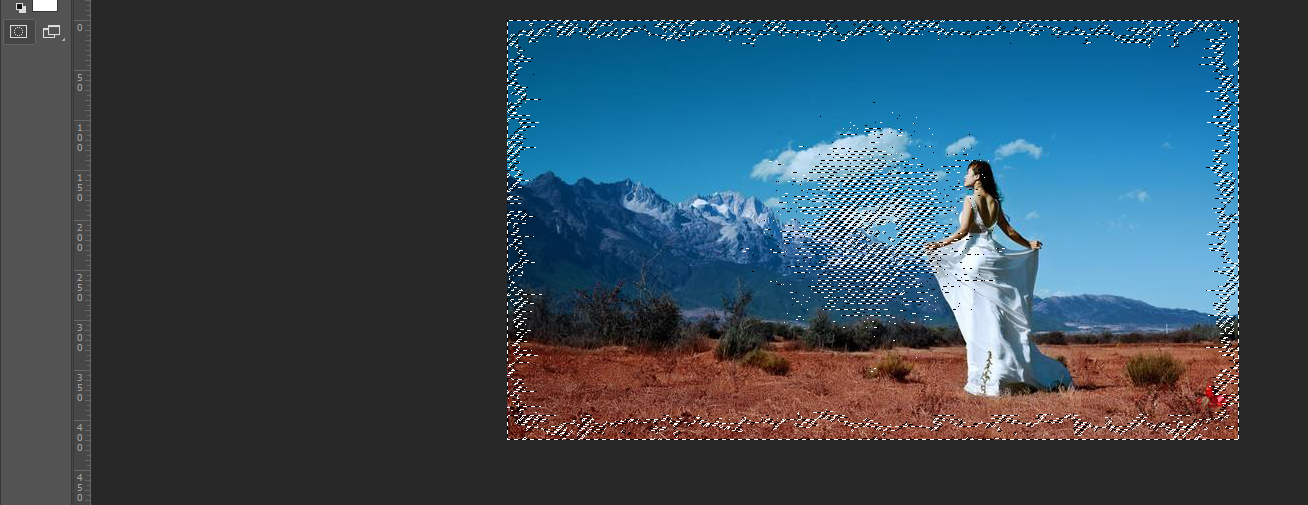
11、在选区内填充白色,然后CTRL+D取消选区。

进入论坛交作业:http://www.missyuan.com/thread-809616-1-1.html
 情非得已
情非得已
推荐文章
-
 Photoshop详解商业磨皮中如何提升照片质感2020-03-19
Photoshop详解商业磨皮中如何提升照片质感2020-03-19
-
 直方图原理:实例解析PS直方图的应用2019-01-17
直方图原理:实例解析PS直方图的应用2019-01-17
-
 工具原理:详解PS渐变映射的使用技巧2019-01-10
工具原理:详解PS渐变映射的使用技巧2019-01-10
-
 Photoshop CC 2019 20.0中文版新功能介绍2018-10-24
Photoshop CC 2019 20.0中文版新功能介绍2018-10-24
-
 Photoshop详解ACR渐变滤镜在后期的妙用2018-09-29
Photoshop详解ACR渐变滤镜在后期的妙用2018-09-29
-
 Photoshop通过调色实例解析直方图使用技巧2018-09-29
Photoshop通过调色实例解析直方图使用技巧2018-09-29
-
 Photoshop详细解析CameraRaw插件使用2018-03-29
Photoshop详细解析CameraRaw插件使用2018-03-29
-
 Photoshop解析新手必须知道的学习笔记2017-06-05
Photoshop解析新手必须知道的学习笔记2017-06-05
-
 Photoshop详细解析曲线工具的使用原理2017-02-08
Photoshop详细解析曲线工具的使用原理2017-02-08
-
 Photoshop详细解析钢笔工具的高级使用技巧2016-12-08
Photoshop详细解析钢笔工具的高级使用技巧2016-12-08
热门文章
-
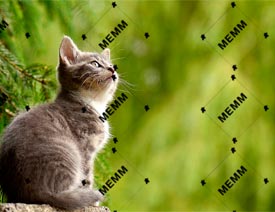 水印制作:用PS给照片添加水印效果
相关文章10292019-04-07
水印制作:用PS给照片添加水印效果
相关文章10292019-04-07
-
 毛笔字设计:详细解析毛笔字的制作方法
相关文章6332019-01-25
毛笔字设计:详细解析毛笔字的制作方法
相关文章6332019-01-25
-
 工具技巧:巧用PS白平衡调整出创意色调
相关文章7002019-01-16
工具技巧:巧用PS白平衡调整出创意色调
相关文章7002019-01-16
-
 详细解析大型作品合成的创意分享
相关文章10272018-01-23
详细解析大型作品合成的创意分享
相关文章10272018-01-23
-
 Photoshop详解化妆品瓶子后期修图技巧
相关文章3862017-12-22
Photoshop详解化妆品瓶子后期修图技巧
相关文章3862017-12-22
-
 Photoshop详细解析化妆品产品修图技巧
相关文章5402017-12-22
Photoshop详细解析化妆品产品修图技巧
相关文章5402017-12-22
-
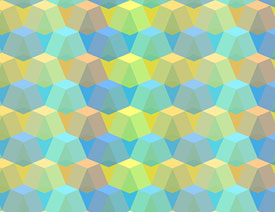 Photoshop制作创意的几何图案填充图案
相关文章4062017-05-12
Photoshop制作创意的几何图案填充图案
相关文章4062017-05-12
-
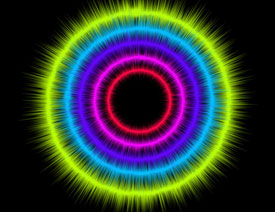 Photoshop制作绚丽风格的特效光圈效果图
相关文章8052017-05-02
Photoshop制作绚丽风格的特效光圈效果图
相关文章8052017-05-02
