Photoshop利用调整边缘抠出毛茸茸的猫咪
文章来源于 240ps,感谢作者 火焰 给我们带来经精彩的文章!设计教程/PS教程/抠图教程2016-12-01
调整边缘抠图重点是要学习调整边缘设置面板中各项参数的功能,熟练后对于一些背景与主体差别不大的图片抠出就非常容易了,喜欢的朋友让我们一起来学习吧。
原图

最终效果--更换背景

最终效果--白底

1、点击原图素材,打开原图素材大图,然后在图片上面右键选择“图片另存为”保存到本机。
打开PS软件,再打开刚才保存的原图素材大图,原图中小猫的颜色与背景色一样。进入通道面板,我们观察一下各通道,背景与小猫的毛发颜色极为接近,通道抠图派不上用场,只能用“调整边缘”。

2、回到图层面板,按Ctrl + J 把背景图层复制一层,如下图。

3、现在开始抠图,选择套索工具在属性栏把羽化值设置为0,如下图。
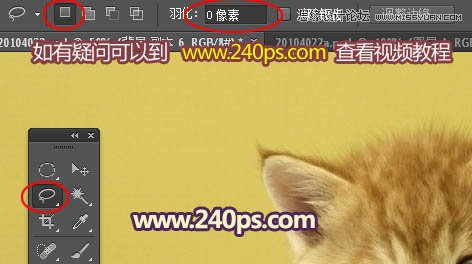
4、沿着小猫的毛发边缘勾,最好比毛发部分稍微多出一点。

5、勾好后松开鼠标左键,得到下面的选区,这一步比较重要,选区控制得好,后面的操作就会精准一点,这里选区并不需要羽化,因为调整边缘自带了羽化和一些增强功能。

6、保持选区,在属性栏点击后面的“调整边缘”按钮,如下图。
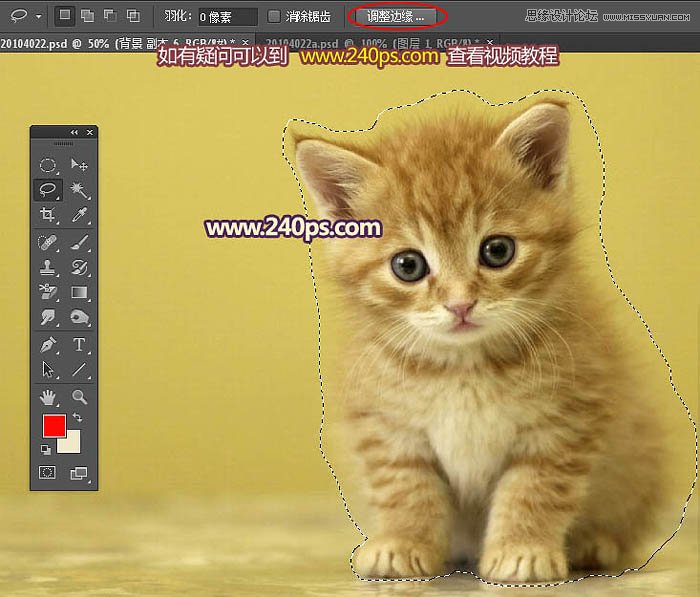
7、现在来设置参数,首先在视图栏选择“白底”,这样方便观察。后面的操作相对来说比较复杂,新手最好到240ps.com视频栏目查看视频教程。
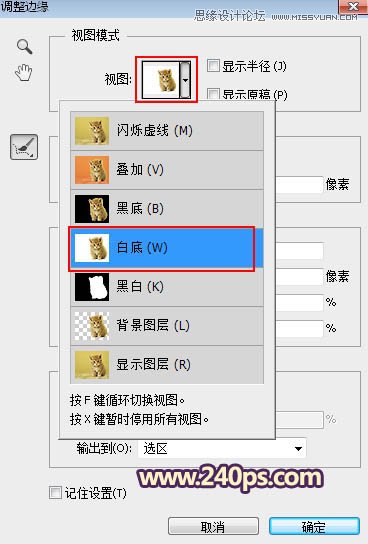
再设置边缘检测,把半径设置为74.5,这一步比较重要,半径直接把毛发边缘的杂色清除了,只是有点模糊,不过不要急,后面还有很多选项。
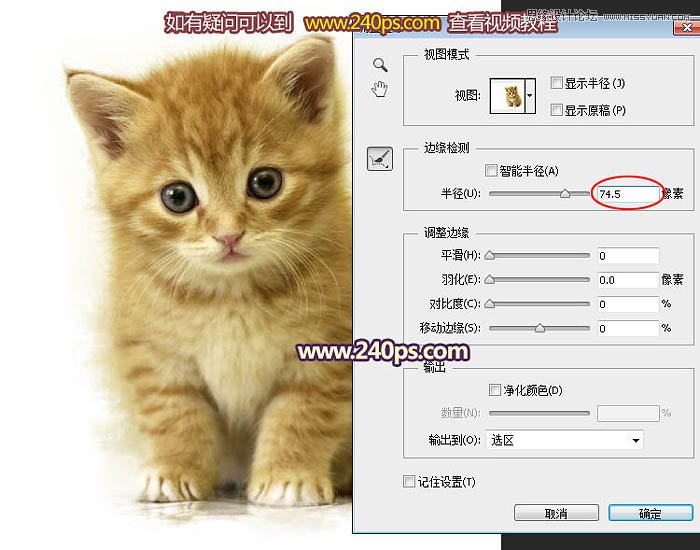
 情非得已
情非得已
推荐文章
-
 Photoshop使用通道工具抠出可爱的狗狗2020-03-15
Photoshop使用通道工具抠出可爱的狗狗2020-03-15
-
 Photoshop使用通道工具抠出逆光美女2020-03-08
Photoshop使用通道工具抠出逆光美女2020-03-08
-
 抠图教程:详解5种PS经典的抠图方法2019-08-29
抠图教程:详解5种PS经典的抠图方法2019-08-29
-
 Photoshop巧用通道超精细的抠儿童头发丝教程2015-05-20
Photoshop巧用通道超精细的抠儿童头发丝教程2015-05-20
-
 Photoshop完美抠出穿婚纱的新娘照片2013-11-07
Photoshop完美抠出穿婚纱的新娘照片2013-11-07
-
 Photoshop使用通道混合器给狗狗抠图2012-10-25
Photoshop使用通道混合器给狗狗抠图2012-10-25
-
 Photoshop给头发蓬松的孩子抠图并合成2012-06-19
Photoshop给头发蓬松的孩子抠图并合成2012-06-19
-
 Photoshop给白色婚纱抠图并合成到风景照中2012-06-14
Photoshop给白色婚纱抠图并合成到风景照中2012-06-14
-
 Photoshop详细讲解钢笔工具在抠图中的使用2011-08-30
Photoshop详细讲解钢笔工具在抠图中的使用2011-08-30
-
 Photoshop抠图教程:抠出飘逸长发美女2011-03-30
Photoshop抠图教程:抠出飘逸长发美女2011-03-30
热门文章
-
 Photoshop快速抠出卷发的美女人像2021-03-04
Photoshop快速抠出卷发的美女人像2021-03-04
-
 Photoshop使用通道混合器抠出茂密的树木
相关文章10232020-03-14
Photoshop使用通道混合器抠出茂密的树木
相关文章10232020-03-14
-
 植物教程:用PS的钢笔工具快速抠出植物
相关文章19722019-11-05
植物教程:用PS的钢笔工具快速抠出植物
相关文章19722019-11-05
-
 抠图教程:用PS快速抠出人物毛发效果
相关文章17242019-08-21
抠图教程:用PS快速抠出人物毛发效果
相关文章17242019-08-21
-
 抠图教程:用PS抠出半透明风格的物品
相关文章10042019-02-13
抠图教程:用PS抠出半透明风格的物品
相关文章10042019-02-13
-
 Photoshop快速抠出昏暗背景中的婚纱照
相关文章14722018-11-16
Photoshop快速抠出昏暗背景中的婚纱照
相关文章14722018-11-16
-
 Photoshop如何快速的抠出复杂背景的人像
相关文章21912018-10-07
Photoshop如何快速的抠出复杂背景的人像
相关文章21912018-10-07
-
 Photoshop详细解析如何抠出毛茸茸的小狗
相关文章12682018-09-14
Photoshop详细解析如何抠出毛茸茸的小狗
相关文章12682018-09-14
-
 Photoshop如何抠出燃烧的火焰图片
相关文章19012018-07-28
Photoshop如何抠出燃烧的火焰图片
相关文章19012018-07-28
