Photoshop设计皮革纹理的镜头APP图标教程
文章来源于 优设,感谢作者 不会飞的鱼 给我们带来经精彩的文章!设计教程/PS教程/设计教程2016-09-23
我自己第一次写Photoshop教程有点生疏,不过我自己觉着很详细,我一个一个图层的介绍做法尽量做到容易看懂初学者应该也能看懂吧。 很逼真的一个木纹皮革材质的镜头,共制作了52个图层,每个图层的制作方法都有详细写,喜欢的朋友一起来学习吧。
我自己第一次写Photoshop教程有点生疏,不过我自己觉着很详细,我一个一个图层的介绍做法尽量做到容易看懂初学者应该也能看懂吧。 很逼真的一个木纹皮革材质的镜头,共制作了52个图层,每个图层的制作方法都有详细写,喜欢的朋友一起来学习吧。
下载教程需要的源文件和素材:MissYuan_素材和源文件.rar
最终效果如图:

首先新建一个画布 菜单栏点击 文件-新建:新建一个500×500的画布,新建图层 填充颜色:#25292d
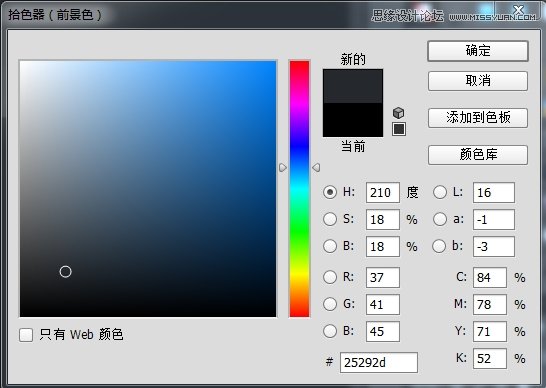
点击拾色器设置前景色:#b0b0b0 点击工具栏的矩形工具在画布中,画一个高50像素宽随意的矩形
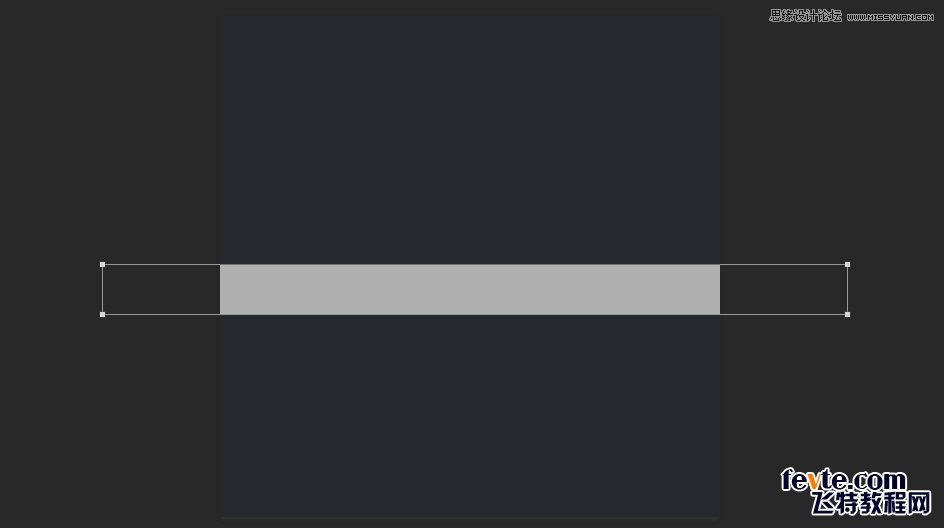
右键点击矩形图层栅格化图层,菜单栏点击滤镜-模糊-高斯模糊 半径30像素
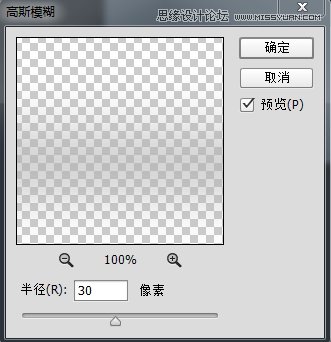
效果如图
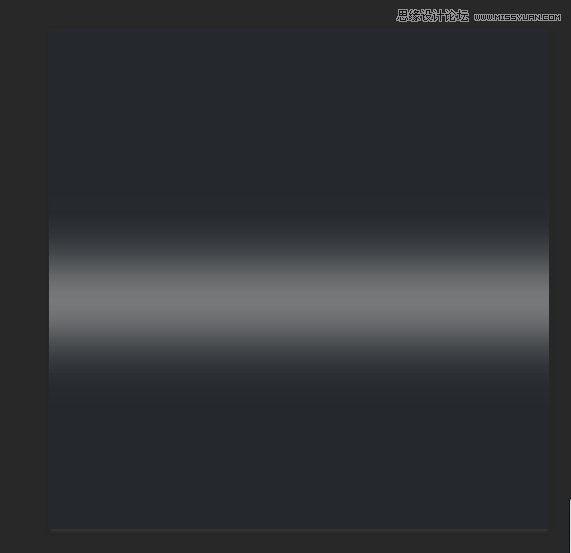
设置矩形图层不透明度数值25%
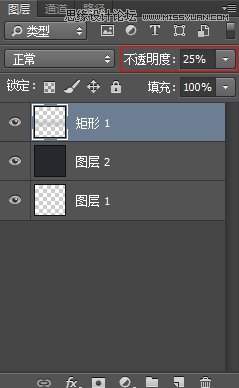
选择移动工具调整矩形图层位置偏下一点
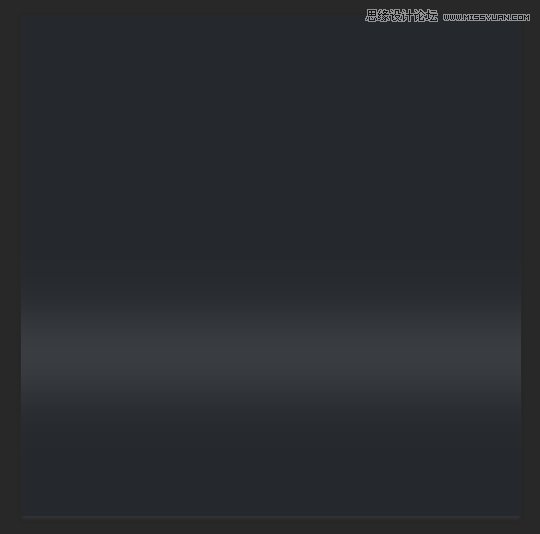
点击工具栏的圆角矩形工具,设置工具选项栏 填充颜色:#d6ad79 宽度294像素高度294像素/半径50像素,在画布上画个圆角矩形(如图)
![]()
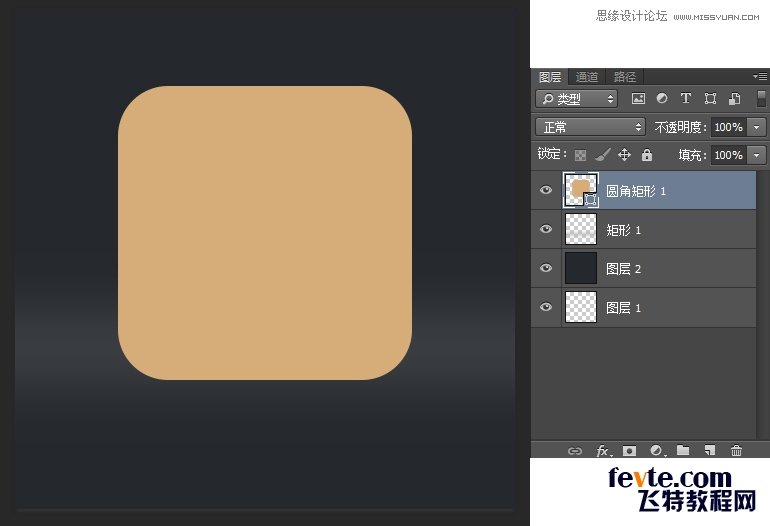
选中圆角矩形1图层点击图层面板下方添加图层样式按钮给圆角矩形1图层,添加图层样式:斜面和浮雕 描边 渐变叠加 投影设置参数如图
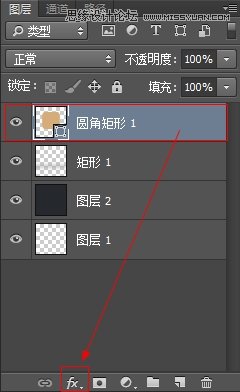
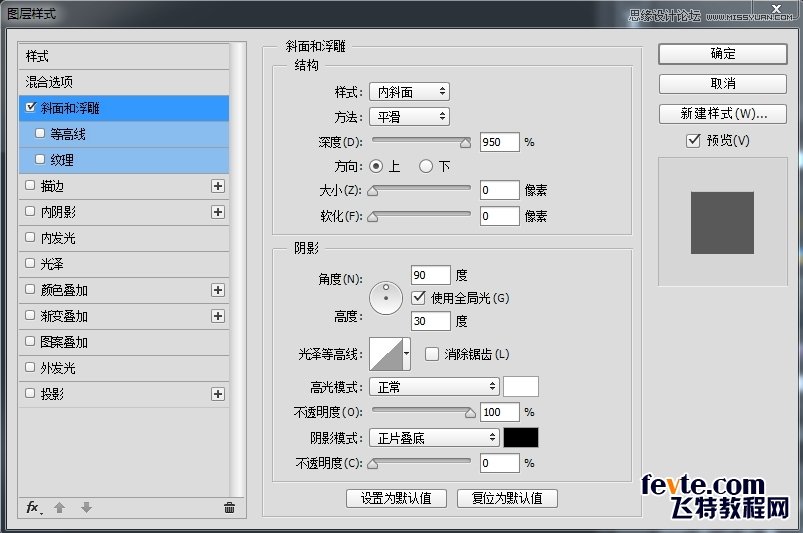
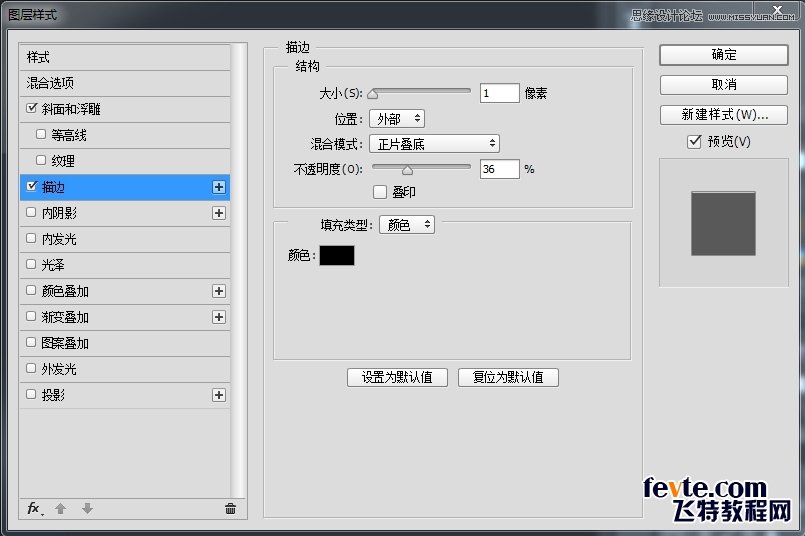
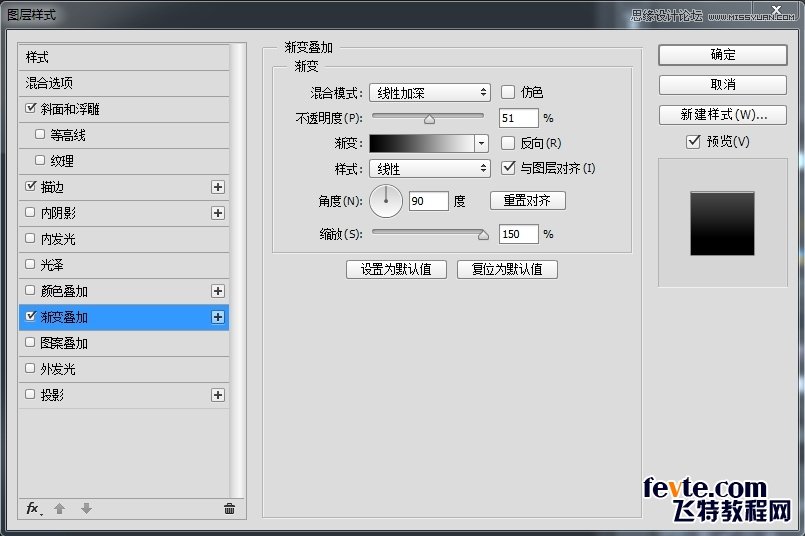
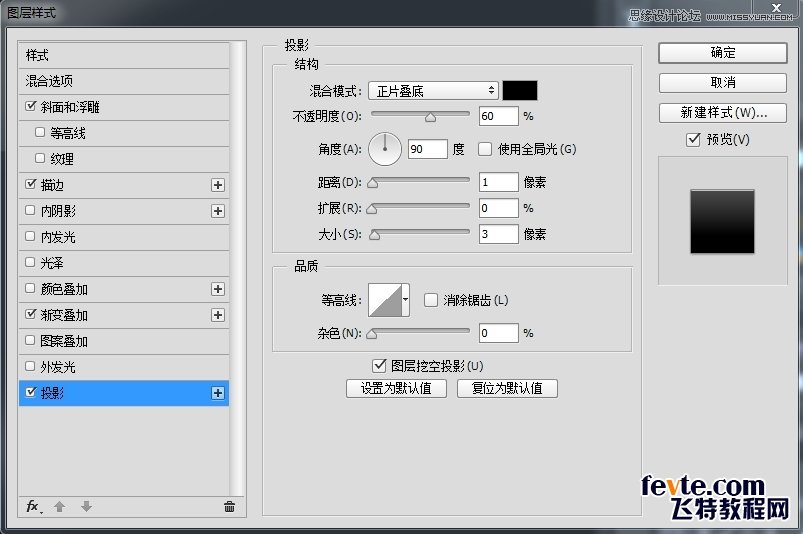
效果如图
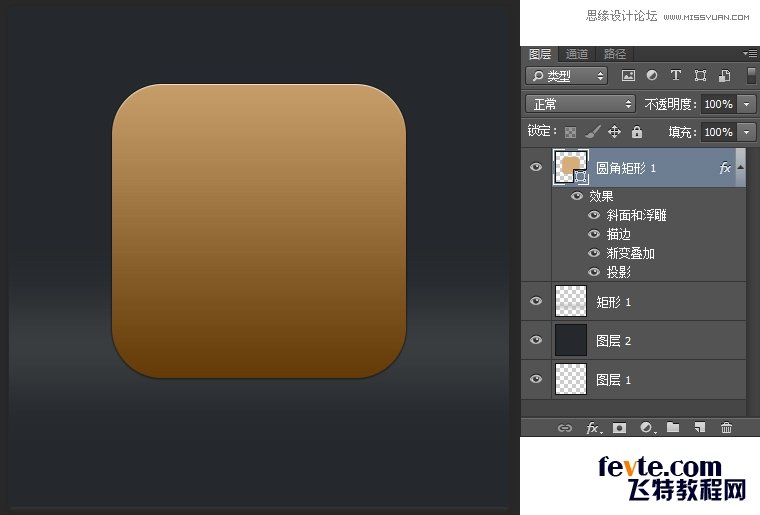
 情非得已
情非得已
推荐文章
-
 Photoshop设计撕纸特效的人物海报教程2020-10-28
Photoshop设计撕纸特效的人物海报教程2020-10-28
-
 Photoshop制作立体风格的国庆节海报2020-10-10
Photoshop制作立体风格的国庆节海报2020-10-10
-
 Photoshop设计撕纸特效的人像海报2020-03-27
Photoshop设计撕纸特效的人像海报2020-03-27
-
 图标设计:用PS制作奶油质感手机主题图标2019-11-06
图标设计:用PS制作奶油质感手机主题图标2019-11-06
-
 图标设计:用PS制作中国风圆形APP图标2019-11-01
图标设计:用PS制作中国风圆形APP图标2019-11-01
-
 手机图标:用PS设计儿童贴画风格的APP图标2019-08-09
手机图标:用PS设计儿童贴画风格的APP图标2019-08-09
-
 电影海报:用PS制作蜘蛛侠海报效果2019-07-09
电影海报:用PS制作蜘蛛侠海报效果2019-07-09
-
 创意海报:用PS合成铁轨上的霸王龙2019-07-08
创意海报:用PS合成铁轨上的霸王龙2019-07-08
-
 电影海报:用PS设计钢铁侠电影海报2019-07-08
电影海报:用PS设计钢铁侠电影海报2019-07-08
-
 立体海报:用PS制作创意的山川海报2019-05-22
立体海报:用PS制作创意的山川海报2019-05-22
热门文章
-
 Photoshop设计猕猴桃风格的APP图标2021-03-10
Photoshop设计猕猴桃风格的APP图标2021-03-10
-
 Photoshop制作逼真的毛玻璃质感图标2021-03-09
Photoshop制作逼真的毛玻璃质感图标2021-03-09
-
 Photoshop结合AI制作抽象动感的丝带2021-03-16
Photoshop结合AI制作抽象动感的丝带2021-03-16
-
 Photoshop结合AI制作炫酷的手机贴纸2021-03-16
Photoshop结合AI制作炫酷的手机贴纸2021-03-16
-
 Photoshop结合AI制作炫酷的手机贴纸
相关文章652021-03-16
Photoshop结合AI制作炫酷的手机贴纸
相关文章652021-03-16
-
 Photoshop设计猕猴桃风格的APP图标
相关文章2212021-03-10
Photoshop设计猕猴桃风格的APP图标
相关文章2212021-03-10
-
 Photoshop制作逼真的毛玻璃质感图标
相关文章2102021-03-09
Photoshop制作逼真的毛玻璃质感图标
相关文章2102021-03-09
-
 Photoshop设计撕纸特效的人物海报教程
相关文章16362020-10-28
Photoshop设计撕纸特效的人物海报教程
相关文章16362020-10-28
-
 Photoshop结合AI制作炫丽的网格效果
相关文章10302020-10-28
Photoshop结合AI制作炫丽的网格效果
相关文章10302020-10-28
-
 Photoshop制作立体风格的国庆节海报
相关文章7132020-10-10
Photoshop制作立体风格的国庆节海报
相关文章7132020-10-10
-
 Photoshop制作时尚大气的足球比赛海报
相关文章11832020-07-09
Photoshop制作时尚大气的足球比赛海报
相关文章11832020-07-09
-
 Photoshop制作花朵穿插文字海报教程
相关文章24942020-04-02
Photoshop制作花朵穿插文字海报教程
相关文章24942020-04-02
