Photoshop让灰蒙蒙的风景照片更加清新通透(3)
文章来源于 摄影社区,感谢作者 Thomas看看世界 给我们带来经精彩的文章!之后的天空,可以看到CMYK数值中的Y(黄色)降到了0%,没有黄色干扰的天空恢复了通透的青蓝色。
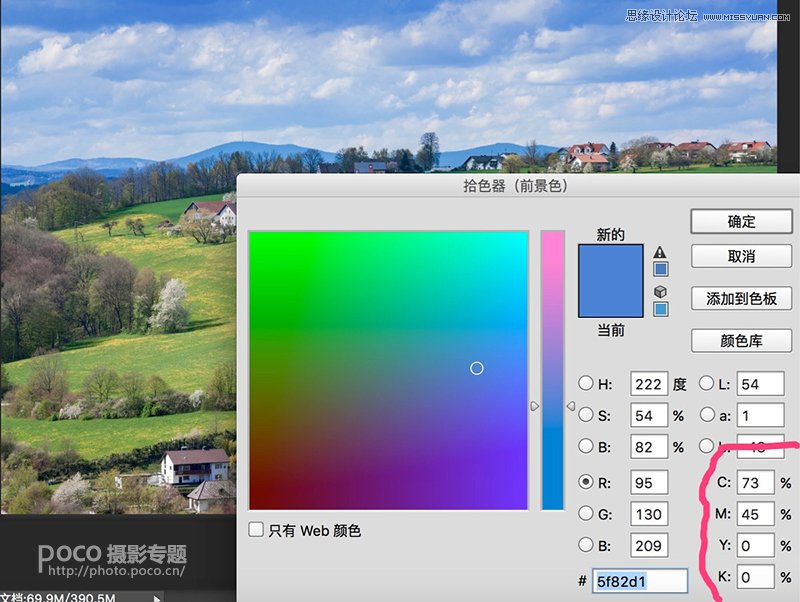
2.3 足够的饱和度
整体颜色的饱和度越高,越有一种物体被照的清清楚楚的感觉,所以也是可以增加通透感、减少雾霾感的。
增加饱和度,一般就使用ACR中或者调整图层中的“自然饱和度|饱和度”调整工具啦。

3. 实战练习
纸上得来终觉浅,绝知此事要躬行。看了这么多理论和工具,不实战应用一把怎么行?
这里托马斯就提供一张超级不通透的原片。因为隔着很脏还偏红的登山缆车玻璃拍摄,所以整个新天鹅堡周边好像都笼罩在红色雾霾中一样。主体不清晰、细节朦胧、对比度低、色偏、杂色混合、饱和度不足……所有不通透的因素这张照片中都有,简直是绝佳的例子!

1. 基础矫正
基础矫正,就是对相机和镜头的色偏、透视、暗角等等进行矫正,是后期处理的第一步。
首先在相机校准里把配置文件改为“Camera Landscape”(风光模式),该模式会给我们一个适合风光照片的对比度和原色标准,有利于我们进一步调整。
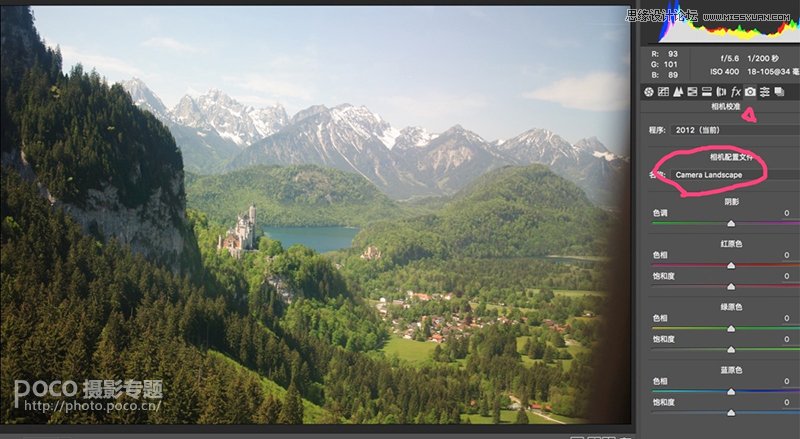
原片拍摄时并不水平,城堡倾斜,所以要在ACR的变换面板里,对照片进行旋转。之后我们对照片进行裁剪,裁掉缆车窗框的干扰,以及多余的天空和森林。
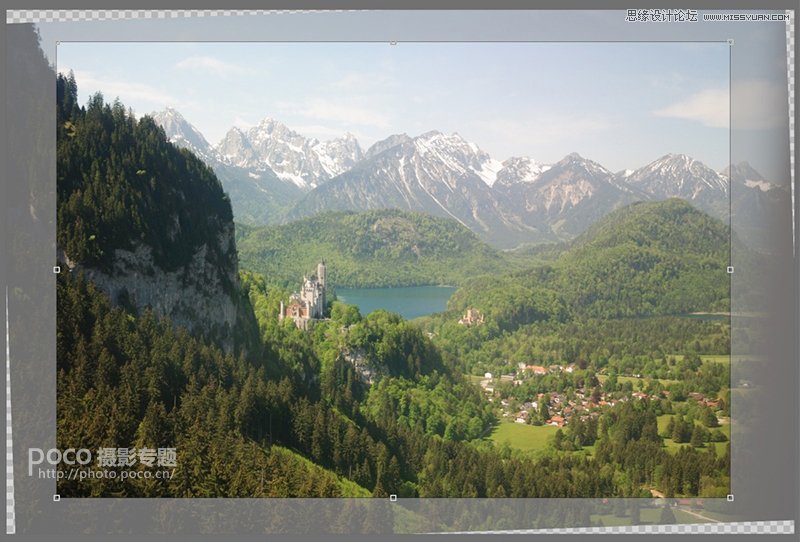
接着我们会运用Lightroom/ACR中的一个“黑科技”,那就是效果面板下的“去除薄雾”滑块。(有的地方这个Dehaze滑块也被直接翻译为“去雾霾”,这是一个比较新的工具,如果没有的话需要更新你的Lightroom/Adobe Camera Raw版本啦)
去除薄雾工具其实也是对我们讨论过的饱和度、对比度、清晰度等等进行调整,往左滑可以加雾霾,往右滑可以去雾霾。与我们直接调整照片的各项参数不同,去除薄雾工具背后的算法会重点关照照片中有雾霾、比较灰的地方,保护已经很清楚的地方,有一定的智能。
所以对不通透的照片,我们可以一开始就用去除薄雾工具进行初步的去霾,之后再进一步优化。这里我把去除薄雾的数量提高到+40。
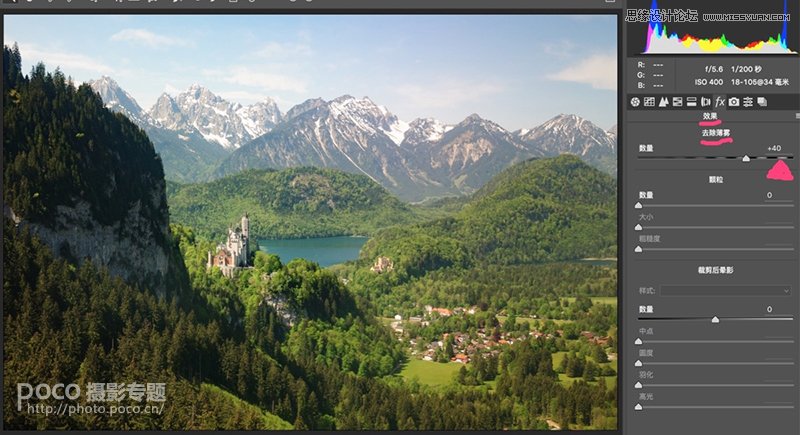
2. 影调调整
影调调整对应了通透6要素中的前三个:
1)细节丰富
2)对比度和黑白场足够
3)主体清晰
我们先要找回照片高光和阴影中的细节。这里我把高光-100,阴影+100,照片中很多原来过亮或者过暗而不清楚的细节就找回来了。

对比度和黑白场足够的照片才会显得通透。所以这里对比度+20,让照片的反差更加明显,同时黑色-60,让照片中最暗的部分成为纯黑色。当照片最暗的地方仍然是深灰色的时候,一般我们就会感觉照片蒙了一层雾霾一般。 只有照片中黑色的地方足够黑,白色的地方足够白,这种雾霾感才会消失。

 情非得已
情非得已
-
 复古效果:用PS调出儿童照片复古电影效果2019-08-02
复古效果:用PS调出儿童照片复古电影效果2019-08-02
-
 暖色效果:用PS调出外景人像暖黄色效果2019-07-29
暖色效果:用PS调出外景人像暖黄色效果2019-07-29
-
 清新人像:用PS调出逆光人像小清新效果2019-04-16
清新人像:用PS调出逆光人像小清新效果2019-04-16
-
 电影色调:用PS减法调出电影胶片效果2019-03-29
电影色调:用PS减法调出电影胶片效果2019-03-29
-
 复古效果:PS调出人像复古电影艺术效果2019-01-17
复古效果:PS调出人像复古电影艺术效果2019-01-17
-
 Photoshop调出外景人像暖色淡雅效果2018-11-29
Photoshop调出外景人像暖色淡雅效果2018-11-29
-
 Photoshop调出梦幻唯美风格的少女照片2018-10-17
Photoshop调出梦幻唯美风格的少女照片2018-10-17
-
 Photoshop详细解析夜景风光如何后期修图2018-09-29
Photoshop详细解析夜景风光如何后期修图2018-09-29
-
 Photoshop调出清晨村庄照片暖色效果2018-09-29
Photoshop调出清晨村庄照片暖色效果2018-09-29
-
 Photoshop调出婚纱外景春夏秋冬四季效果2018-09-20
Photoshop调出婚纱外景春夏秋冬四季效果2018-09-20
-
 Photoshop结合CR修出通透干净的人像肤色2021-03-04
Photoshop结合CR修出通透干净的人像肤色2021-03-04
-
 Photoshopo调出外景人像金黄色皮肤效果2021-03-05
Photoshopo调出外景人像金黄色皮肤效果2021-03-05
-
 清新效果:用PS调出外景人像小清新效果
相关文章20762019-08-30
清新效果:用PS调出外景人像小清新效果
相关文章20762019-08-30
-
 清新效果:用PS调出干净通透的儿童照片
相关文章12472019-08-15
清新效果:用PS调出干净通透的儿童照片
相关文章12472019-08-15
-
 清新效果:用PS调出校园人像小清新效果
相关文章6332019-08-06
清新效果:用PS调出校园人像小清新效果
相关文章6332019-08-06
-
 冷色效果:用PS调出人像照片时尚冷色调
相关文章10902019-08-05
冷色效果:用PS调出人像照片时尚冷色调
相关文章10902019-08-05
-
 复古效果:用PS调出儿童照片复古电影效果
相关文章8782019-08-02
复古效果:用PS调出儿童照片复古电影效果
相关文章8782019-08-02
-
 清新效果:用PS调出夏日人像通透效果
相关文章7292019-07-23
清新效果:用PS调出夏日人像通透效果
相关文章7292019-07-23
-
 古风人像:用PS调出清新通透的古典人像
相关文章5562019-07-19
古风人像:用PS调出清新通透的古典人像
相关文章5562019-07-19
-
 日系效果:用PS调出人像照片小清新效果
相关文章5502019-07-19
日系效果:用PS调出人像照片小清新效果
相关文章5502019-07-19
