Photoshop绘制可爱的毛茸茸小黄鸟(4)
文章来源于 站酷,感谢作者 Junhong 给我们带来经精彩的文章!设计教程/PS教程/鼠绘教程2016-07-22
8、复制眼白部分的圆形,放大,然后添加图层样式,让它有一个眼眶的感觉,然后滤镜-高斯模糊。最后用涂抹工具选择毛发笔刷耐心的涂抹出眼眶周围的毛~一只眼睛就这样完成啦!如下图。 9、右眼稍微调整下形状~样式基本
8、复制眼白部分的圆形,放大,然后添加图层样式,让它有一个眼眶的感觉,然后“滤镜-高斯模糊”。最后用“涂抹工具”选择毛发笔刷耐心的涂抹出眼眶周围的毛~一只眼睛就这样完成啦!如下图。
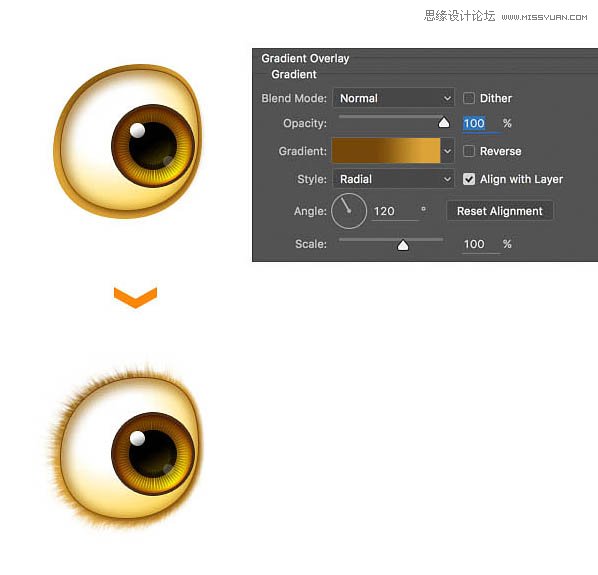
9、右眼稍微调整下形状~样式基本可以复制左眼的~这样眼睛部分正式完成~越来越萌了。

六、嘴巴
嘴巴属于五官都是相对点睛之笔,所以不能马虎哦~
1、画一个椭圆,通过"直接选择工具"调节节点,直至调整出一个嘴的形状来。张口处也是这样画出。如下图所示。
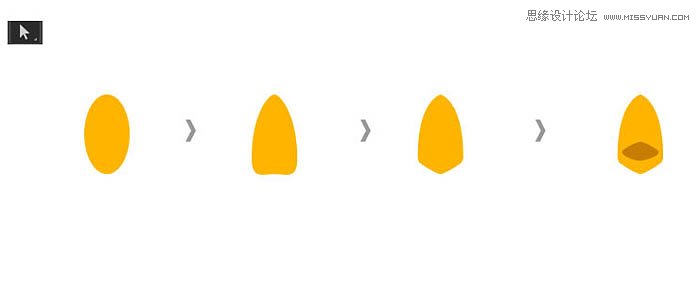
2、对嘴的形状添加图层样式,如图所示。
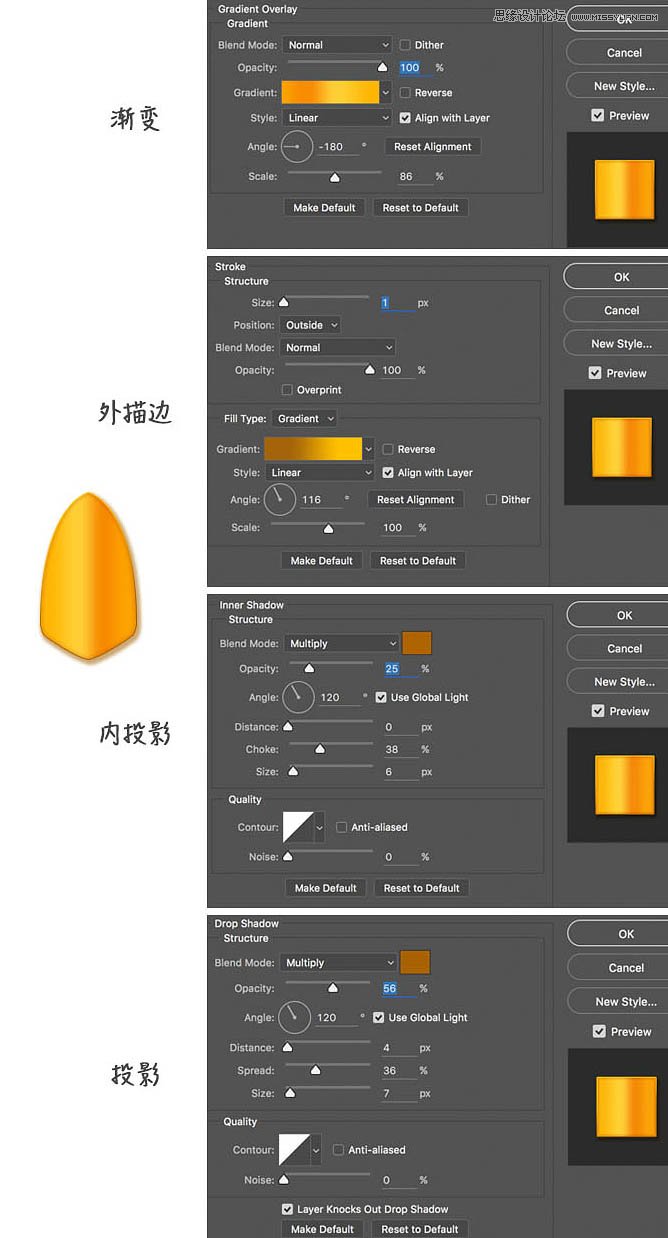
3、进一步对嘴进行描绘,增强立体感。如下图所示:
1.画一个椭圆在嘴形状之上;
2.羽化,数值为7;
3-4.栅格化,框选右侧,并删除
5.右侧增加一个反光。
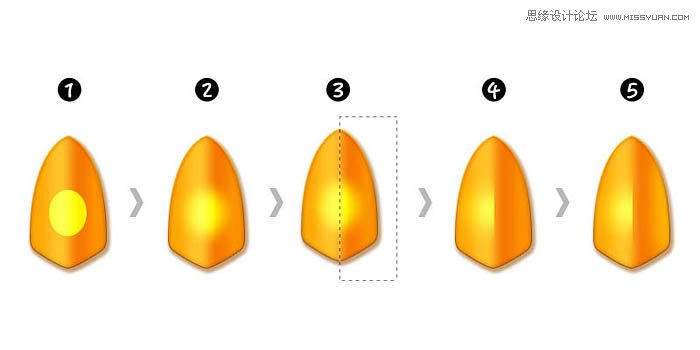
4、画一个矩形,填充为白色,将混合模式设置为“叠加”,将图层透明度降至55%,利用蒙版将上下部分擦除。这样嘴巴的形状结构更加明显,如下图所示。
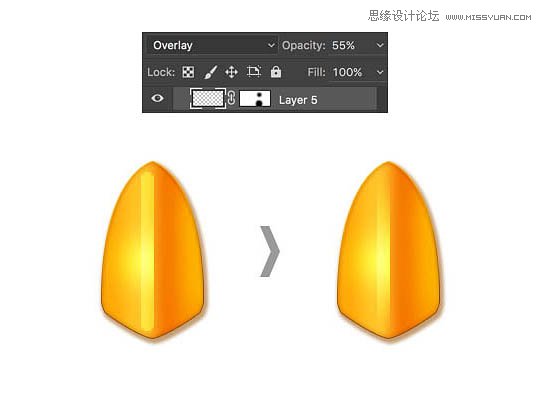
5、最后画出张开的嘴巴,添加图层样式,如下图所示。
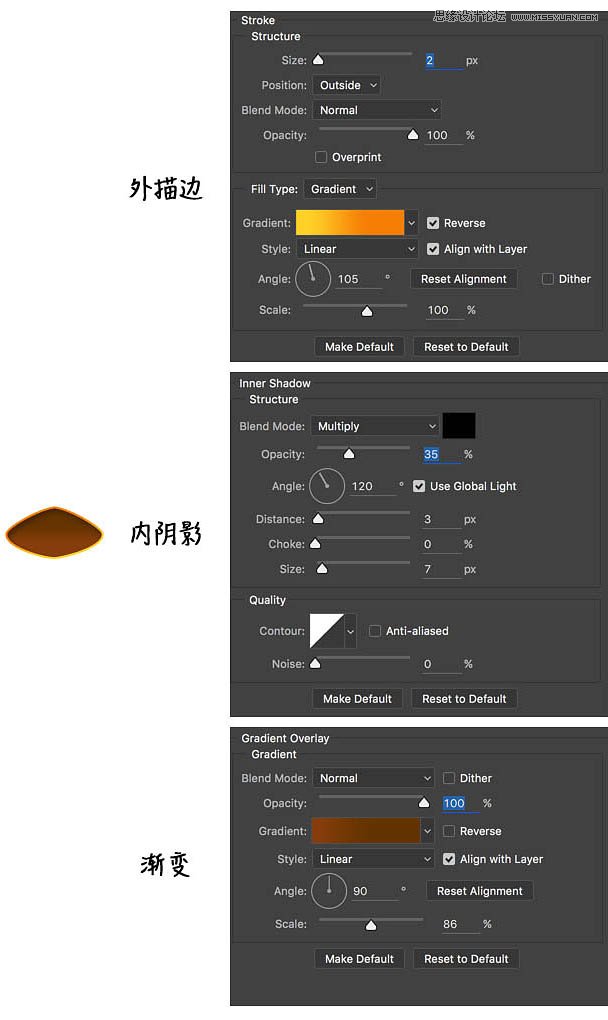
6、到现在为止,整体效果基本出来啦!是不是萌翻了。

七、细节调整
细节调整主要是为了能够在最后输出时能够更加精致一些。例如可以调整下色彩的纯度,让它看上去更加可人;也可以加入背景;或者换个颜色什么的。
下面我就简单的加个背景。

 情非得已
情非得已
推荐文章
-
 Photoshop绘制磨砂风格的插画作品2021-03-16
Photoshop绘制磨砂风格的插画作品2021-03-16
-
 Photoshop结合AI制作扁平化滑轮少女插画2021-03-11
Photoshop结合AI制作扁平化滑轮少女插画2021-03-11
-
 Photoshop结合AI绘制扁平化风格的少女插画2020-03-13
Photoshop结合AI绘制扁平化风格的少女插画2020-03-13
-
 Photoshop结合AI绘制春字主题插画作品2020-03-13
Photoshop结合AI绘制春字主题插画作品2020-03-13
-
 Photoshop绘制时尚大气的手机APP图标2020-03-12
Photoshop绘制时尚大气的手机APP图标2020-03-12
-
 Photoshop绘制立体感十足的手机图标2020-03-12
Photoshop绘制立体感十足的手机图标2020-03-12
-
 玻璃瓶绘画:PS绘制玻璃质感的魔法瓶2020-03-11
玻璃瓶绘画:PS绘制玻璃质感的魔法瓶2020-03-11
-
 像素工厂:用PS设计等距像素的工厂图标2019-03-20
像素工厂:用PS设计等距像素的工厂图标2019-03-20
-
 圣诞老人:使用PS绘制圣诞老人插画2019-02-21
圣诞老人:使用PS绘制圣诞老人插画2019-02-21
-
 Lumix相机:PS绘制粉色的照相机教程2019-01-18
Lumix相机:PS绘制粉色的照相机教程2019-01-18
热门文章
-
 Photoshop结合AI制作扁平化滑轮少女插画2021-03-11
Photoshop结合AI制作扁平化滑轮少女插画2021-03-11
-
 Photoshop绘制磨砂风格的插画作品2021-03-16
Photoshop绘制磨砂风格的插画作品2021-03-16
-
 超萌猴头:用PS绘制可爱的猴子头像
相关文章7392019-02-28
超萌猴头:用PS绘制可爱的猴子头像
相关文章7392019-02-28
-
 2.5D插画:用PS制作2.5D风格拖线板
相关文章13512019-02-28
2.5D插画:用PS制作2.5D风格拖线板
相关文章13512019-02-28
-
 商务插画:PS绘制打车场景插画教程
相关文章10312019-01-21
商务插画:PS绘制打车场景插画教程
相关文章10312019-01-21
-
 MBE插画:PS绘制简约的书本图标教程
相关文章4842019-01-18
MBE插画:PS绘制简约的书本图标教程
相关文章4842019-01-18
-
 企鹅插画:PS绘制噪点风格的可爱企鹅
相关文章4142019-01-17
企鹅插画:PS绘制噪点风格的可爱企鹅
相关文章4142019-01-17
-
 硬盘皮肤:PS绘制可爱的小黄鸭输入法皮肤
相关文章3342019-01-14
硬盘皮肤:PS绘制可爱的小黄鸭输入法皮肤
相关文章3342019-01-14
-
 复古收音机:PS绘制立体风格的收音机
相关文章10652019-01-14
复古收音机:PS绘制立体风格的收音机
相关文章10652019-01-14
-
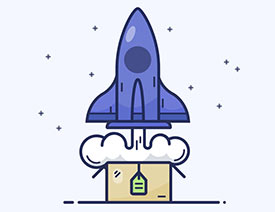 火箭绘画:PS绘制简笔画风格的火箭图标
相关文章6352018-12-23
火箭绘画:PS绘制简笔画风格的火箭图标
相关文章6352018-12-23
