Photoshop绘制可爱的毛茸茸小黄鸟
文章来源于 站酷,感谢作者 Junhong 给我们带来经精彩的文章!设计教程/PS教程/鼠绘教程2016-07-22
效果图制作非常细腻,尤其是毛发部分,层次分明,质地光滑,线条流畅。作者总结了一套绘画思路:对光影的理解、对形体的理解、对质感的熟悉程度、以及够不够有耐心哦。
最终效果


一、身体
1、新建文档,800X800px。
在工具栏中使用钢笔工具,按下图画出鸟身体的一半(颜色随意),这里需要注意的是A,B两点的控制线需保持水平(如下图),这是为了下一步的镜像合并。
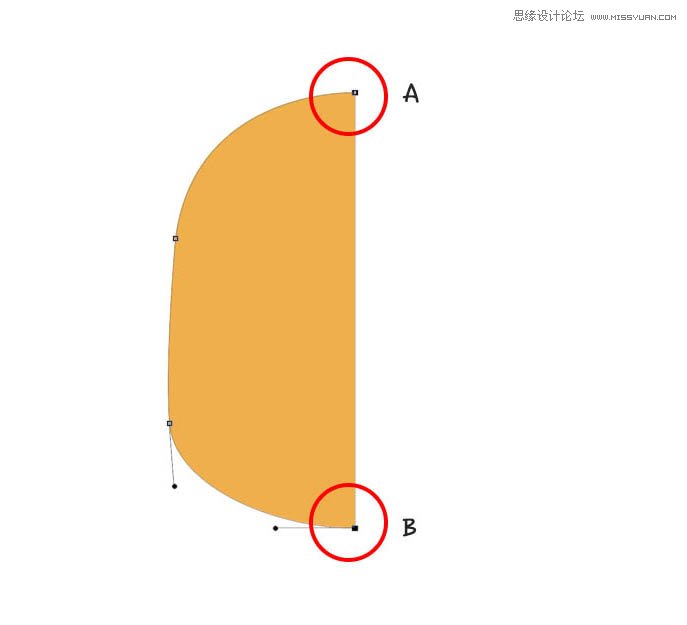
2、复制这个图形,然后执行 Ctrl+T(mac用户为Command),右键选择“水平镜像”。然后选中左右两半执 行Ctrl+E合并起来。
3、选择“路径选择工具”选中刚合并的形状,执行“合并形状组件”。(如下图)这样他们两个就是一个形状了,而不是分开的组件了。
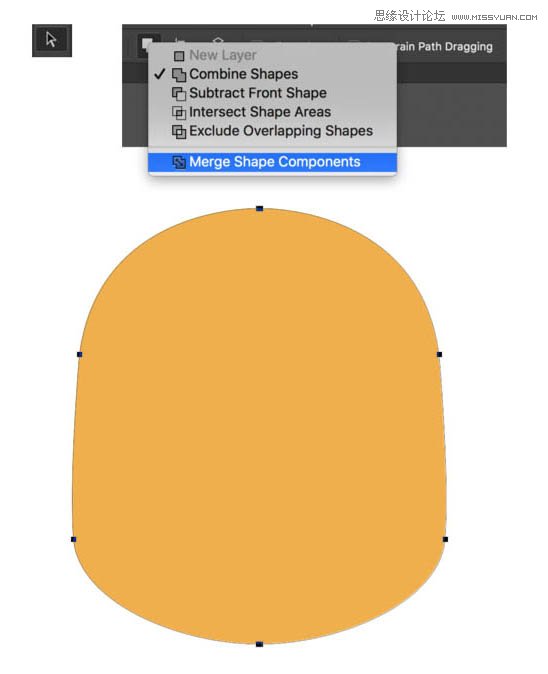
4、在图层面板,双击此图层执行“渐变填充”,设置如图。
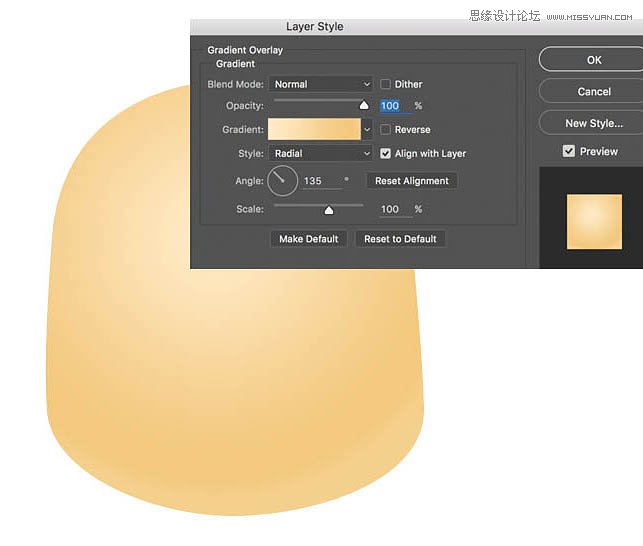
5、将形状转换为智能对象。执行“滤镜-添加杂点”,设置如图。
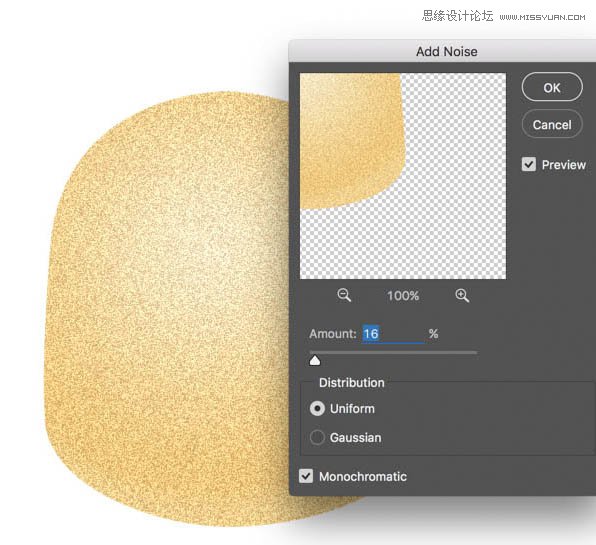
6、继续对此图层执行“滤镜-模糊-径向模糊”,设置如图。
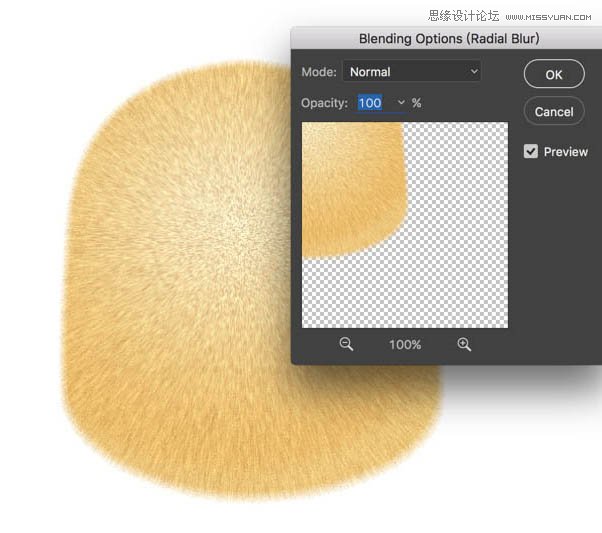
7、继续对此图层执行“滤镜-锐化-进一步锐化”,设置如图。
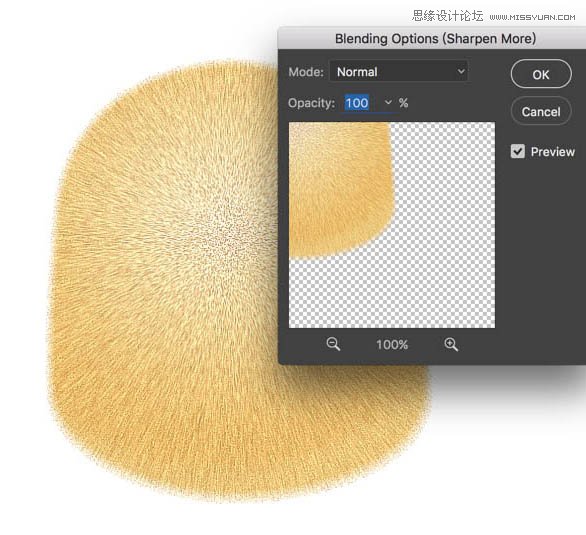
8、将此图层栅格化,执行“Ctrl+U”调整颜色饱和度,如下图(这里的数值主要看你自己喜欢,不必完全安全我的参数~)。
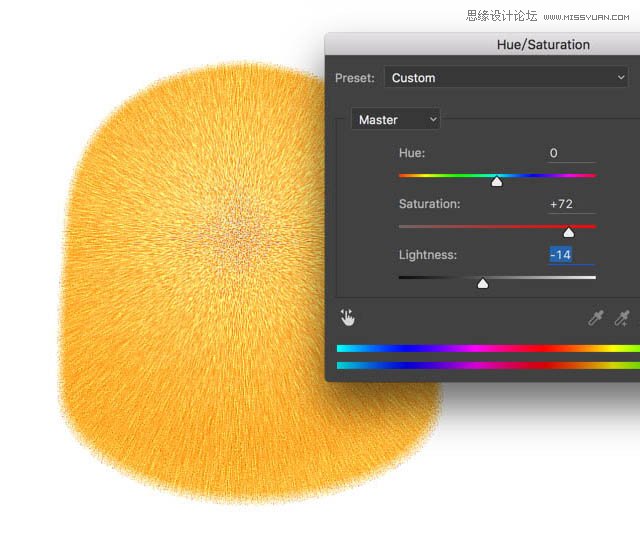
 情非得已
情非得已
推荐文章
-
 Photoshop绘制磨砂风格的插画作品2021-03-16
Photoshop绘制磨砂风格的插画作品2021-03-16
-
 Photoshop结合AI制作扁平化滑轮少女插画2021-03-11
Photoshop结合AI制作扁平化滑轮少女插画2021-03-11
-
 Photoshop结合AI绘制扁平化风格的少女插画2020-03-13
Photoshop结合AI绘制扁平化风格的少女插画2020-03-13
-
 Photoshop结合AI绘制春字主题插画作品2020-03-13
Photoshop结合AI绘制春字主题插画作品2020-03-13
-
 Photoshop绘制时尚大气的手机APP图标2020-03-12
Photoshop绘制时尚大气的手机APP图标2020-03-12
-
 Photoshop绘制立体感十足的手机图标2020-03-12
Photoshop绘制立体感十足的手机图标2020-03-12
-
 玻璃瓶绘画:PS绘制玻璃质感的魔法瓶2020-03-11
玻璃瓶绘画:PS绘制玻璃质感的魔法瓶2020-03-11
-
 像素工厂:用PS设计等距像素的工厂图标2019-03-20
像素工厂:用PS设计等距像素的工厂图标2019-03-20
-
 圣诞老人:使用PS绘制圣诞老人插画2019-02-21
圣诞老人:使用PS绘制圣诞老人插画2019-02-21
-
 Lumix相机:PS绘制粉色的照相机教程2019-01-18
Lumix相机:PS绘制粉色的照相机教程2019-01-18
热门文章
-
 Photoshop结合AI制作扁平化滑轮少女插画2021-03-11
Photoshop结合AI制作扁平化滑轮少女插画2021-03-11
-
 Photoshop绘制磨砂风格的插画作品2021-03-16
Photoshop绘制磨砂风格的插画作品2021-03-16
-
 超萌猴头:用PS绘制可爱的猴子头像
相关文章7392019-02-28
超萌猴头:用PS绘制可爱的猴子头像
相关文章7392019-02-28
-
 2.5D插画:用PS制作2.5D风格拖线板
相关文章13512019-02-28
2.5D插画:用PS制作2.5D风格拖线板
相关文章13512019-02-28
-
 商务插画:PS绘制打车场景插画教程
相关文章10312019-01-21
商务插画:PS绘制打车场景插画教程
相关文章10312019-01-21
-
 MBE插画:PS绘制简约的书本图标教程
相关文章4842019-01-18
MBE插画:PS绘制简约的书本图标教程
相关文章4842019-01-18
-
 企鹅插画:PS绘制噪点风格的可爱企鹅
相关文章4142019-01-17
企鹅插画:PS绘制噪点风格的可爱企鹅
相关文章4142019-01-17
-
 硬盘皮肤:PS绘制可爱的小黄鸭输入法皮肤
相关文章3342019-01-14
硬盘皮肤:PS绘制可爱的小黄鸭输入法皮肤
相关文章3342019-01-14
-
 复古收音机:PS绘制立体风格的收音机
相关文章10652019-01-14
复古收音机:PS绘制立体风格的收音机
相关文章10652019-01-14
-
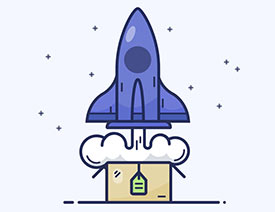 火箭绘画:PS绘制简笔画风格的火箭图标
相关文章6352018-12-23
火箭绘画:PS绘制简笔画风格的火箭图标
相关文章6352018-12-23
