Photoshop设计时尚大气的选秀类活动页面(3)
文章来源于 站酷,感谢作者 动不动就饿 给我们带来经精彩的文章!设计教程/PS教程/设计教程2015-12-14
4、六角星的内部再多画两个六角星,两种颜色,一深一浅。 5、给这两个六角星加图层样式,浅色的加外发光,深色的加内阴影,目的都是为了拉开层次感。在正中间用柔性画笔给一个高亮的颜色。接下来我们做文字部分。 6
4、六角星的内部再多画两个六角星,两种颜色,一深一浅。

5、给这两个六角星加图层样式,浅色的加外发光,深色的加内阴影,目的都是为了拉开层次感。在正中间用柔性画笔给一个高亮的颜色。接下来我们做文字部分。
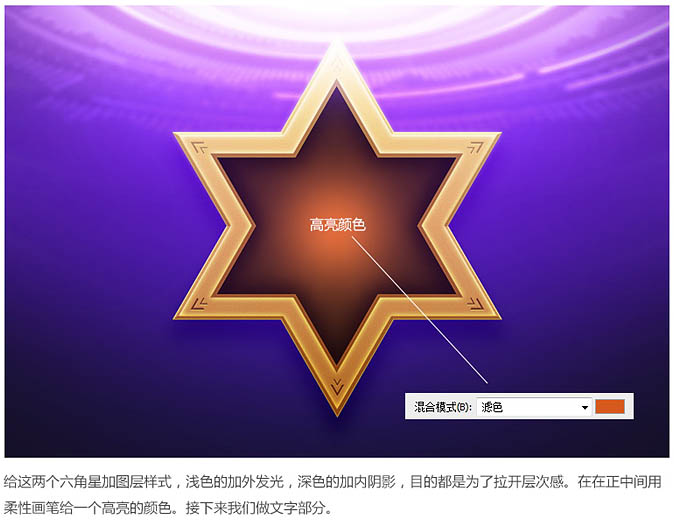
6、先把文字敲出来,这里直接用字体代替,不做最终效果。再复制同样的一层,颜色深一些,然后水平方向两侧向内压缩,注意:不是等比例压缩,仅仅是水平方向压缩到如图所示的厚度。

7、我们先不管厚度的那一层,只看最上面层的文字。这里做了内阴影,投影及顶部溢光的效果。这里的内阴影实际上就是文字最外侧2像素的高亮描边,如下左图。溢光的效果如下图右图,其实有一层淡淡的外发光。

8、我们再接着看对厚度层做了哪些处理。
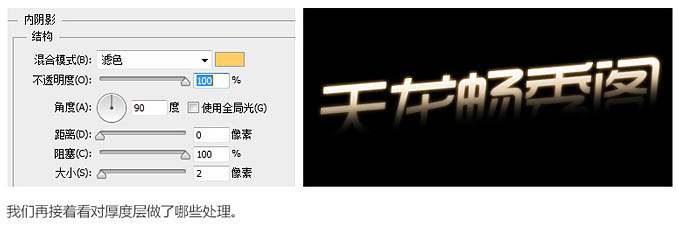
9、厚度层也是加了内阴影及投影,不过并没有加溢光,而是提亮了中间区域。

10、其实提亮的原因就是加了反光,那现在来看的话,感觉文字并不是很突出,而且跟后面的六角星也没有拉开层次,所以我们需要进一步的处理。

11、现在看着是不是清晰多了,而且不受后面任何元素的影响了。这里就是给文字加了一个底,先把文字复制一层,然后转化成形状,再描边处理。

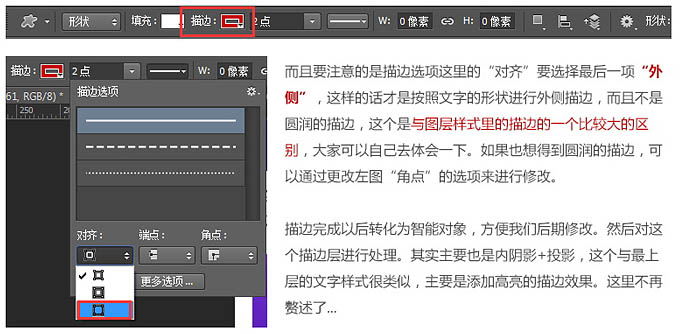
12、对描边后的图层复制后向下移动1像素,多执行几次,就可以做出厚度,与上面类似的方面擦出反光的部分,并加上一层稍微深一些的投影,是文字整体看起来立体感更强,至此标题的设计基本完成。

13、把副标题和其他文字信息摆放好,副标题的形式可以有很多种,尽量不要直接丢在那里,可以使用一些元素让画面更丰富一些。

 情非得已
情非得已
推荐文章
-
 Photoshop设计撕纸特效的人物海报教程2020-10-28
Photoshop设计撕纸特效的人物海报教程2020-10-28
-
 Photoshop制作立体风格的国庆节海报2020-10-10
Photoshop制作立体风格的国庆节海报2020-10-10
-
 Photoshop设计撕纸特效的人像海报2020-03-27
Photoshop设计撕纸特效的人像海报2020-03-27
-
 图标设计:用PS制作奶油质感手机主题图标2019-11-06
图标设计:用PS制作奶油质感手机主题图标2019-11-06
-
 图标设计:用PS制作中国风圆形APP图标2019-11-01
图标设计:用PS制作中国风圆形APP图标2019-11-01
-
 手机图标:用PS设计儿童贴画风格的APP图标2019-08-09
手机图标:用PS设计儿童贴画风格的APP图标2019-08-09
-
 电影海报:用PS制作蜘蛛侠海报效果2019-07-09
电影海报:用PS制作蜘蛛侠海报效果2019-07-09
-
 创意海报:用PS合成铁轨上的霸王龙2019-07-08
创意海报:用PS合成铁轨上的霸王龙2019-07-08
-
 电影海报:用PS设计钢铁侠电影海报2019-07-08
电影海报:用PS设计钢铁侠电影海报2019-07-08
-
 立体海报:用PS制作创意的山川海报2019-05-22
立体海报:用PS制作创意的山川海报2019-05-22
热门文章
-
 Photoshop设计猕猴桃风格的APP图标2021-03-10
Photoshop设计猕猴桃风格的APP图标2021-03-10
-
 Photoshop制作逼真的毛玻璃质感图标2021-03-09
Photoshop制作逼真的毛玻璃质感图标2021-03-09
-
 Photoshop结合AI制作抽象动感的丝带2021-03-16
Photoshop结合AI制作抽象动感的丝带2021-03-16
-
 Photoshop结合AI制作炫酷的手机贴纸2021-03-16
Photoshop结合AI制作炫酷的手机贴纸2021-03-16
-
 Photoshop制作时尚大气的足球比赛海报
相关文章11832020-07-09
Photoshop制作时尚大气的足球比赛海报
相关文章11832020-07-09
-
 海报设计:用PS设计大气的油烟机海报
相关文章13522019-04-19
海报设计:用PS设计大气的油烟机海报
相关文章13522019-04-19
-
 PS设计时尚大气的渐变主题海报
相关文章6902018-12-19
PS设计时尚大气的渐变主题海报
相关文章6902018-12-19
-
 Photoshop设计时尚大气的手表全屏海报
相关文章4012018-10-31
Photoshop设计时尚大气的手表全屏海报
相关文章4012018-10-31
-
 Photoshop合成大气的恐龙时代宣传海报
相关文章9052018-10-15
Photoshop合成大气的恐龙时代宣传海报
相关文章9052018-10-15
-
 Photoshop制作时尚大气的新鲜果汁海报
相关文章6422018-10-15
Photoshop制作时尚大气的新鲜果汁海报
相关文章6422018-10-15
-
 Photoshop设计中秋国庆活动宣传展架
相关文章5062018-09-20
Photoshop设计中秋国庆活动宣传展架
相关文章5062018-09-20
-
 Photoshop设计时尚大气的榨汁机产品海报
相关文章5262018-09-20
Photoshop设计时尚大气的榨汁机产品海报
相关文章5262018-09-20
