Photoshop制作创意的GIF人像动画效果图(3)
文章来源于 站酷,感谢作者 站酷高高手 给我们带来经精彩的文章!第4步
在时间轴中播放动画观察影子的变化情况。理论上讲如果短片本身能够完美地循环衔接的话,当你按左下角的动画播放钮时,它就会循环播放变成一个原始的动态照片。但如果不行的话,可以通过在时间轴上增加帧来使动作自然衔接。在本例中是将时间轴中所有帧全选后进行复制,然后将复制好的所有帧做“反向帧”。例如短片原来的顺序是 A>B>C,现在经过复制再反向后便是 A>B>C>B>A,这样的循环就会很流畅,当然也需要根据影片的情况来定,如果是单向运动的话,则不需要这样做。
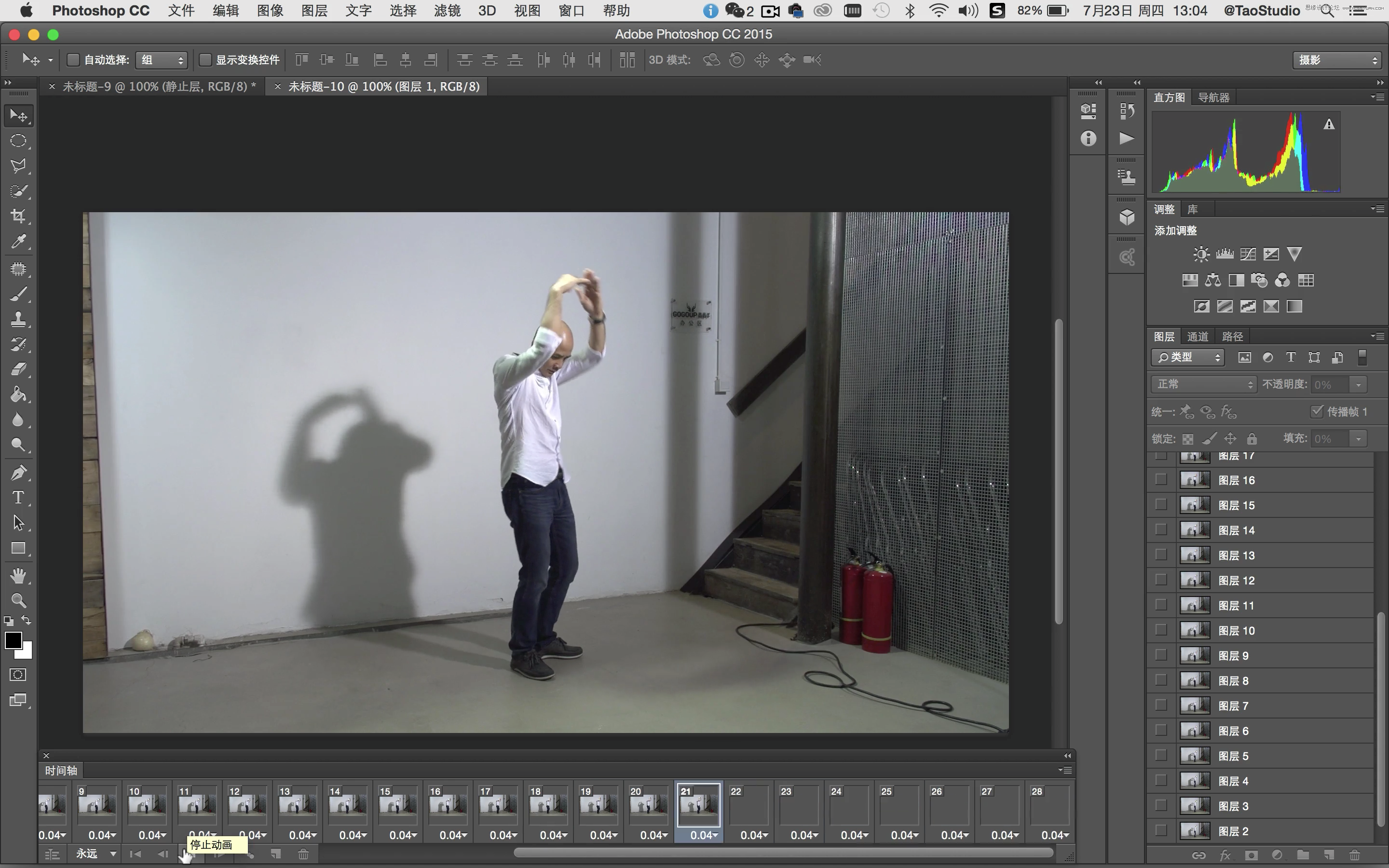
第5步
切换到步骤1中制作静止层的窗口。在图层面板中选取“静止层”图层,单击鼠标右键在弹出窗口中选择“复制图层”,将“静止层”复制到第二个工作窗口中。在图层面板中将复制好的静止层拖拽置顶。
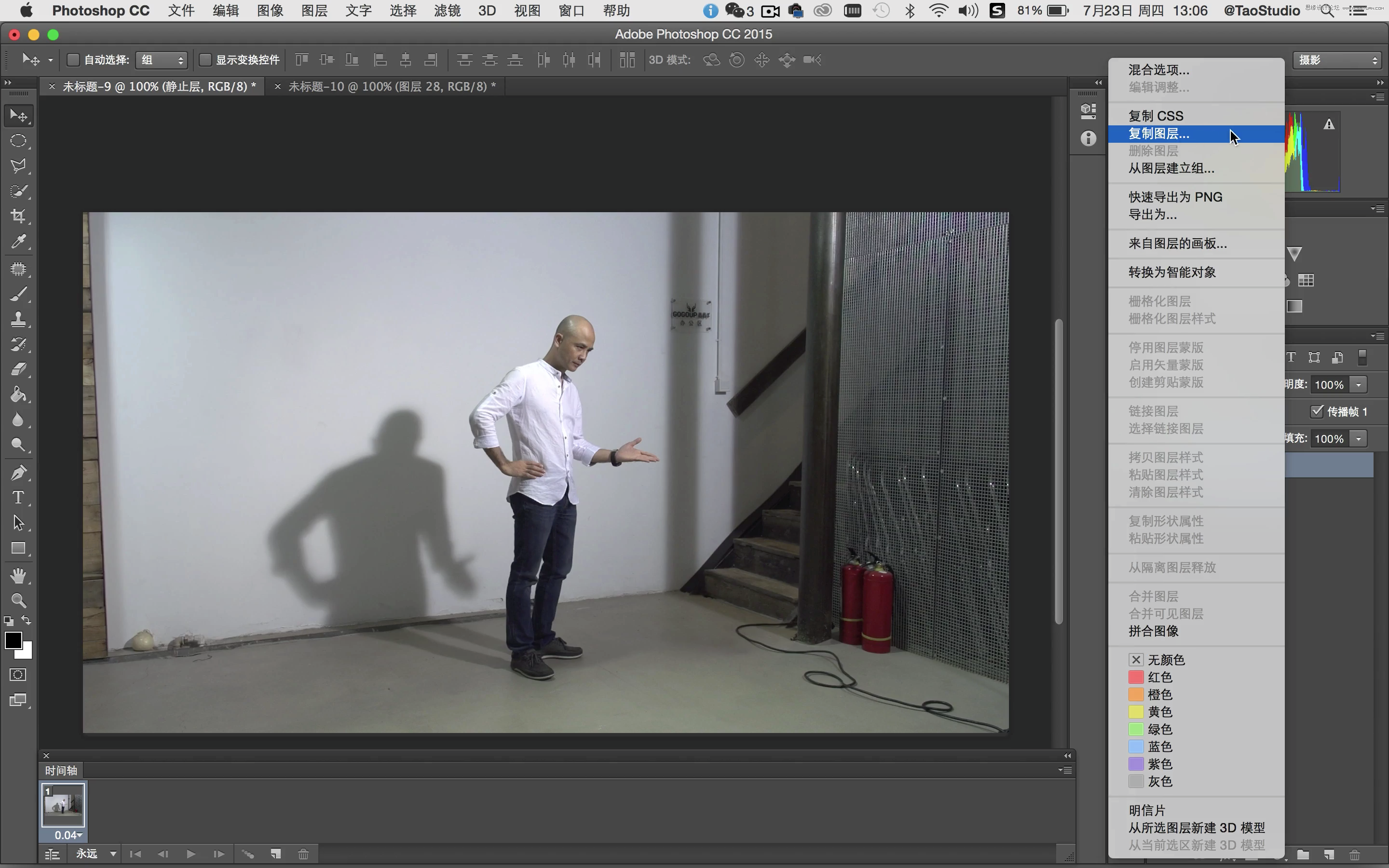
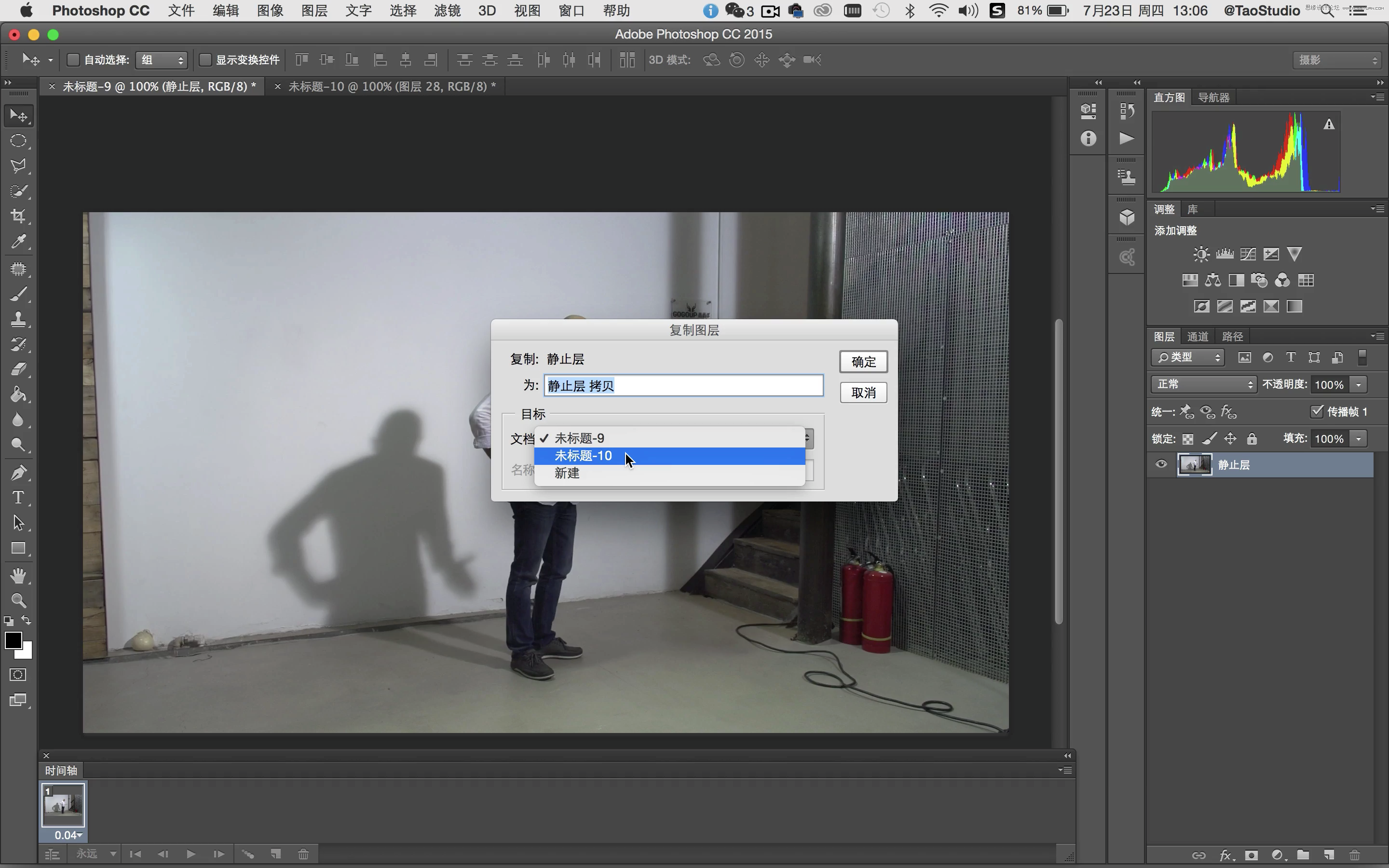
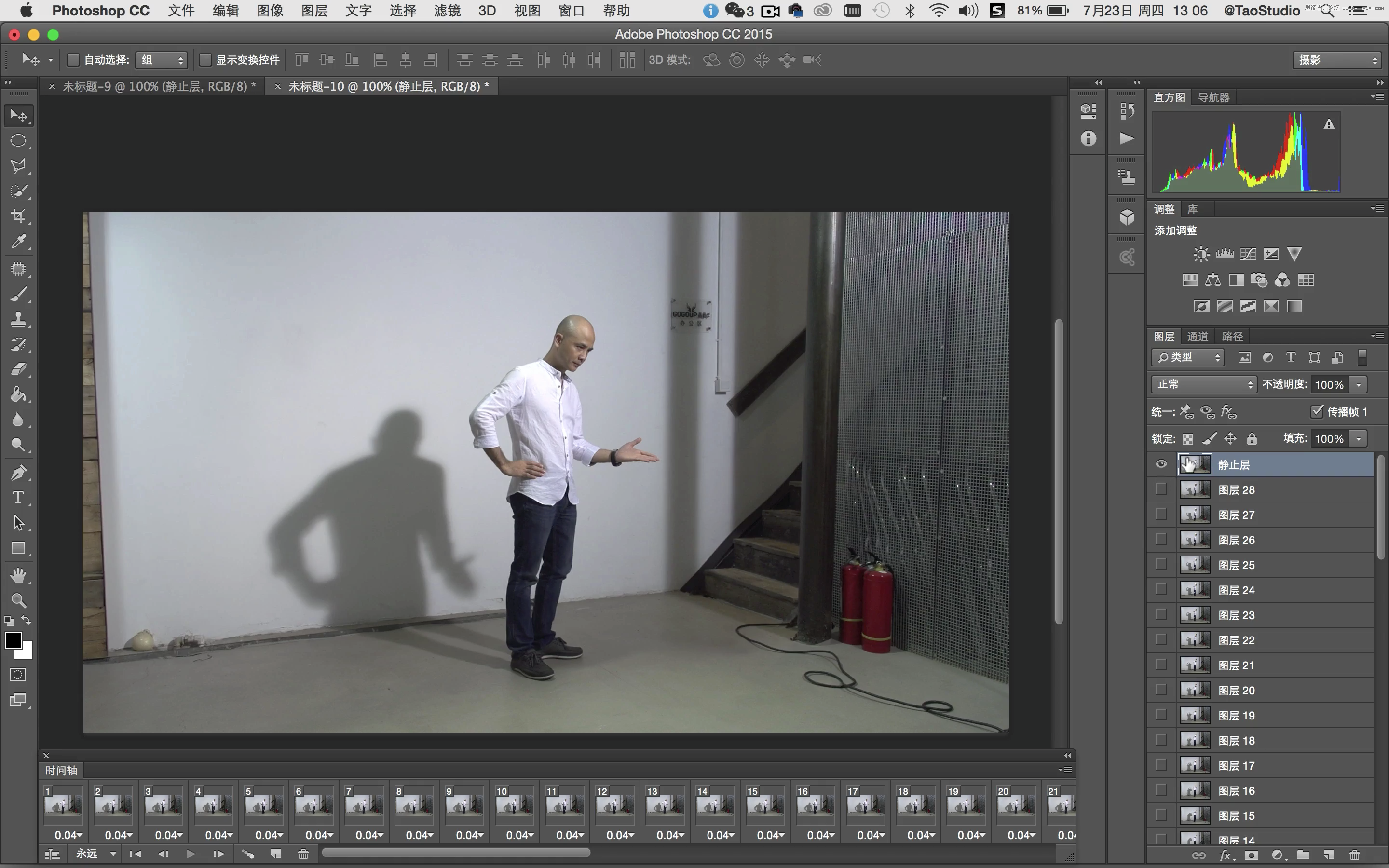
第6步
在图层面板中选取“静止层”,然后在时间轴中全选所有帧。单击“静止层”前面的眼睛图标(visible),使其可视,这样才能使“静止层”成为所有帧的“静止层”。接下来,在静止层上添加图层蒙版,在工具栏中使用“快速选择工具”对人像外轮廓进行勾选。
TIPS: 对“静止层”进行蒙版操作,以及对整个短片进行调色等全局操作时,务必全选时间轴中所有的帧。这样才能针对整个短片进行控制,而不是针对其中单独的一帧。
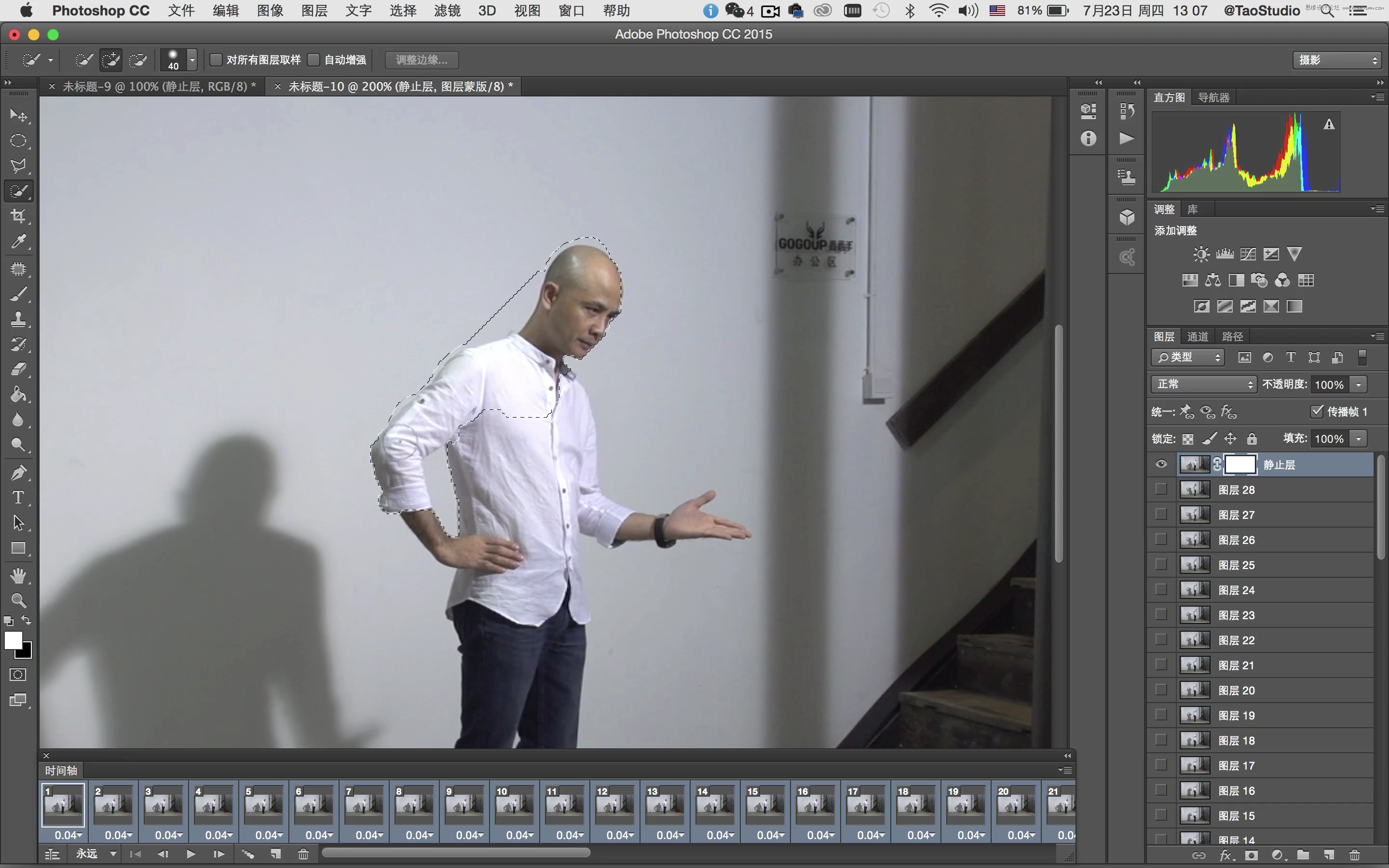
第7步
对勾选好的人像选区进行反选(Command+shift+I),使用黑色油漆桶工具单击图层蒙版中人物之外的选区部分。这时,除静止人像外的背景全都显露出来。在图层蒙版中使用白色画笔工具,擦除人像活动时残留的重影。这个步骤需要通过在时间轴播放动画来确定擦除的范围,但切记要保留好影子部分。当处理完成后播放动画查看,预想的画面效果已基本呈现出来。此外也可设定每一帧的速度,可以控制影子摆动的速度节奏,在本例中所有帧的速度是0.04秒。下面进一步进行美化处理。
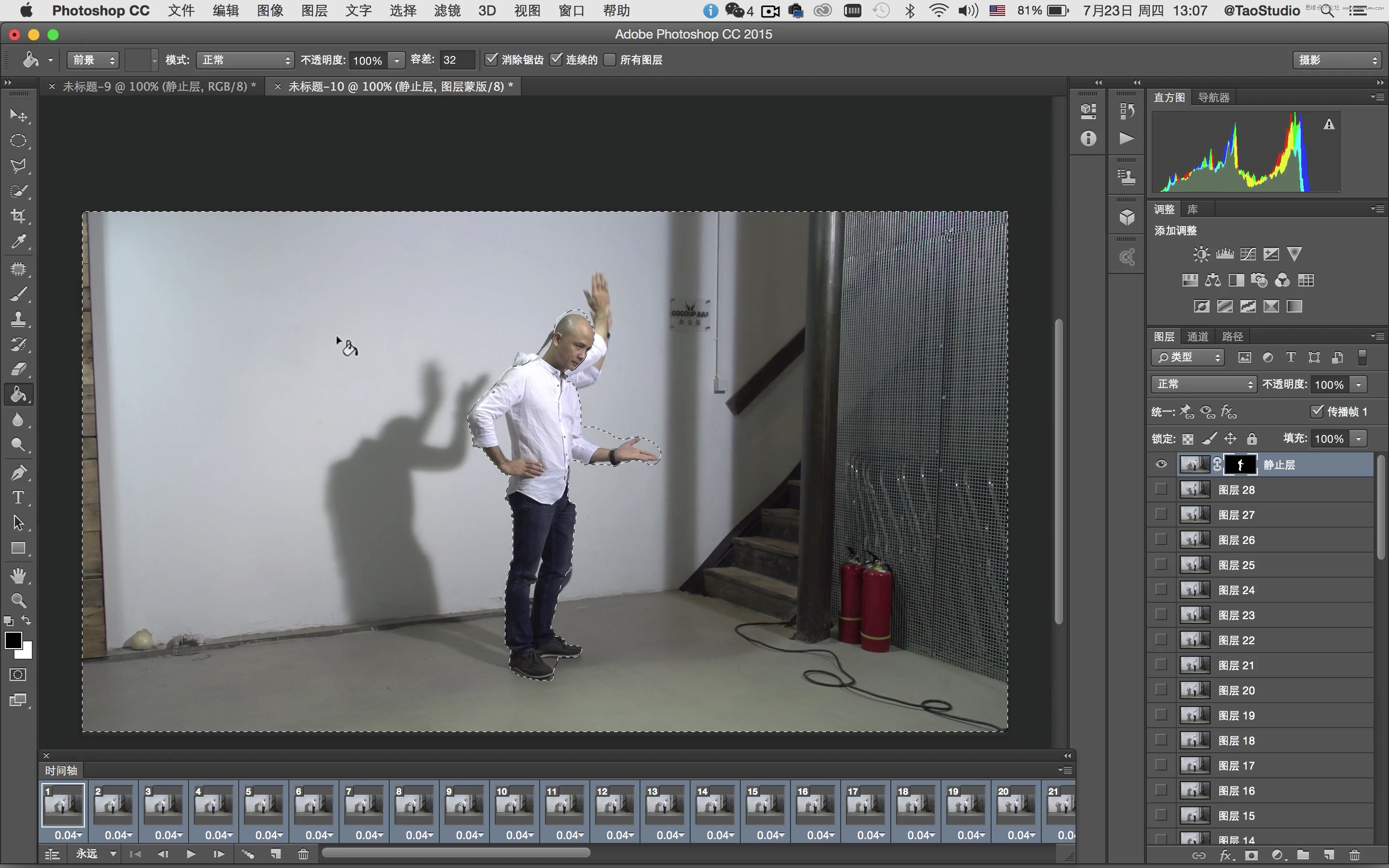
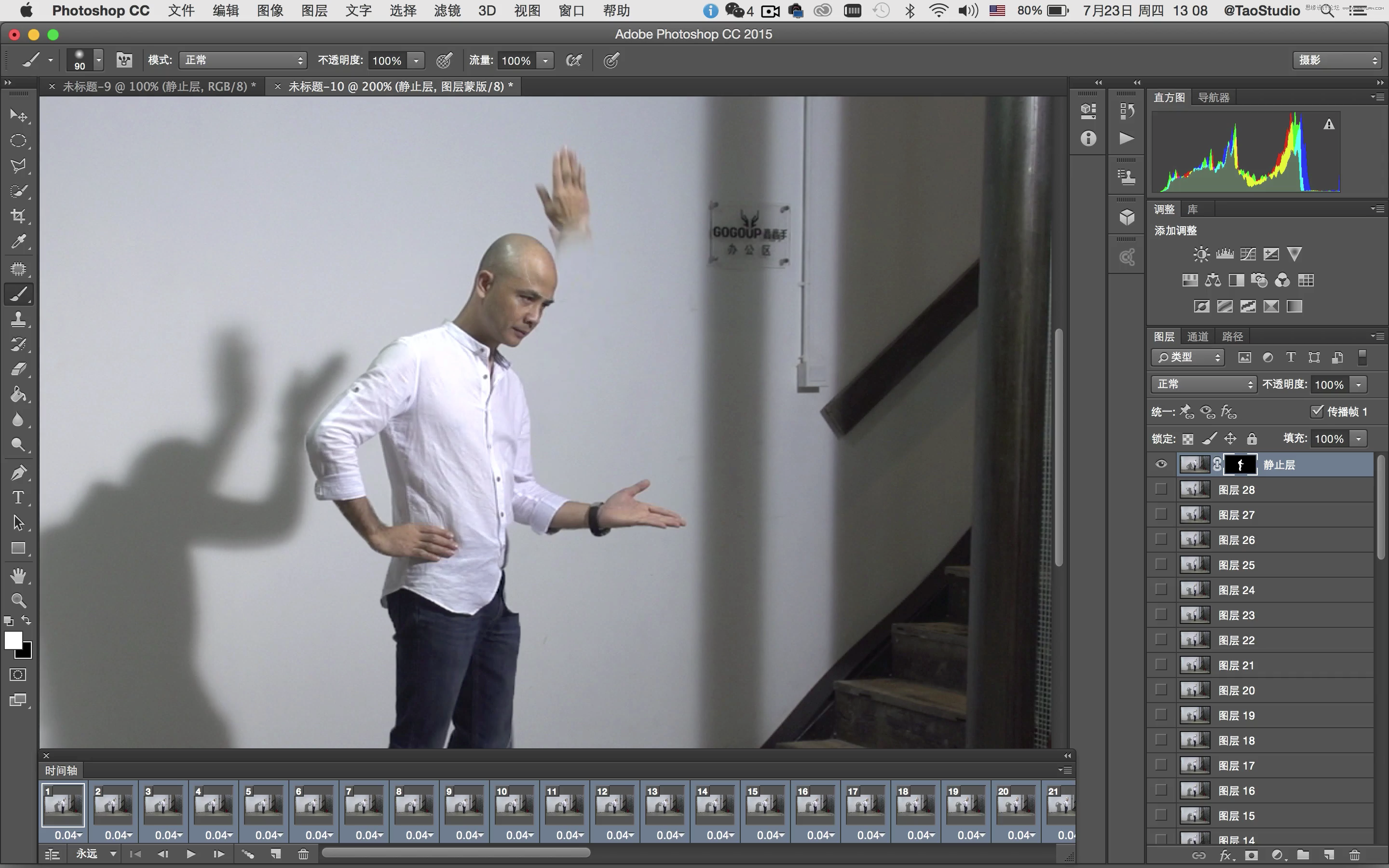
 情非得已
情非得已
-
 Photoshop详细解析GIF动画图片的优化技巧2016-12-27
Photoshop详细解析GIF动画图片的优化技巧2016-12-27
-
 Photoshop详细解析GIF动画中批量处理技巧2015-12-20
Photoshop详细解析GIF动画中批量处理技巧2015-12-20
-
 Photoshop结合AI制作时尚闪烁霓虹灯动画效果2015-11-26
Photoshop结合AI制作时尚闪烁霓虹灯动画效果2015-11-26
-
 Photoshop制作超酷的蓝色霓虹灯效果图2015-01-26
Photoshop制作超酷的蓝色霓虹灯效果图2015-01-26
-
 Photoshop合成绚丽的山水瀑布动画效果2013-10-05
Photoshop合成绚丽的山水瀑布动画效果2013-10-05
-
 Photoshop制作林间流动效果的云彩动画2012-06-09
Photoshop制作林间流动效果的云彩动画2012-06-09
-
 Photoshop制作滑动效果的霓虹字动画教程2012-06-03
Photoshop制作滑动效果的霓虹字动画教程2012-06-03
-
 Photsohop制作夏日清爽的美女照片滚动动画效果2012-04-24
Photsohop制作夏日清爽的美女照片滚动动画效果2012-04-24
-
 Photoshop制作流畅的中国风动画签名教程2012-04-15
Photoshop制作流畅的中国风动画签名教程2012-04-15
-
 Photoshop制作相册自动翻页GIF动画教程2012-02-22
Photoshop制作相册自动翻页GIF动画教程2012-02-22
-
 GIF教程:用PS制作GIF动画表情教程
相关文章19922019-02-21
GIF教程:用PS制作GIF动画表情教程
相关文章19922019-02-21
-
 果冻动画:PS制作果冻跳动GIF动画
相关文章17502019-01-10
果冻动画:PS制作果冻跳动GIF动画
相关文章17502019-01-10
-
 下雨动画:PS制作逼真的下雨GIF动画
相关文章18322018-12-20
下雨动画:PS制作逼真的下雨GIF动画
相关文章18322018-12-20
-
 Photoshop制作信息干扰错位GIF动画效果
相关文章9752018-12-10
Photoshop制作信息干扰错位GIF动画效果
相关文章9752018-12-10
-
 Photoshop制作简洁的网页加载GIF动画
相关文章15602018-08-06
Photoshop制作简洁的网页加载GIF动画
相关文章15602018-08-06
-
 Photoshop把静态照片做成GIF放大动画效果
相关文章14952018-05-07
Photoshop把静态照片做成GIF放大动画效果
相关文章14952018-05-07
-
 Photoshop制作动画特效的微信表情
相关文章11872018-03-19
Photoshop制作动画特效的微信表情
相关文章11872018-03-19
-
 Photoshop制作手机图片循环滚动动画效果
相关文章16002017-12-17
Photoshop制作手机图片循环滚动动画效果
相关文章16002017-12-17
