Photoshop调出外景女孩夏日小清新效果图(2)
文章来源于 站酷,感谢作者 急火火先生 给我们带来经精彩的文章!设计教程/PS教程/调色教程2015-06-22
由于没有打光,在侧逆光的情况下模特的左脸有些偏暗,按住Ctr+Atr+2,提取高光,提高亮度,加强对比。再按Ctrl+I将其反相,还是提高亮度,将暗部提亮一些。 接下来拉下S型曲线,使图片对比度加强一些 现在开始调色阶
由于没有打光,在侧逆光的情况下模特的左脸有些偏暗,按住Ctr+Atr+2,提取高光,提高亮度,加强对比。再按Ctrl+I将其反相,还是提高亮度,将暗部提亮一些。
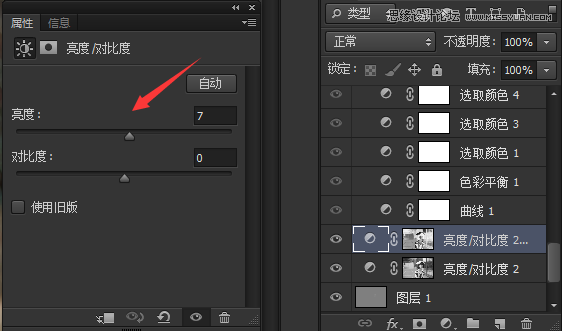
接下来拉下S型曲线,使图片对比度加强一些
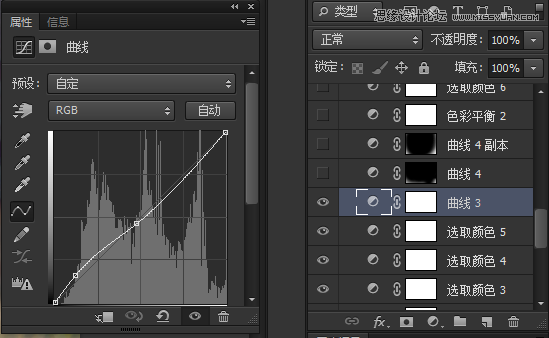
现在开始调色阶段!建立色彩平衡调整图层,在阴影里往青色,洋红,蓝色方面调,这一步是图片暗部增加一些蓝调,不至于那么土黄
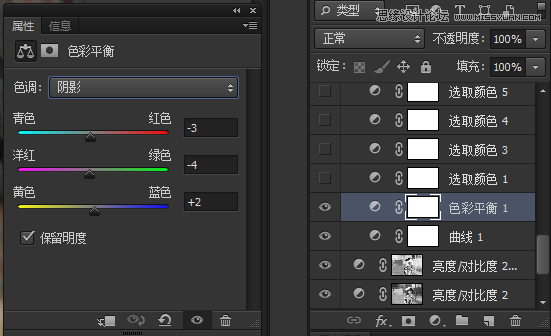
接下来新建一个可选颜色调整图层,在中性色里面调色!具体数值如下,这一步还是使画面的暗部增加些蓝色调,多些神秘感,让图片的色彩更加丰富
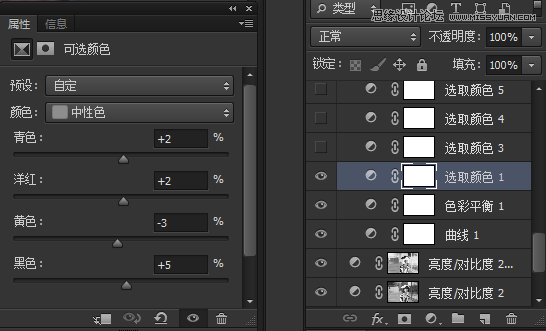
我们接着处理下背景!主要调节下背景中的绿色
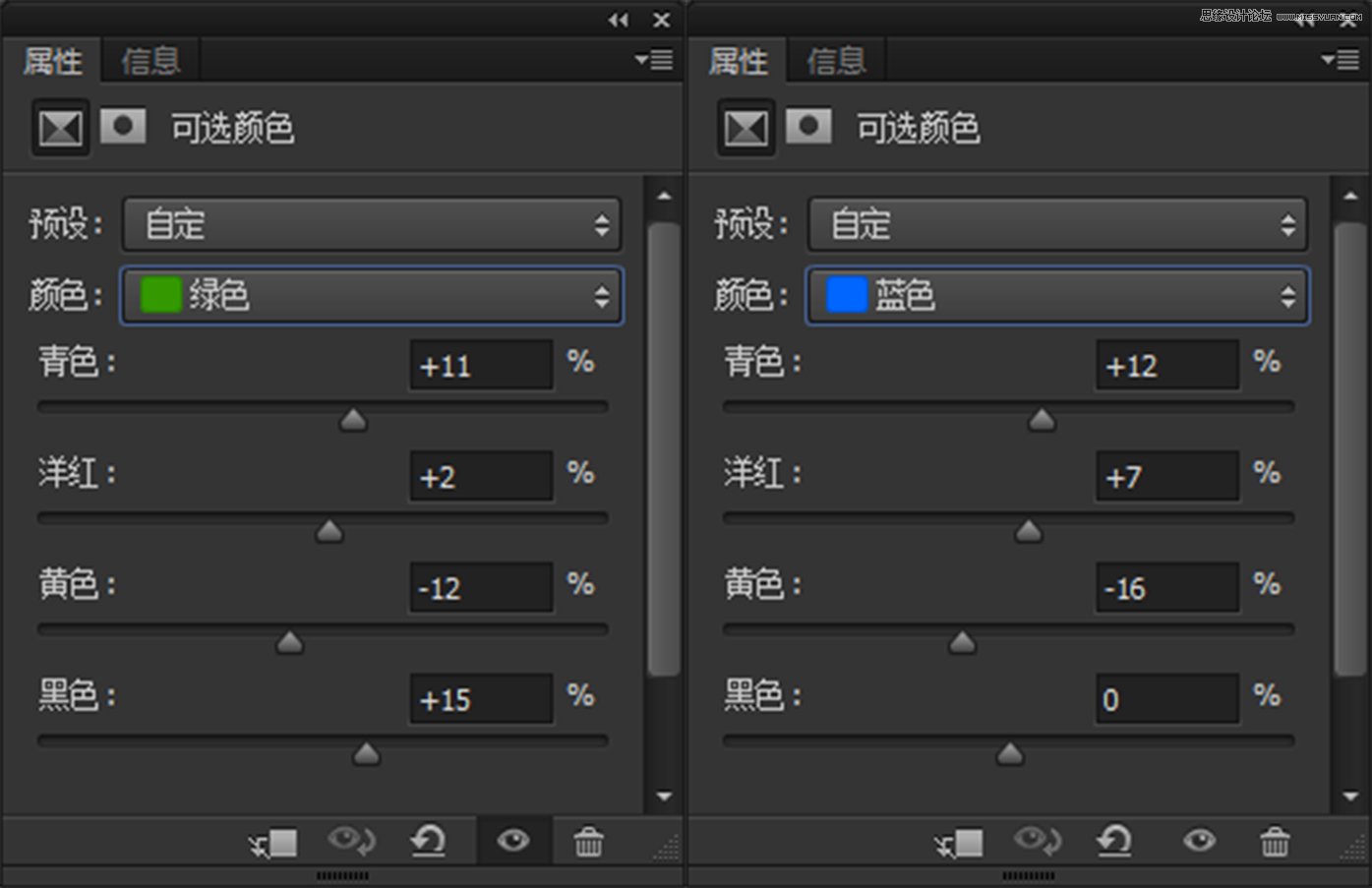
接着再新建一个曲线调整图层,拉一个S型曲线,这一次是提亮暗部,降低亮部,让暗部的更多细节展现出来!特别是头发这一块
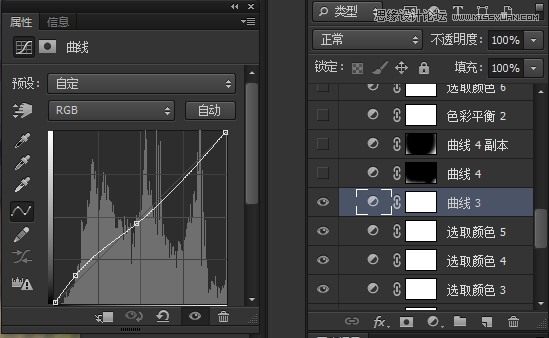
处理到这里后画面还是偏黄了一些,我们对可选颜色和色彩平衡进行些调整。
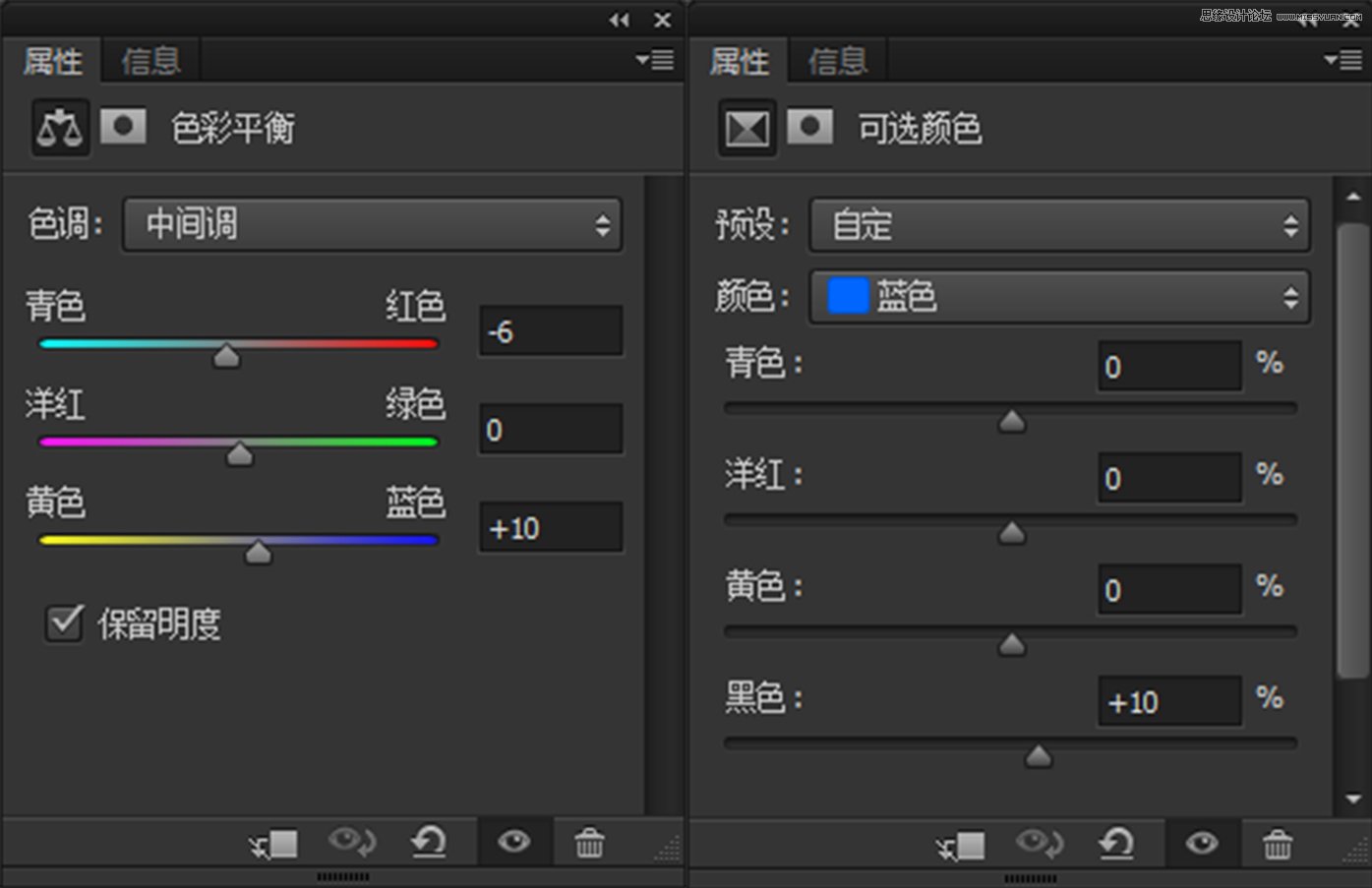
接着连续拉两次曲线!
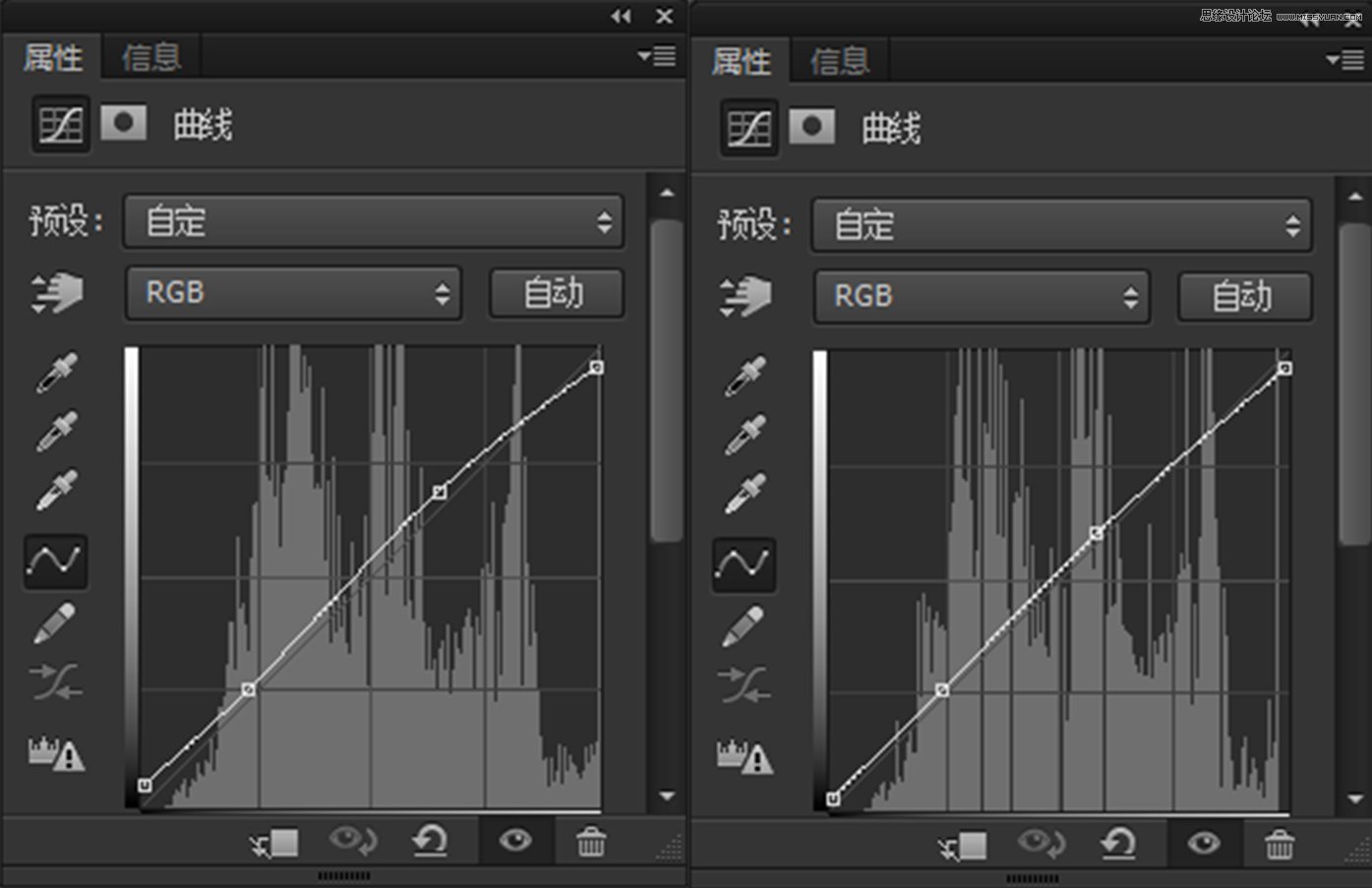
图片的整体效果如下

 情非得已
情非得已
推荐文章
-
 复古效果:用PS调出儿童照片复古电影效果2019-08-02
复古效果:用PS调出儿童照片复古电影效果2019-08-02
-
 暖色效果:用PS调出外景人像暖黄色效果2019-07-29
暖色效果:用PS调出外景人像暖黄色效果2019-07-29
-
 清新人像:用PS调出逆光人像小清新效果2019-04-16
清新人像:用PS调出逆光人像小清新效果2019-04-16
-
 电影色调:用PS减法调出电影胶片效果2019-03-29
电影色调:用PS减法调出电影胶片效果2019-03-29
-
 复古效果:PS调出人像复古电影艺术效果2019-01-17
复古效果:PS调出人像复古电影艺术效果2019-01-17
-
 Photoshop调出外景人像暖色淡雅效果2018-11-29
Photoshop调出外景人像暖色淡雅效果2018-11-29
-
 Photoshop调出梦幻唯美风格的少女照片2018-10-17
Photoshop调出梦幻唯美风格的少女照片2018-10-17
-
 Photoshop详细解析夜景风光如何后期修图2018-09-29
Photoshop详细解析夜景风光如何后期修图2018-09-29
-
 Photoshop调出清晨村庄照片暖色效果2018-09-29
Photoshop调出清晨村庄照片暖色效果2018-09-29
-
 Photoshop调出婚纱外景春夏秋冬四季效果2018-09-20
Photoshop调出婚纱外景春夏秋冬四季效果2018-09-20
热门文章
-
 Photoshop结合CR修出通透干净的人像肤色2021-03-04
Photoshop结合CR修出通透干净的人像肤色2021-03-04
-
 Photoshopo调出外景人像金黄色皮肤效果2021-03-05
Photoshopo调出外景人像金黄色皮肤效果2021-03-05
-
 清新效果:用PS调出外景人像小清新效果
相关文章20762019-08-30
清新效果:用PS调出外景人像小清新效果
相关文章20762019-08-30
-
 清新效果:用PS调出干净通透的儿童照片
相关文章12472019-08-15
清新效果:用PS调出干净通透的儿童照片
相关文章12472019-08-15
-
 清新效果:用PS调出校园人像小清新效果
相关文章6332019-08-06
清新效果:用PS调出校园人像小清新效果
相关文章6332019-08-06
-
 清新效果:用PS调出夏日人像通透效果
相关文章7292019-07-23
清新效果:用PS调出夏日人像通透效果
相关文章7292019-07-23
-
 古风人像:用PS调出清新通透的古典人像
相关文章5562019-07-19
古风人像:用PS调出清新通透的古典人像
相关文章5562019-07-19
-
 日系效果:用PS调出人像照片小清新效果
相关文章5502019-07-19
日系效果:用PS调出人像照片小清新效果
相关文章5502019-07-19
-
 清新效果:用PS调出外景人像清新通透效果
相关文章4742019-07-18
清新效果:用PS调出外景人像清新通透效果
相关文章4742019-07-18
-
 清新效果:用PS调出小清新风格的人像
相关文章5912019-07-16
清新效果:用PS调出小清新风格的人像
相关文章5912019-07-16
