Photoshop制作粉红色手绘人像效果图
文章来源于 穿越星海,感谢作者 佚名 给我们带来经精彩的文章!设计教程/PS教程/签名教程2014-10-02
本教程介绍简单的古典人物签名制作方法。作者用到的素材不是很多。只要稍微排好版,再加上一些高光和装饰素材,画面就会非常漂亮。
本教程介绍简单的古典人物签名制作方法。作者用到的素材不是很多。只要稍微排好版,再加上一些高光和装饰素材,画面就会非常漂亮。
原图

1、新建一个500 * 250像素大小的文件,再打开下图所示的素材图,想办法去除水印,拖进来调整到合适大小。
2、按Ctrl + J 把当前图层复制一层,执行:滤镜 > 模糊 > 高斯模糊,数值为3,确定后把图层混合模式改为“柔光”。确定后把当前图层再复制一层,图层混合模式改为“变暗”,图层不透明度改为:40%。
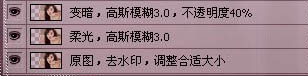

3、新建一个图层,按Ctrl + Alt + Shift + E 盖印图层。适当用Topaz滤镜锐化一下。
4、新建一个图层,盖印图层,执行:滤镜 > 模糊 > 特殊模糊,数值默认,确定后加上图层蒙版,用黑色画笔把人物脸部擦出来。
5、打开下图所示的素材,拖进来,调整好大小,加上图层蒙版,用黑色画笔擦掉不需要的部分。

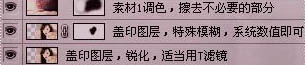
6、把素材1图层隐藏,新建一个图层,盖印图层,图层混合模式改为“变亮”,然后把素材1显示出来。
7、打开下图所示的素材图,适当调整好角度和大小,部分不需要的部分高斯模糊处理,然后把图层混合模式改为“柔光”。


8、打开下图所示的素材,高斯模糊处理,拖进来,把图层混合模式改为“颜色加深”,图层不透明度改为:10%。
9、最后加上装饰文字和花纹,完成最终效果。
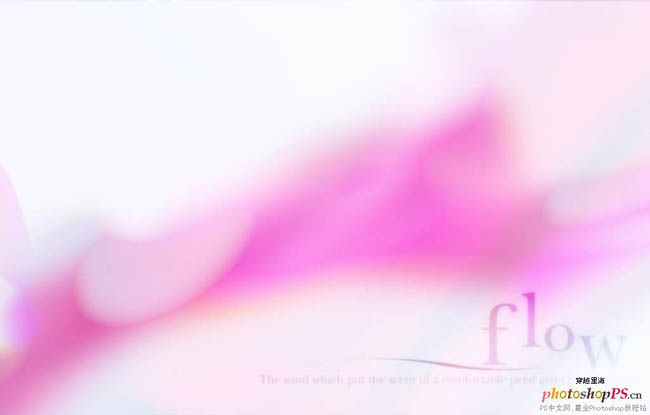
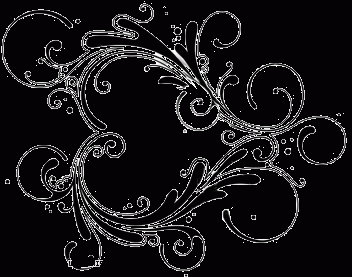
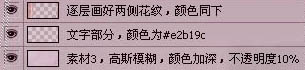
最终效果:

 情非得已
情非得已
推荐文章
-
 Photoshop详细解析签名作品中排字技巧2014-09-09
Photoshop详细解析签名作品中排字技巧2014-09-09
-
 Photoshop制作汉服妹子签名教程2013-01-17
Photoshop制作汉服妹子签名教程2013-01-17
-
 Photoshop如何制作签名教程思路全解析2012-07-23
Photoshop如何制作签名教程思路全解析2012-07-23
-
 Photoshop制作桃花依旧笑春风古风签名教程2012-07-22
Photoshop制作桃花依旧笑春风古风签名教程2012-07-22
-
 Photoshop制作色彩艳丽的古风签名教程2012-07-13
Photoshop制作色彩艳丽的古风签名教程2012-07-13
-
 Photoshop设计剪贴动漫风格的签名教程2012-07-12
Photoshop设计剪贴动漫风格的签名教程2012-07-12
-
 Photoshop制作蓝色梦幻动漫签名溶图教程2012-03-16
Photoshop制作蓝色梦幻动漫签名溶图教程2012-03-16
-
 Photoshop制作超美的动漫签名教程2011-10-28
Photoshop制作超美的动漫签名教程2011-10-28
-
 Photoshop制作可爱的动漫签名教程2011-07-29
Photoshop制作可爱的动漫签名教程2011-07-29
-
 Photoshop在排字签名设计的技巧总结2011-07-12
Photoshop在排字签名设计的技巧总结2011-07-12
热门文章
-
 Photoshop创意合成蓝色调人像签名教程
相关文章15472015-07-18
Photoshop创意合成蓝色调人像签名教程
相关文章15472015-07-18
-
 Photoshop制作橙色幻想动漫少女成签教程
相关文章10982014-10-06
Photoshop制作橙色幻想动漫少女成签教程
相关文章10982014-10-06
-
 Photoshop制作陆贞传奇签名效果图
相关文章11642014-10-06
Photoshop制作陆贞传奇签名效果图
相关文章11642014-10-06
-
 Photoshop制作漫长时光签名字体设计
相关文章13462014-10-06
Photoshop制作漫长时光签名字体设计
相关文章13462014-10-06
-
 Photoshop制作古风人像签名效果图
相关文章9062014-10-02
Photoshop制作古风人像签名效果图
相关文章9062014-10-02
-
 Photoshop设计可爱的动漫人像签名教程
相关文章6442014-09-20
Photoshop设计可爱的动漫人像签名教程
相关文章6442014-09-20
-
 Photoshop制作动漫的花间戏龟成签教程
相关文章12502014-09-20
Photoshop制作动漫的花间戏龟成签教程
相关文章12502014-09-20
-
 Photoshop设计粉色的动漫人像签名教程
相关文章7602014-09-20
Photoshop设计粉色的动漫人像签名教程
相关文章7602014-09-20
