Photoshop制作古风人像签名效果图
文章来源于 穿越星海,感谢作者 北堂柒步 给我们带来经精彩的文章!设计教程/PS教程/签名教程2014-10-02
本教程的签名制作的非常精致。人物及背景协调的非常完美,淡淡的水墨画背景,加上一些中国古典用品装饰。再加上古典人物主体,效果非常出色。
最终效果

1、打开人物素材,把人物部分抠出来。

2、新建一个500 * 250像素的文档,打开下图所示的背景素材,拖进来。

3、调整人物大小,拖入画布。
4、打开下图所示的扇子素材,抠出来放到人物后面。
![]()

5、新建一个图层,按Ctrl + Alt + Shift + E 盖印图层,适当锐化一下。
6、把当前图层复制一层,图层混合模式改为“滤色”。
![]()
7、新建一个图层,填充颜色:#040231,图层混合模式改为“叠加”,图层不透明度改为:70%。
8、打开下图所示的高光素材,拖进来,图层混合模式改为“滤色”。
![]()
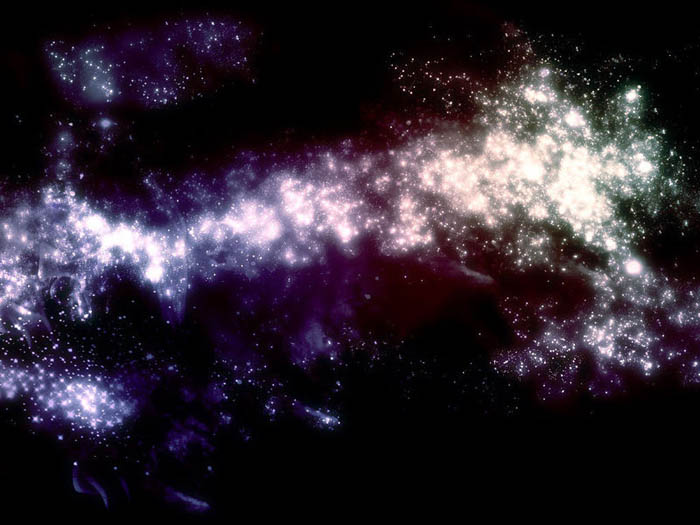
9、打开下图所示的墨迹素材,拖进来调整大小,图层混合模式改为“滤色”,执行:图像 > 调整 > 亮度/对比度,数值:0/50。
10、最后打上签名文字,完成最终效果。

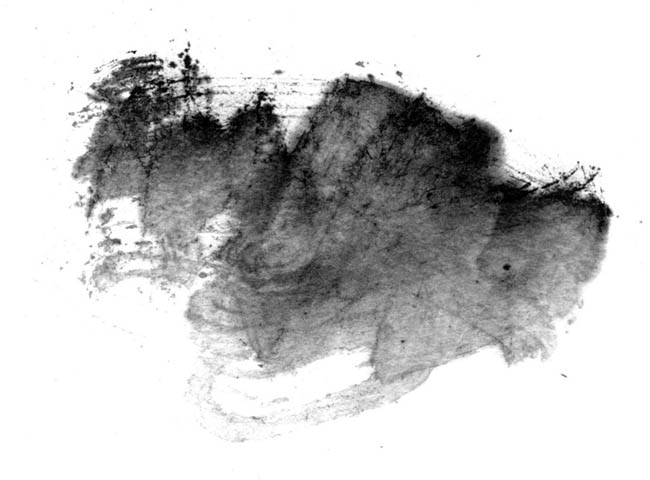
最终效果:

进入论坛交作业:http://www.missyuan.com/thread-714824-1-1.html
 情非得已
情非得已
推荐文章
-
 Photoshop详细解析签名作品中排字技巧2014-09-09
Photoshop详细解析签名作品中排字技巧2014-09-09
-
 Photoshop制作汉服妹子签名教程2013-01-17
Photoshop制作汉服妹子签名教程2013-01-17
-
 Photoshop如何制作签名教程思路全解析2012-07-23
Photoshop如何制作签名教程思路全解析2012-07-23
-
 Photoshop制作桃花依旧笑春风古风签名教程2012-07-22
Photoshop制作桃花依旧笑春风古风签名教程2012-07-22
-
 Photoshop制作色彩艳丽的古风签名教程2012-07-13
Photoshop制作色彩艳丽的古风签名教程2012-07-13
-
 Photoshop设计剪贴动漫风格的签名教程2012-07-12
Photoshop设计剪贴动漫风格的签名教程2012-07-12
-
 Photoshop制作蓝色梦幻动漫签名溶图教程2012-03-16
Photoshop制作蓝色梦幻动漫签名溶图教程2012-03-16
-
 Photoshop制作超美的动漫签名教程2011-10-28
Photoshop制作超美的动漫签名教程2011-10-28
-
 Photoshop制作可爱的动漫签名教程2011-07-29
Photoshop制作可爱的动漫签名教程2011-07-29
-
 Photoshop在排字签名设计的技巧总结2011-07-12
Photoshop在排字签名设计的技巧总结2011-07-12
热门文章
-
 Photoshop制作欧美复古风格的拼贴签名效果
相关文章5772020-03-27
Photoshop制作欧美复古风格的拼贴签名效果
相关文章5772020-03-27
-
 Photoshop使用素材制作唯美的动漫签名效果
相关文章6592020-03-12
Photoshop使用素材制作唯美的动漫签名效果
相关文章6592020-03-12
-
 Photoshop制作唯美的双流光GIF动画签名
相关文章27082015-08-04
Photoshop制作唯美的双流光GIF动画签名
相关文章27082015-08-04
-
 Photoshop创意合成蓝色调人像签名教程
相关文章15472015-07-18
Photoshop创意合成蓝色调人像签名教程
相关文章15472015-07-18
-
 Photoshop制作生如夏花真人签名教程
相关文章14502015-07-18
Photoshop制作生如夏花真人签名教程
相关文章14502015-07-18
-
 Photoshop制作烫金字古风签名图效果
相关文章63742015-05-14
Photoshop制作烫金字古风签名图效果
相关文章63742015-05-14
-
 Photoshop简单制作新年个性签名教程
相关文章18822015-02-23
Photoshop简单制作新年个性签名教程
相关文章18822015-02-23
-
 Photoshop合成欧美风颓废签名教程
相关文章15432014-10-07
Photoshop合成欧美风颓废签名教程
相关文章15432014-10-07
