Photoshop合成绚丽的山水瀑布动画效果(4)
文章来源于 PS教程网,感谢作者 tataplay尖尖 给我们带来经精彩的文章!设计教程/PS教程/动画教程2013-10-05
18、在弹出的色相/饱和度调整框中,将饱和度降低到-100,这样整个画面就变为灰白色,瀑布就变为白色,如下图所示: 19、不过我们想要的效果是瀑布变为白色,其它背景颜色不变,可以通过将色相/饱和度调整图层设置为
18、在弹出的“色相/饱和度”调整框中,将饱和度降低到-100,这样整个画面就变为灰白色,瀑布就变为白色,如下图所示:
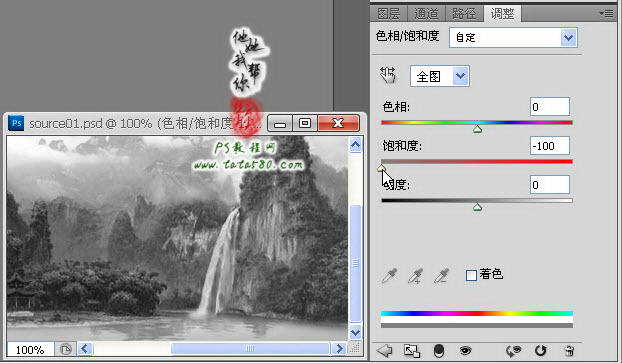
19、不过我们想要的效果是瀑布变为白色,其它背景颜色不变,可以通过将“色相/饱和度”调整图层设置为“剪贴蒙版”实现,在“色相/饱和度”图层上单击右键,在弹出的菜单中选择“创建剪贴蒙版”即可,如下图所示:

20、创建剪贴蒙版后效果大致如下图所示:

21、如果觉得瀑布还不够白,还可以用相同的方法添加“亮度/对比度”调整图层,适当升高亮度及对比度即可,如下图所示:

22、接着我们来添加一些云雾效果,在最上方新建一个图层3,如下图所示:

23、设置前景色为黑色,背景色为白色,选择菜单“滤镜->渲染->云彩”,图层3就会被填充成黑白相间的云雾状效果,如下图所示:

24、再选择菜单“滤镜->渲染->分层云彩”,这时云雾状的效果就会更加的明显,你可以通过多次的分层云彩操作来得到不同的云雾效果,如下图所示:

25、将图层3的图层混合模式设置为“滤色”,这时你会发现黑色变没了,只剩下白色的云雾效果,如下图所示:

26、按Ctrl+T键进行自由变换,适当压缩图层3,这样就能得到类似于条状的云雾效果,如下图所示:

27、双击应用自由变换,这时你可能会发现云雾的上下两端有较为明显的分界线,可以通过添加图层蒙版利用画笔进行擦除过渡处理,如下图所示:

28、利用硬度为0的黑色画笔在云雾的上下两端进行适当的擦除即可,效果如下图所示:

 情非得已
情非得已
推荐文章
-
 Photoshop详细解析GIF动画图片的优化技巧2016-12-27
Photoshop详细解析GIF动画图片的优化技巧2016-12-27
-
 Photoshop详细解析GIF动画中批量处理技巧2015-12-20
Photoshop详细解析GIF动画中批量处理技巧2015-12-20
-
 Photoshop结合AI制作时尚闪烁霓虹灯动画效果2015-11-26
Photoshop结合AI制作时尚闪烁霓虹灯动画效果2015-11-26
-
 Photoshop制作超酷的蓝色霓虹灯效果图2015-01-26
Photoshop制作超酷的蓝色霓虹灯效果图2015-01-26
-
 Photoshop合成绚丽的山水瀑布动画效果2013-10-05
Photoshop合成绚丽的山水瀑布动画效果2013-10-05
-
 Photoshop制作林间流动效果的云彩动画2012-06-09
Photoshop制作林间流动效果的云彩动画2012-06-09
-
 Photoshop制作滑动效果的霓虹字动画教程2012-06-03
Photoshop制作滑动效果的霓虹字动画教程2012-06-03
-
 Photsohop制作夏日清爽的美女照片滚动动画效果2012-04-24
Photsohop制作夏日清爽的美女照片滚动动画效果2012-04-24
-
 Photoshop制作流畅的中国风动画签名教程2012-04-15
Photoshop制作流畅的中国风动画签名教程2012-04-15
-
 Photoshop制作相册自动翻页GIF动画教程2012-02-22
Photoshop制作相册自动翻页GIF动画教程2012-02-22
热门文章
-
 GIF教程:用PS制作GIF动画表情教程
相关文章19922019-02-21
GIF教程:用PS制作GIF动画表情教程
相关文章19922019-02-21
-
 果冻动画:PS制作果冻跳动GIF动画
相关文章17502019-01-10
果冻动画:PS制作果冻跳动GIF动画
相关文章17502019-01-10
-
 下雨动画:PS制作逼真的下雨GIF动画
相关文章18322018-12-20
下雨动画:PS制作逼真的下雨GIF动画
相关文章18322018-12-20
-
 Photoshop制作信息干扰错位GIF动画效果
相关文章9752018-12-10
Photoshop制作信息干扰错位GIF动画效果
相关文章9752018-12-10
-
 Photoshop制作简洁的网页加载GIF动画
相关文章15602018-08-06
Photoshop制作简洁的网页加载GIF动画
相关文章15602018-08-06
-
 Photoshop把静态照片做成GIF放大动画效果
相关文章14952018-05-07
Photoshop把静态照片做成GIF放大动画效果
相关文章14952018-05-07
-
 Photoshop制作动画特效的微信表情
相关文章11872018-03-19
Photoshop制作动画特效的微信表情
相关文章11872018-03-19
-
 Photoshop制作手机图片循环滚动动画效果
相关文章16002017-12-17
Photoshop制作手机图片循环滚动动画效果
相关文章16002017-12-17
