Photoshop CS6设计桌面上的创意跑道(5)
文章来源于 PConline,感谢作者 么么茶 给我们带来经精彩的文章!设计教程/PS教程/设计教程2013-03-11
选择Cones编辑图层,在属性面板中,如下图点击选择Caps section. 图41 使用屏幕所示的小工具设计车行道上雪糕筒的形状。如下图所示。 图42 效果如下图所示。 图43 相关阅读: PS教程:Photoshop制作粉色雪花立体心形
选择“Cones”编辑图层,在属性面板中,如下图点击选择“Caps section”.
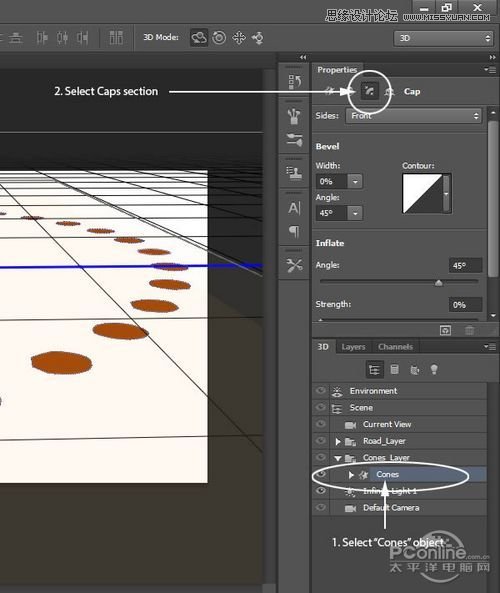
图41
使用屏幕所示的小工具设计车行道上雪糕筒的形状。如下图所示。
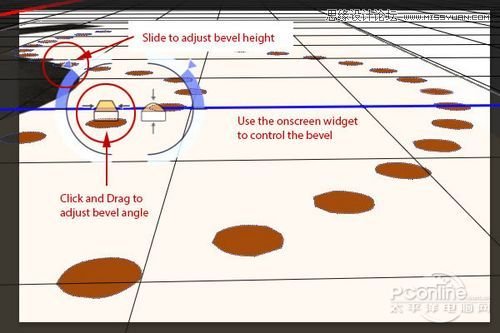
图42
效果如下图所示。
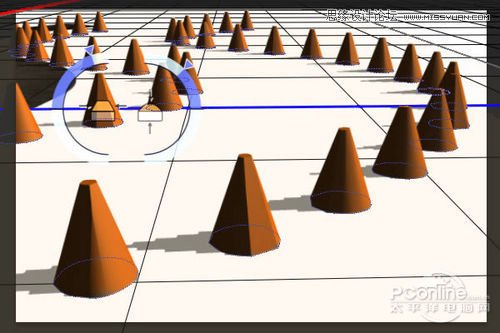
图43
相关阅读:
PS教程:Photoshop制作粉色雪花立体心形
http://pcedu.pconline.com.cn/sj/pm/photoshop/tj/1301/3136261.html
PS教程:Photoshop制作专业网页设计模板
http://pcedu.pconline.com.cn/sj/pm/photoshop/tj/1212/3131723.html
7设置路标阴影和平面回顶部
在属性面板中,选择等高线,然后如下图所示设置。
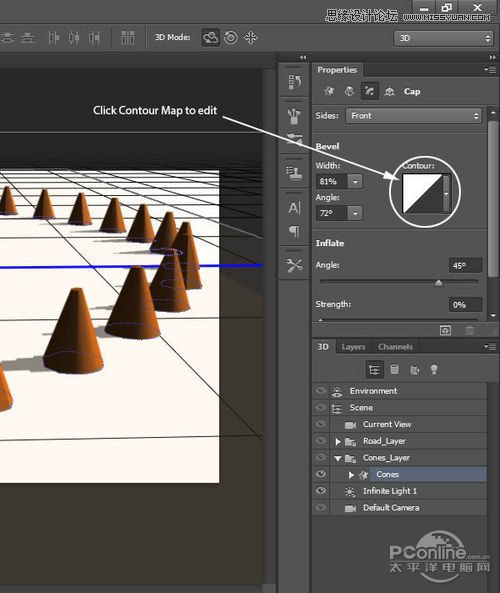
图44
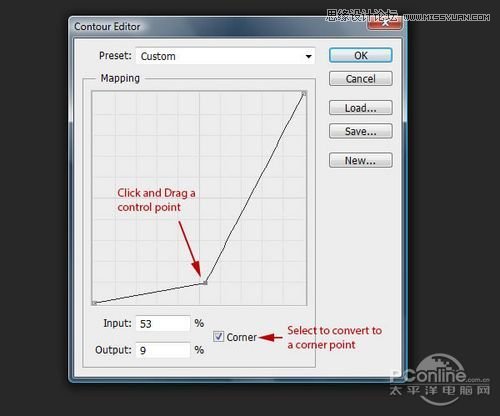
图45
设置后,效果如下图所示。

图46
下面就是要将初步做好的路标放置好。这里要借助3D编辑中的虚拟地平层进行操作。首先将“Background”图层显示出来。
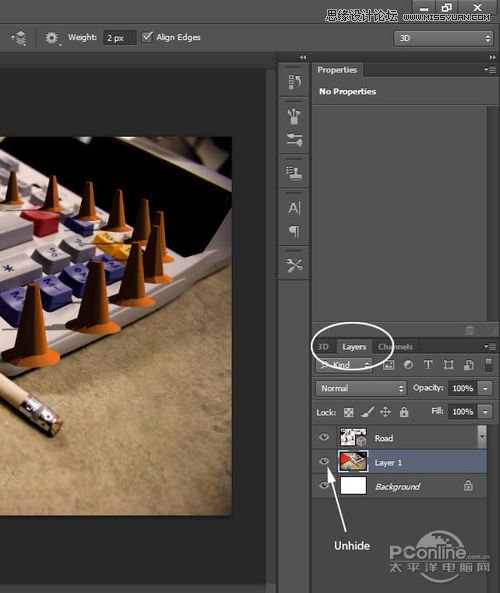
图47
再回去3D面板,隐藏“Road”和“Cones”图层。
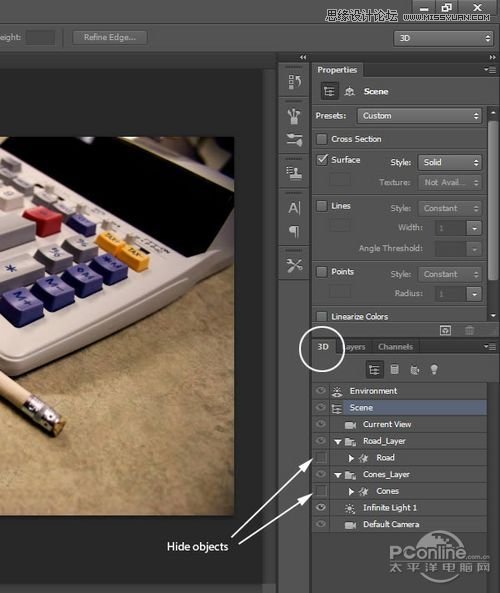
图48
选择当前视觉图层,使用顶部菜单中的3D工具,通过旋转、拖动、滑动、和缩放令路标符合场景的3D透视。同时,可以参考计算器上面的按钮来进行调整,总之调到合心意为止。
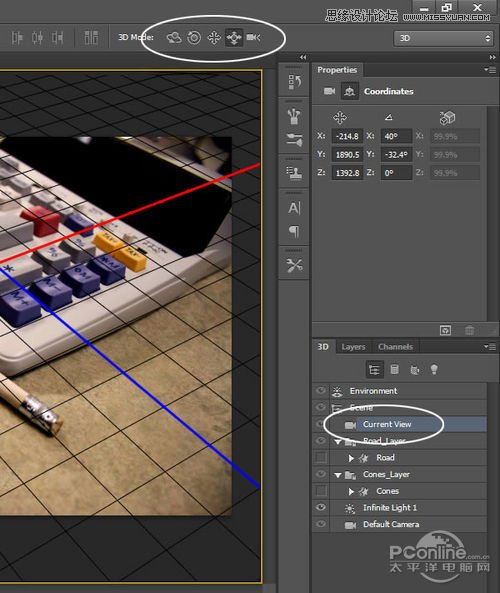
图49

图50
 情非得已
情非得已
推荐文章
-
 Photoshop设计撕纸特效的人物海报教程2020-10-28
Photoshop设计撕纸特效的人物海报教程2020-10-28
-
 Photoshop制作立体风格的国庆节海报2020-10-10
Photoshop制作立体风格的国庆节海报2020-10-10
-
 Photoshop设计撕纸特效的人像海报2020-03-27
Photoshop设计撕纸特效的人像海报2020-03-27
-
 图标设计:用PS制作奶油质感手机主题图标2019-11-06
图标设计:用PS制作奶油质感手机主题图标2019-11-06
-
 图标设计:用PS制作中国风圆形APP图标2019-11-01
图标设计:用PS制作中国风圆形APP图标2019-11-01
-
 手机图标:用PS设计儿童贴画风格的APP图标2019-08-09
手机图标:用PS设计儿童贴画风格的APP图标2019-08-09
-
 电影海报:用PS制作蜘蛛侠海报效果2019-07-09
电影海报:用PS制作蜘蛛侠海报效果2019-07-09
-
 创意海报:用PS合成铁轨上的霸王龙2019-07-08
创意海报:用PS合成铁轨上的霸王龙2019-07-08
-
 电影海报:用PS设计钢铁侠电影海报2019-07-08
电影海报:用PS设计钢铁侠电影海报2019-07-08
-
 立体海报:用PS制作创意的山川海报2019-05-22
立体海报:用PS制作创意的山川海报2019-05-22
热门文章
-
 Photoshop设计猕猴桃风格的APP图标2021-03-10
Photoshop设计猕猴桃风格的APP图标2021-03-10
-
 Photoshop制作逼真的毛玻璃质感图标2021-03-09
Photoshop制作逼真的毛玻璃质感图标2021-03-09
-
 Photoshop结合AI制作抽象动感的丝带2021-03-16
Photoshop结合AI制作抽象动感的丝带2021-03-16
-
 Photoshop结合AI制作炫酷的手机贴纸2021-03-16
Photoshop结合AI制作炫酷的手机贴纸2021-03-16
-
 Photoshop设计猕猴桃风格的APP图标
相关文章2212021-03-10
Photoshop设计猕猴桃风格的APP图标
相关文章2212021-03-10
-
 Photoshop设计撕纸特效的人物海报教程
相关文章16362020-10-28
Photoshop设计撕纸特效的人物海报教程
相关文章16362020-10-28
-
 Photoshop制作立体风格的国庆节海报
相关文章7132020-10-10
Photoshop制作立体风格的国庆节海报
相关文章7132020-10-10
-
 Photoshop制作时尚大气的足球比赛海报
相关文章11832020-07-09
Photoshop制作时尚大气的足球比赛海报
相关文章11832020-07-09
-
 Photoshop制作花朵穿插文字海报教程
相关文章24942020-04-02
Photoshop制作花朵穿插文字海报教程
相关文章24942020-04-02
-
 Photoshop设计撕纸特效的人像海报
相关文章25062020-03-27
Photoshop设计撕纸特效的人像海报
相关文章25062020-03-27
-
 Photoshop设计保护动物公益海报教程
相关文章16782020-03-24
Photoshop设计保护动物公益海报教程
相关文章16782020-03-24
-
 Photoshop制作火焰燃烧风格的武士海报
相关文章6962020-03-17
Photoshop制作火焰燃烧风格的武士海报
相关文章6962020-03-17
