Photoshop制作渐变色导航背景(2)
文章来源于 未知,感谢作者 KING 给我们带来经精彩的文章!设计教程/PS教程/设计教程2012-12-20
7、接下来先添加上部高光。用钢笔工具新建选区,然后ctrl+enter转换成选区,然后按住ctrl+alt+shift再点击下面图形的图层,使他们两个的选区进行重合,用渐变工具(白色到透明)进行由左上到右下的拖动(这里在拖动的
7、接下来先添加上部高光。用钢笔工具新建选区,然后ctrl+enter转换成选区,然后按住ctrl+alt+shift再点击下面图形的图层,使他们两个的选区进行重合,用渐变工具(白色到透明)进行由左上到右下的拖动(这里在拖动的时候要注意,不要拖动的太大,从左上边缘开始拖动到左下边缘为止即可),适当调节透明度为80%。如图所示。
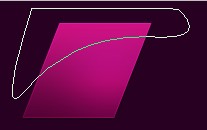
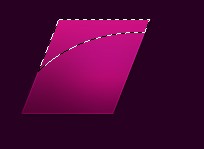
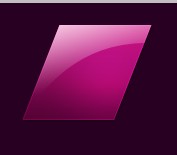
8、希望再把上面高光再真实一些,可以先把这个图层混合样式设置为"叠加",然后再复制一层,把复制的这一层混合样式设置为"正常",再稍微调低复制层的透明度为70%.如图。
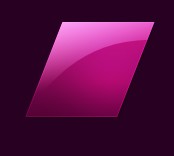
9、下面进行底部高光的处理,新建图层,选择铅笔工具,白色,在图层的下边缘画出一条直线,如图。
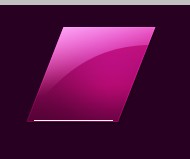
10、然后,将此图层的混合样式设置为"叠加",然后单击图层面板的蒙版图标,如图,图层此时显示下面这个样子。然后选择渐变工具,设置为黑白黑,然后从左到右进行拖拉,如图
![]()
![]()
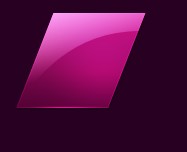
11、新建图层,选择柔性笔刷,颜色白色,设置大小为14左右,在图形的下边缘处点击一下,如图。然后ctrl+T将它变长,如图。然后将此图层混合模式设置为"叠加",把超出图形边缘的光删掉,如图。



12、同样如同上面第9,10步操作,所不同的就是图层混合样式为"正常"而不是"叠加",然后适当降低透明度,让其有一条亮线。如图
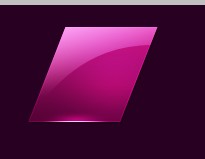
13、同样如上面11步一样操作,不同的是,笔刷大小设置为10,比上面的14小一点,然后图层混合模式设置为"正常",并且适当降低一点点透明度。如图所示。

到此为止,这个小效果就完成了,在做类似光效时,最主要的应用就是高斯模糊和"叠加",合理运用这两个功能会给作品增色不少。
 情非得已
情非得已
推荐文章
-
 Photoshop设计撕纸特效的人物海报教程2020-10-28
Photoshop设计撕纸特效的人物海报教程2020-10-28
-
 Photoshop制作立体风格的国庆节海报2020-10-10
Photoshop制作立体风格的国庆节海报2020-10-10
-
 Photoshop设计撕纸特效的人像海报2020-03-27
Photoshop设计撕纸特效的人像海报2020-03-27
-
 图标设计:用PS制作奶油质感手机主题图标2019-11-06
图标设计:用PS制作奶油质感手机主题图标2019-11-06
-
 图标设计:用PS制作中国风圆形APP图标2019-11-01
图标设计:用PS制作中国风圆形APP图标2019-11-01
-
 手机图标:用PS设计儿童贴画风格的APP图标2019-08-09
手机图标:用PS设计儿童贴画风格的APP图标2019-08-09
-
 电影海报:用PS制作蜘蛛侠海报效果2019-07-09
电影海报:用PS制作蜘蛛侠海报效果2019-07-09
-
 创意海报:用PS合成铁轨上的霸王龙2019-07-08
创意海报:用PS合成铁轨上的霸王龙2019-07-08
-
 电影海报:用PS设计钢铁侠电影海报2019-07-08
电影海报:用PS设计钢铁侠电影海报2019-07-08
-
 立体海报:用PS制作创意的山川海报2019-05-22
立体海报:用PS制作创意的山川海报2019-05-22
热门文章
-
 Photoshop设计猕猴桃风格的APP图标2021-03-10
Photoshop设计猕猴桃风格的APP图标2021-03-10
-
 Photoshop制作逼真的毛玻璃质感图标2021-03-09
Photoshop制作逼真的毛玻璃质感图标2021-03-09
-
 Photoshop结合AI制作抽象动感的丝带2021-03-16
Photoshop结合AI制作抽象动感的丝带2021-03-16
-
 Photoshop结合AI制作炫酷的手机贴纸2021-03-16
Photoshop结合AI制作炫酷的手机贴纸2021-03-16
-
 Photoshop结合AI制作炫酷的手机贴纸
相关文章652021-03-16
Photoshop结合AI制作炫酷的手机贴纸
相关文章652021-03-16
-
 Photoshop结合AI制作抽象动感的丝带
相关文章1822021-03-16
Photoshop结合AI制作抽象动感的丝带
相关文章1822021-03-16
-
 Photoshop制作逼真的毛玻璃质感图标
相关文章2102021-03-09
Photoshop制作逼真的毛玻璃质感图标
相关文章2102021-03-09
-
 Photoshop结合AI制作炫丽的网格效果
相关文章10302020-10-28
Photoshop结合AI制作炫丽的网格效果
相关文章10302020-10-28
-
 Photoshop制作立体风格的国庆节海报
相关文章7132020-10-10
Photoshop制作立体风格的国庆节海报
相关文章7132020-10-10
-
 Photoshop制作时尚大气的足球比赛海报
相关文章11832020-07-09
Photoshop制作时尚大气的足球比赛海报
相关文章11832020-07-09
-
 Photoshop制作花朵穿插文字海报教程
相关文章24942020-04-02
Photoshop制作花朵穿插文字海报教程
相关文章24942020-04-02
-
 Photoshop制作火焰燃烧风格的武士海报
相关文章6962020-03-17
Photoshop制作火焰燃烧风格的武士海报
相关文章6962020-03-17
