Photoshop绘制木质立体效果的书架子(2)
文章来源于 站酷,感谢作者 教程盒子 给我们带来经精彩的文章!设计教程/PS教程/鼠绘教程2012-12-17
第8步 接下来,内侧的标尺线对齐矩形。现在,矩形的宽度略有增加。 现在,按Ctrl +鼠标左键 点击图层缩略图 ,得到该层选区,选择木质纹理图层按Ctrl +C复制粘贴Ctrl + V到一个新的图层,。标签此层为左边框内。 第
第8步
接下来,内侧的标尺线对齐矩形。现在,矩形的宽度略有增加。
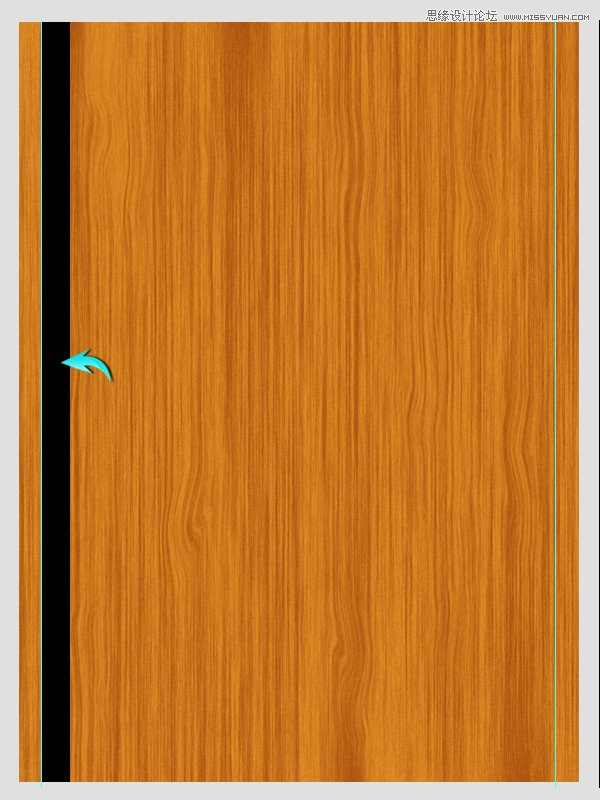
现在,按Ctrl +鼠标左键 点击图层缩略图 ,得到该层选区,选择“木质纹理图层”按Ctrl +“C”复制粘贴Ctrl + “V”到一个新的图层,。标签此层为“左边框内。”
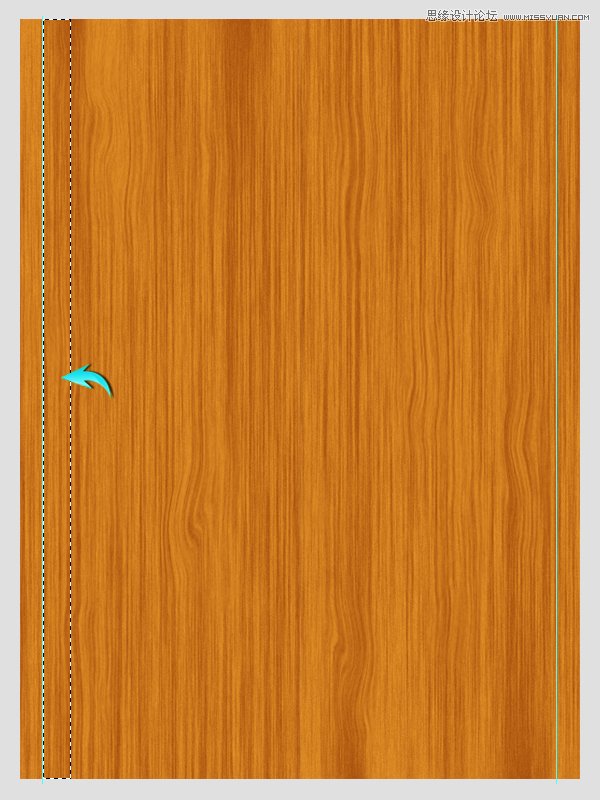
第9步
双击“内的左边框”图层,打开图层样式窗口,并使用以下设置颜色叠加。
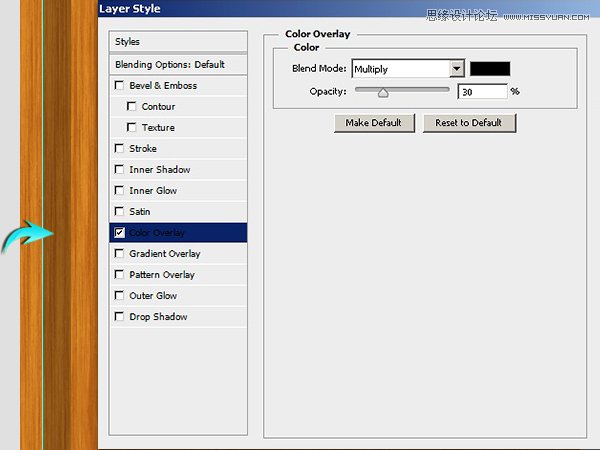
第10步
接下来,阴影部分。按Ctrl + 现在按Ctrl +“D”,取消选择它,去“滤镜”>“模糊”“高斯模糊”。这里使用的值为2px,向外拖动以使其可见。
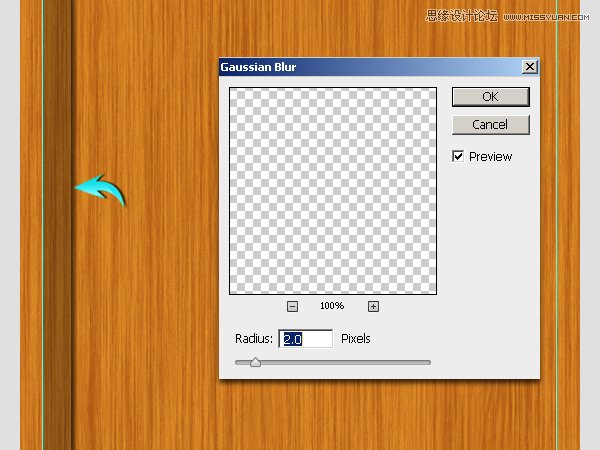
第11步
选择“左边框”层,阴影跟该层新建为一个组,复制组,水平翻转。将它放置内的右侧指南的创建相反的货架。
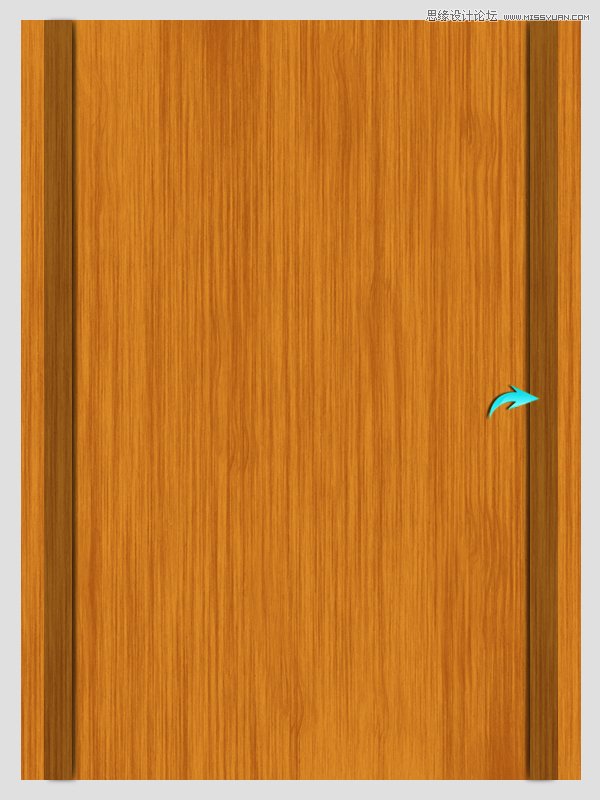
第12步
绘制一个矩形,如下图所示。
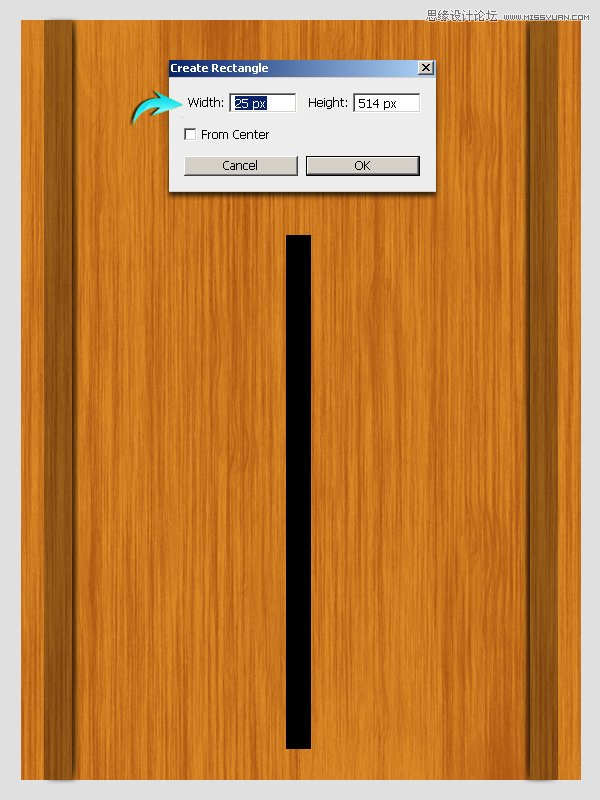
现在,按Ctrl + 。现在,点击木质纹理,按Ctrl +“C”复制,然后按Ctrl +“V”粘贴选定的纹理到一个新的层。在那之后,进入“编辑”>“变换”>“旋转90⁰。将它放置在底部的纹理,如下图所示。标签这层“货架前。”然后,隐藏或删除的矩形。
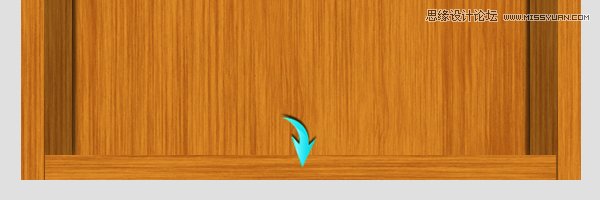
第13步
应用以下设置渐变叠加“货架前”层。
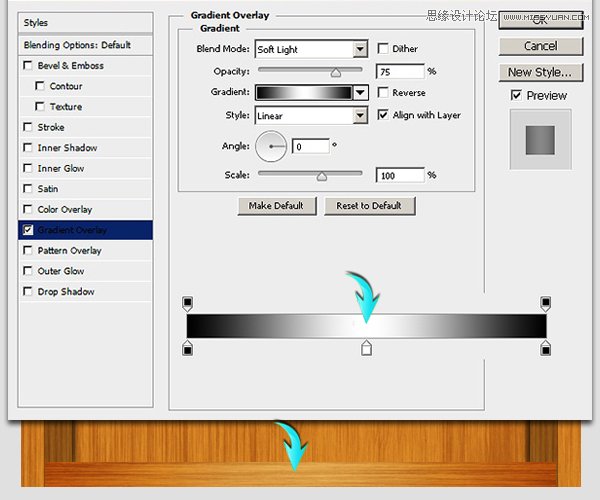
第14步
复制“货架前”该层,将其标示为“货架顶部,”把该层放置在原图层的顶部,进入“编辑”>“变换”>“扭曲”。使用此工具带来的角落里面作为如下所示。

第15步
该层,应用下面的图层样式设置。
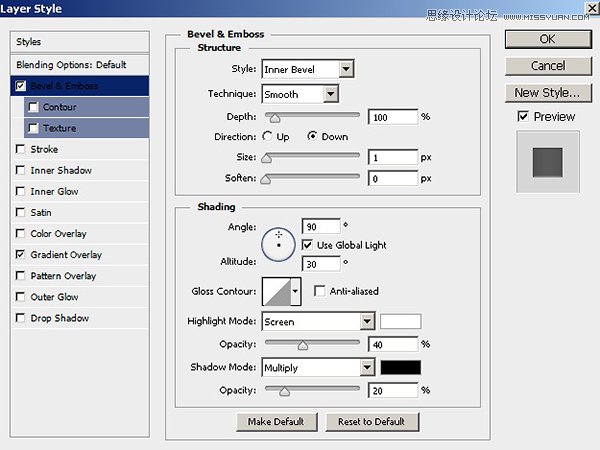
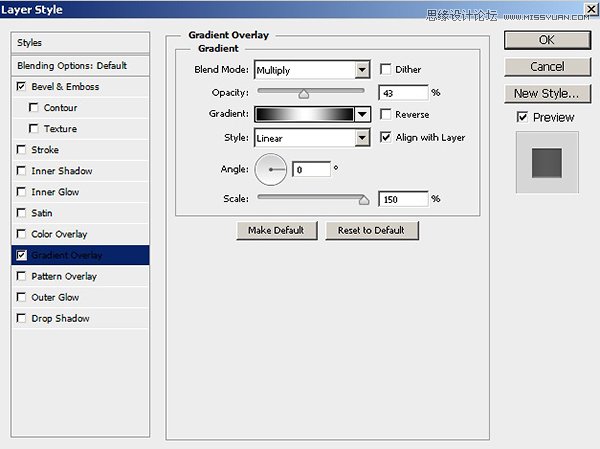

第16步
使阴影“货架顶部”层中的相同的方式,如在步骤10中解释。

把刚刚做的图层归为一个组,并标示为“书架底部。”
 情非得已
情非得已
推荐文章
-
 Photoshop绘制磨砂风格的插画作品2021-03-16
Photoshop绘制磨砂风格的插画作品2021-03-16
-
 Photoshop结合AI制作扁平化滑轮少女插画2021-03-11
Photoshop结合AI制作扁平化滑轮少女插画2021-03-11
-
 Photoshop结合AI绘制扁平化风格的少女插画2020-03-13
Photoshop结合AI绘制扁平化风格的少女插画2020-03-13
-
 Photoshop结合AI绘制春字主题插画作品2020-03-13
Photoshop结合AI绘制春字主题插画作品2020-03-13
-
 Photoshop绘制时尚大气的手机APP图标2020-03-12
Photoshop绘制时尚大气的手机APP图标2020-03-12
-
 Photoshop绘制立体感十足的手机图标2020-03-12
Photoshop绘制立体感十足的手机图标2020-03-12
-
 玻璃瓶绘画:PS绘制玻璃质感的魔法瓶2020-03-11
玻璃瓶绘画:PS绘制玻璃质感的魔法瓶2020-03-11
-
 像素工厂:用PS设计等距像素的工厂图标2019-03-20
像素工厂:用PS设计等距像素的工厂图标2019-03-20
-
 圣诞老人:使用PS绘制圣诞老人插画2019-02-21
圣诞老人:使用PS绘制圣诞老人插画2019-02-21
-
 Lumix相机:PS绘制粉色的照相机教程2019-01-18
Lumix相机:PS绘制粉色的照相机教程2019-01-18
热门文章
-
 Photoshop结合AI制作扁平化滑轮少女插画2021-03-11
Photoshop结合AI制作扁平化滑轮少女插画2021-03-11
-
 Photoshop绘制磨砂风格的插画作品2021-03-16
Photoshop绘制磨砂风格的插画作品2021-03-16
-
 Photoshop结合AI制作扁平化滑轮少女插画
相关文章2032021-03-11
Photoshop结合AI制作扁平化滑轮少女插画
相关文章2032021-03-11
-
 Photoshop绘制立体风格的序章图标
相关文章8612020-04-01
Photoshop绘制立体风格的序章图标
相关文章8612020-04-01
-
 Photoshop绘制立体感十足的手机图标
相关文章6362020-03-12
Photoshop绘制立体感十足的手机图标
相关文章6362020-03-12
-
 玻璃瓶绘画:PS绘制玻璃质感的魔法瓶
相关文章5282020-03-11
玻璃瓶绘画:PS绘制玻璃质感的魔法瓶
相关文章5282020-03-11
-
 建筑插画:PS结合AE制作摩天轮插画
相关文章5722019-01-17
建筑插画:PS结合AE制作摩天轮插画
相关文章5722019-01-17
-
 复古收音机:PS绘制立体风格的收音机
相关文章10652019-01-14
复古收音机:PS绘制立体风格的收音机
相关文章10652019-01-14
-
 蝴蝶结绘画:PS绘制逼真的蝴蝶结图标
相关文章7222019-01-07
蝴蝶结绘画:PS绘制逼真的蝴蝶结图标
相关文章7222019-01-07
-
 商业插画:PS绘制逼真的DC海王插画
相关文章8962018-12-20
商业插画:PS绘制逼真的DC海王插画
相关文章8962018-12-20
