Photoshop绘制逼真的任天堂WII游戏机
文章来源于 站酷,感谢作者 教程盒子 给我们带来经精彩的文章!设计教程/PS教程/鼠绘教程2012-12-17
新的任天堂WiiU已经上市。现在,您可以使用这个详细的教程在Photoshop中创建属于您自己的WiiU。本教程由于有大量的细节设置,所以需要花费两到三个小时才能完成。
新的任天堂WiiU已经上市。现在,您可以使用这个详细的教程在Photoshop中创建属于您自己的WiiU。本教程由于有大量的细节设置,所以需要花费两到三个小时才能完成。
最终效果

第一步
创建一个新文件(Ctrl + N)1920×1290像素,颜色可随便设置。选择“圆角矩形工具(U)”——形状图层“和半径为200像素的路径类型。
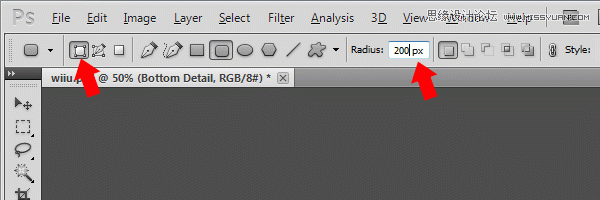
画一个矩形形状。
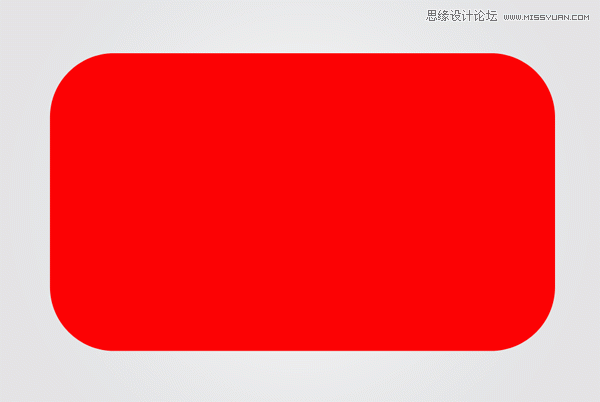
然后按照如下参数设置图层样式
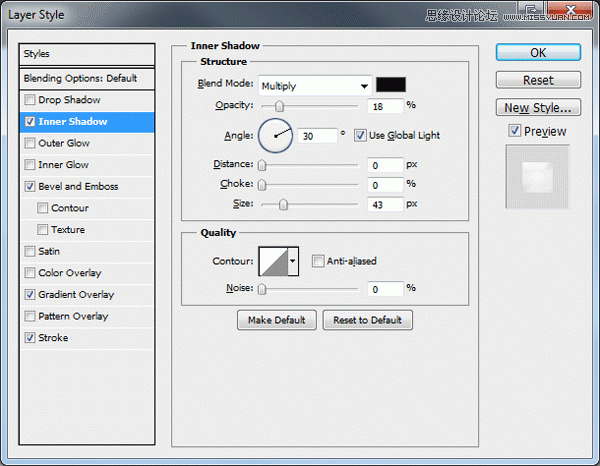
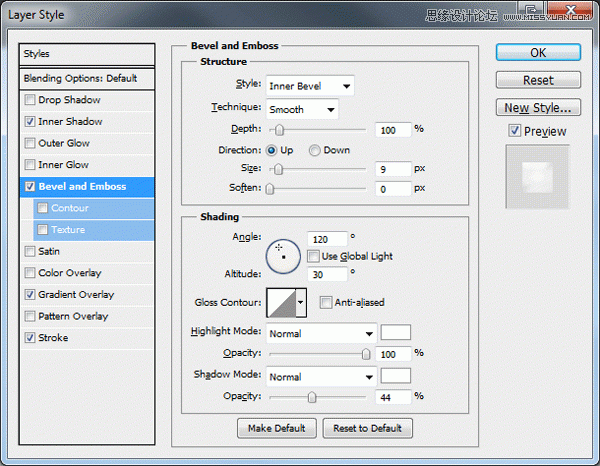
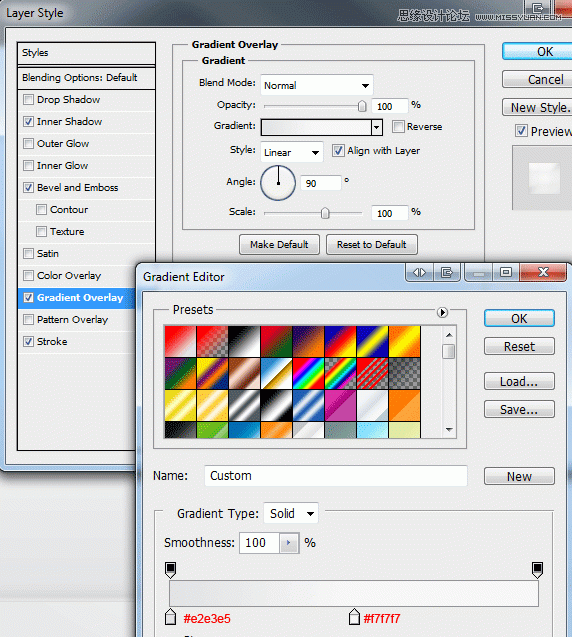
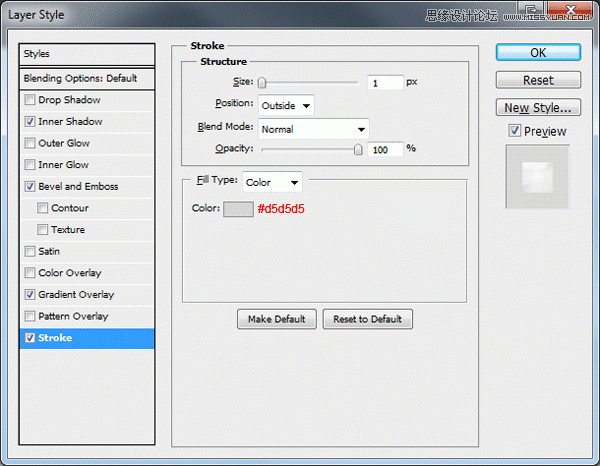
WIIU外观基本搞定,我们把该层命名为“基础层”。
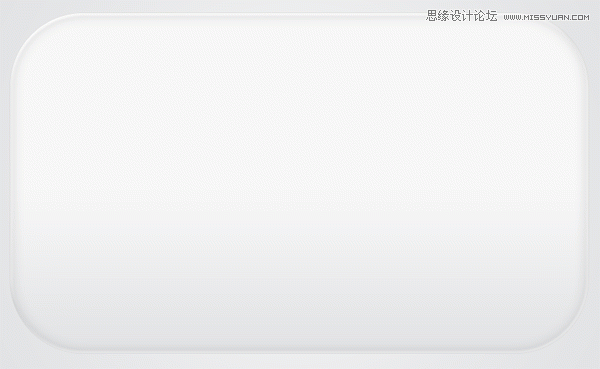
现在我们要设置基础图层的阴影。复制WIIU基础层,然后把复制的图层放在原图层的下方。右键单击复制的图层,然后选择“清楚所有样式”。接着双击矢量蒙版,并将其颜色改为:#000000
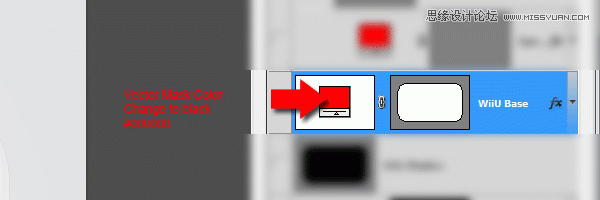
然后执行命令“滤镜>模糊>高斯模糊”。此步骤操作中会提示是否栅格化图层,选择“是”。高斯模糊的参数设置:模糊大小为4个像素
第二步
选择“钢笔工具(P),然后在的WiiU层下面的一层创建一个形状像下面的图片。
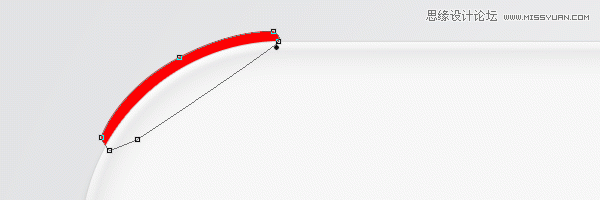
创建完成后,复制图层,执行命令“编辑>变换>水平翻转”。移动(Ⅴ)的复制形状,到右侧的基本形状。一旦定位,添加下面的图层样式。
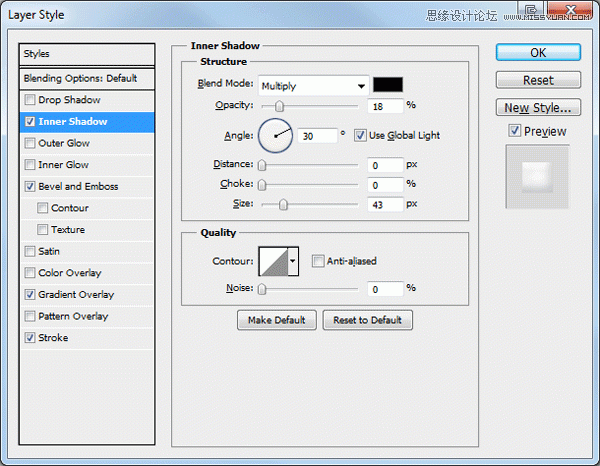
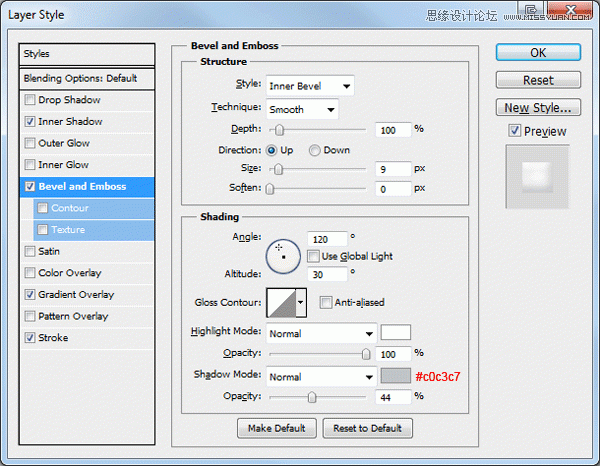
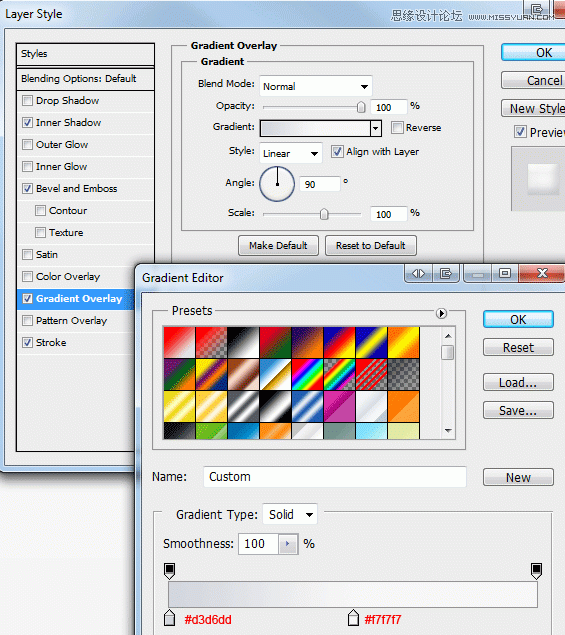
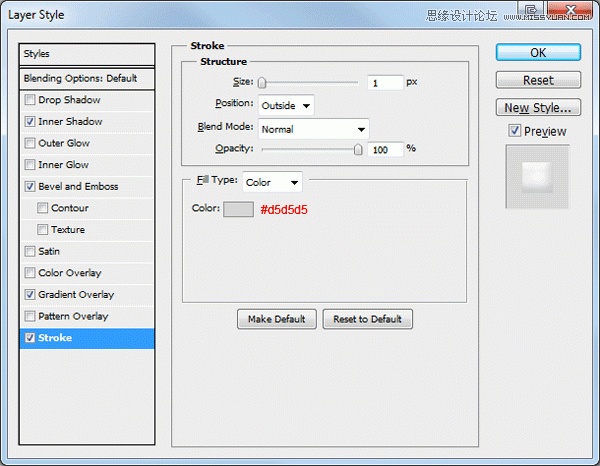
左右按钮最终效果如下图所示。
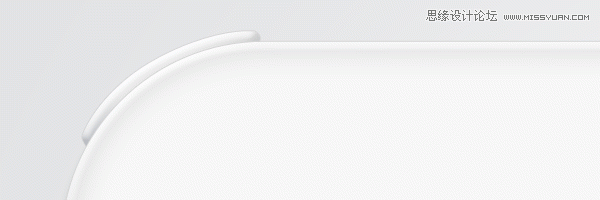
第三步
选择“圆角矩形工具(U),然后在中间的WiiU上拖曳出一个体面的大小的矩形,然后选择”椭圆工具“(U),并添加一个椭圆形的中心矩形。
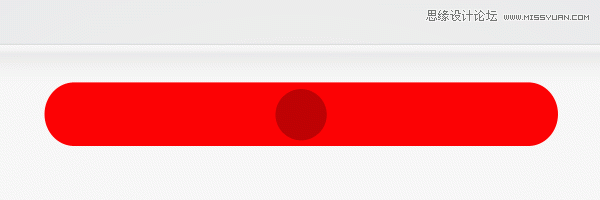
圆角矩形添加下面的图层样式。
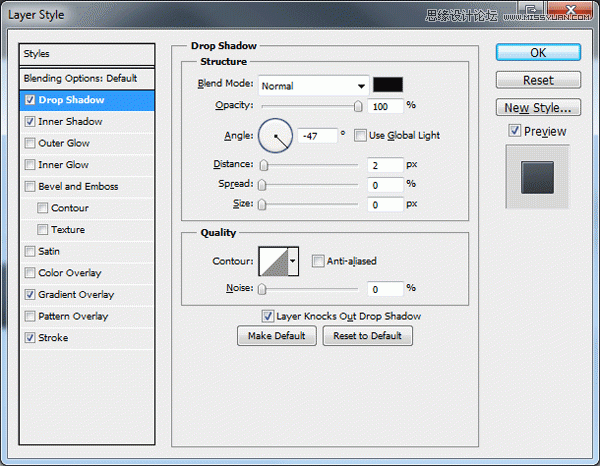
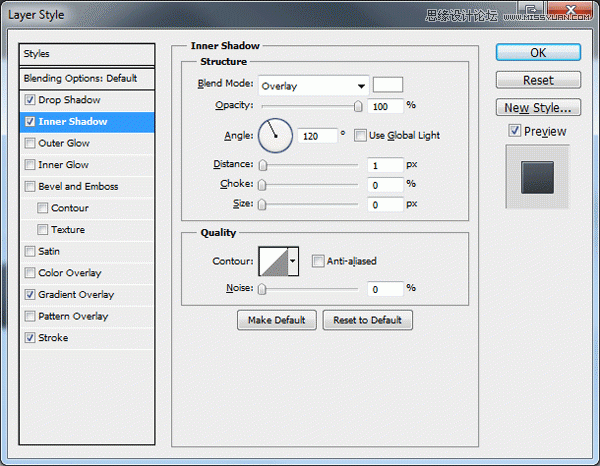
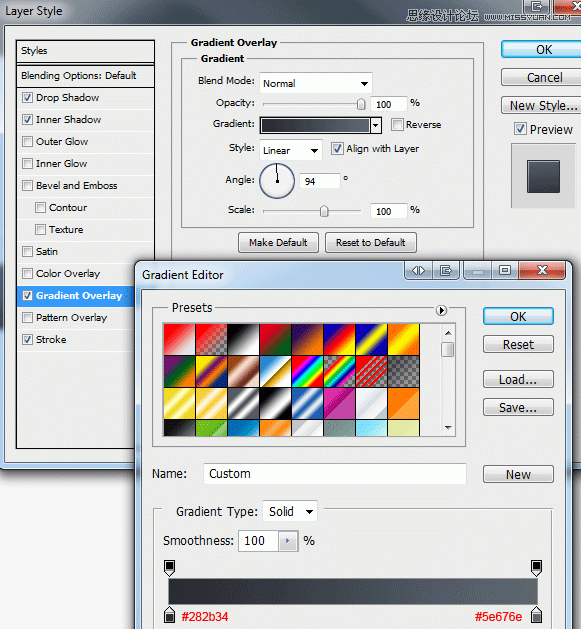
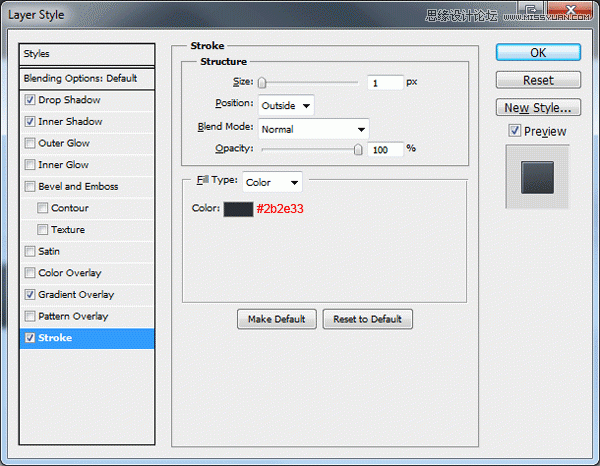
椭圆添加下面的图层样式。
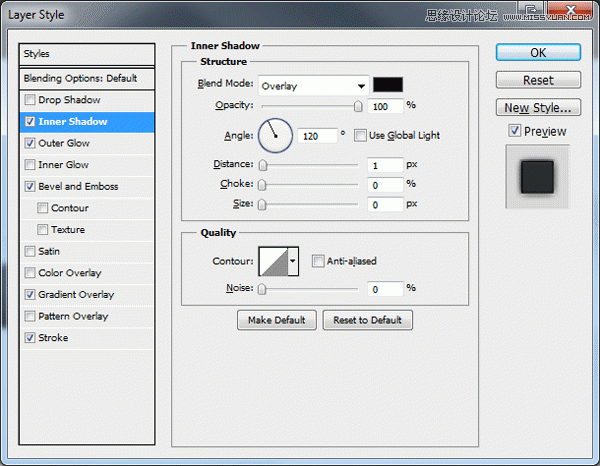
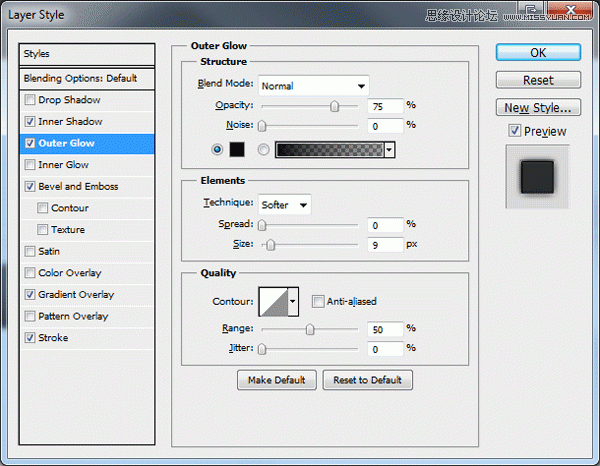
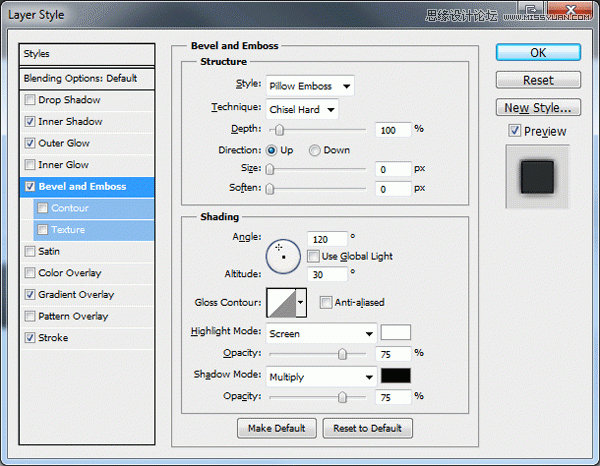
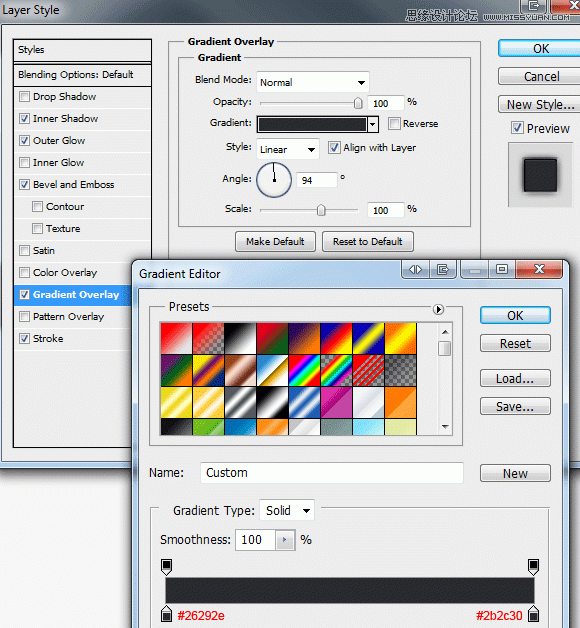
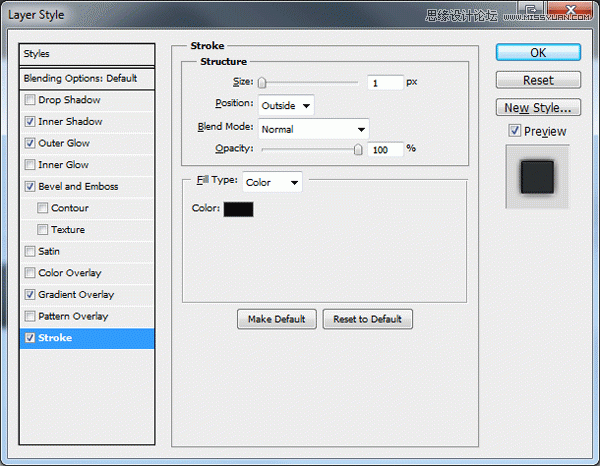
矩形和椭圆应该是这个样子。
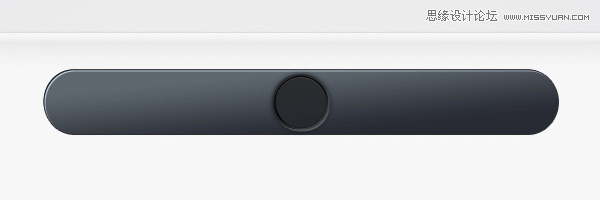
 情非得已
情非得已
推荐文章
-
 Photoshop绘制磨砂风格的插画作品2021-03-16
Photoshop绘制磨砂风格的插画作品2021-03-16
-
 Photoshop结合AI制作扁平化滑轮少女插画2021-03-11
Photoshop结合AI制作扁平化滑轮少女插画2021-03-11
-
 Photoshop结合AI绘制扁平化风格的少女插画2020-03-13
Photoshop结合AI绘制扁平化风格的少女插画2020-03-13
-
 Photoshop结合AI绘制春字主题插画作品2020-03-13
Photoshop结合AI绘制春字主题插画作品2020-03-13
-
 Photoshop绘制时尚大气的手机APP图标2020-03-12
Photoshop绘制时尚大气的手机APP图标2020-03-12
-
 Photoshop绘制立体感十足的手机图标2020-03-12
Photoshop绘制立体感十足的手机图标2020-03-12
-
 玻璃瓶绘画:PS绘制玻璃质感的魔法瓶2020-03-11
玻璃瓶绘画:PS绘制玻璃质感的魔法瓶2020-03-11
-
 像素工厂:用PS设计等距像素的工厂图标2019-03-20
像素工厂:用PS设计等距像素的工厂图标2019-03-20
-
 圣诞老人:使用PS绘制圣诞老人插画2019-02-21
圣诞老人:使用PS绘制圣诞老人插画2019-02-21
-
 Lumix相机:PS绘制粉色的照相机教程2019-01-18
Lumix相机:PS绘制粉色的照相机教程2019-01-18
热门文章
-
 Photoshop结合AI制作扁平化滑轮少女插画2021-03-11
Photoshop结合AI制作扁平化滑轮少女插画2021-03-11
-
 Photoshop绘制磨砂风格的插画作品2021-03-16
Photoshop绘制磨砂风格的插画作品2021-03-16
-
 蝴蝶结绘画:PS绘制逼真的蝴蝶结图标
相关文章7222019-01-07
蝴蝶结绘画:PS绘制逼真的蝴蝶结图标
相关文章7222019-01-07
-
 商业插画:PS绘制逼真的DC海王插画
相关文章8962018-12-20
商业插画:PS绘制逼真的DC海王插画
相关文章8962018-12-20
-
 Photoshop绘制立体逼真的拟物仪表盘图标
相关文章19312018-11-03
Photoshop绘制立体逼真的拟物仪表盘图标
相关文章19312018-11-03
-
 Photoshop绘制逼真的超凡蜘蛛侠教程
相关文章11872018-09-17
Photoshop绘制逼真的超凡蜘蛛侠教程
相关文章11872018-09-17
-
 Photoshop绘制逼真的游戏宝箱图标
相关文章4902018-09-12
Photoshop绘制逼真的游戏宝箱图标
相关文章4902018-09-12
-
 Photoshop鼠绘逼真的音响图标教程
相关文章8722018-09-03
Photoshop鼠绘逼真的音响图标教程
相关文章8722018-09-03
-
 Photoshop绘制逼真的美国队长盾牌教程
相关文章14742018-08-23
Photoshop绘制逼真的美国队长盾牌教程
相关文章14742018-08-23
-
 Photoshop绘制逼真的汽车仪表盘教程
相关文章12252018-08-16
Photoshop绘制逼真的汽车仪表盘教程
相关文章12252018-08-16
