Photoshop绘制可爱的熊猫头像(2)
文章来源于 站酷,感谢作者 Theli 给我们带来经精彩的文章!设计教程/PS教程/鼠绘教程2012-12-16
4、选择菜单:滤镜 模糊 高斯模糊,半径选择1.5像素。 5、选择菜单:滤镜 模糊 径向模糊,方法选择缩放,品质选择好。 6、选择椭圆选框工具,在属性栏把羽化值选择为6像素。画出一个略小的圆形选择框,然后右击鼠标
4、选择菜单:滤镜 > 模糊 > 高斯模糊,半径选择1.5像素。
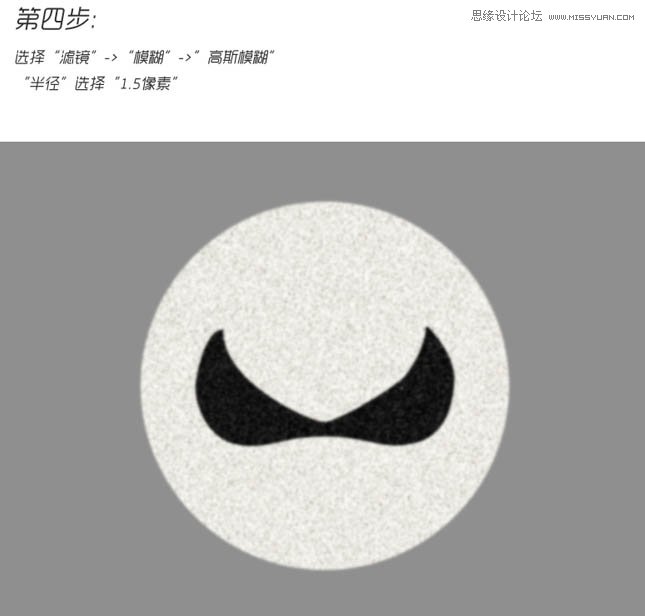
5、选择菜单:滤镜 > 模糊 > 径向模糊,方法选择“缩放”,品质选择“好”。
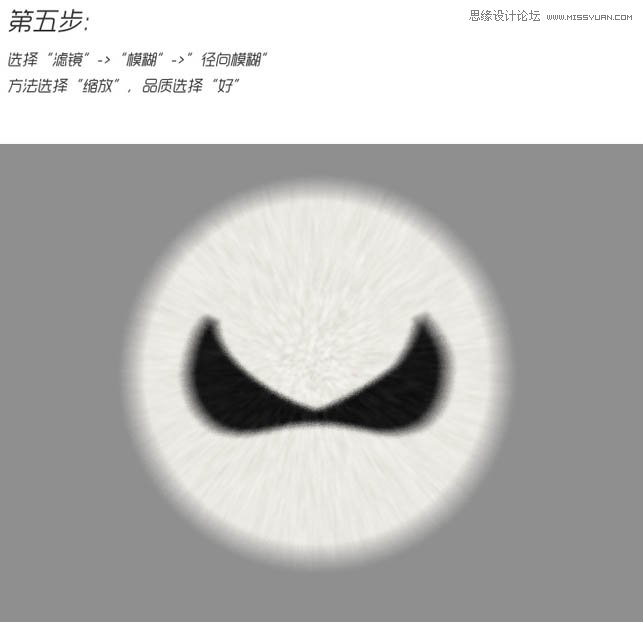
6、选择“椭圆选框工具”,在属性栏把羽化值选择为6像素。画出一个略小的圆形选择框,然后右击鼠标选择“选择反向”,按Delete删除。
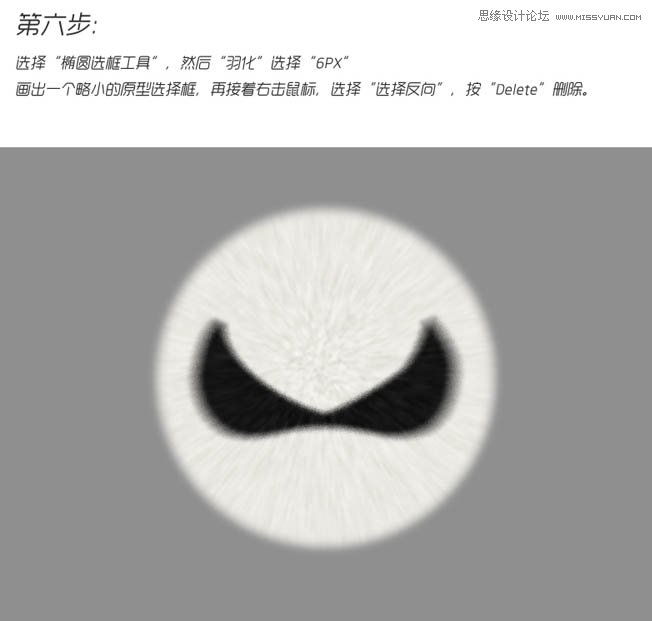
7、复制图层,命名为“图层二”,然后使用涂抹工具,模式为正常,强度设置为80%,直径设置为1像素,在边缘涂抹出毛发的样子。然后缩放图层2,使得涂抹后的毛发不会显得过于生硬。
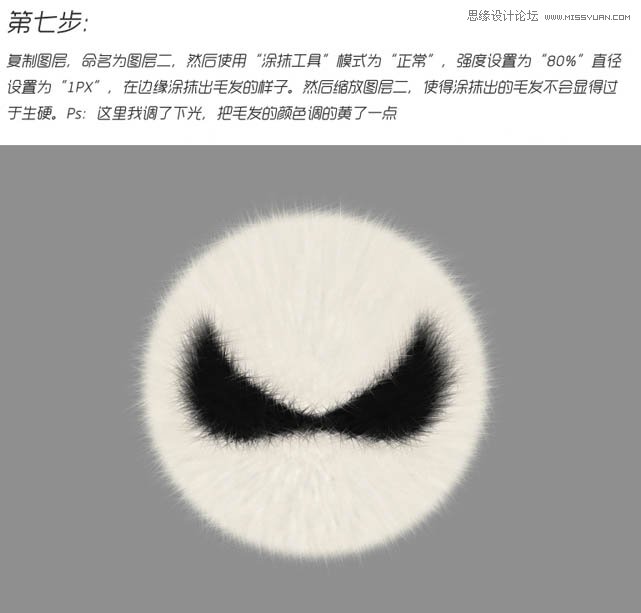
8、为这个毛球绘制明暗与高光,这里就比较考验大家的耐心了。画到自己满意就好了。我这里用了两个图层,一个是暗色的,混合模式为“正片叠底”,一个周围的白色图层,混合模式为“叠加”。

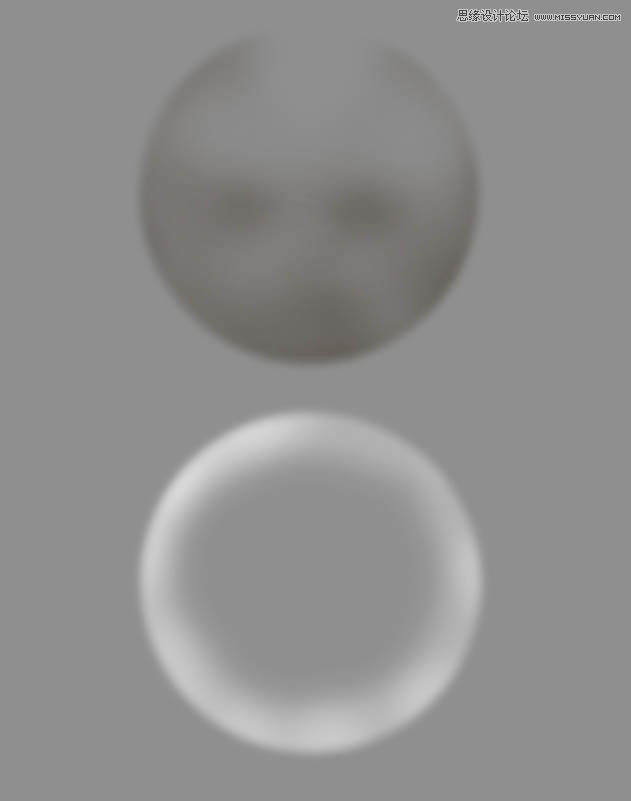
 情非得已
情非得已
推荐文章
-
 Photoshop绘制磨砂风格的插画作品2021-03-16
Photoshop绘制磨砂风格的插画作品2021-03-16
-
 Photoshop结合AI制作扁平化滑轮少女插画2021-03-11
Photoshop结合AI制作扁平化滑轮少女插画2021-03-11
-
 Photoshop结合AI绘制扁平化风格的少女插画2020-03-13
Photoshop结合AI绘制扁平化风格的少女插画2020-03-13
-
 Photoshop结合AI绘制春字主题插画作品2020-03-13
Photoshop结合AI绘制春字主题插画作品2020-03-13
-
 Photoshop绘制时尚大气的手机APP图标2020-03-12
Photoshop绘制时尚大气的手机APP图标2020-03-12
-
 Photoshop绘制立体感十足的手机图标2020-03-12
Photoshop绘制立体感十足的手机图标2020-03-12
-
 玻璃瓶绘画:PS绘制玻璃质感的魔法瓶2020-03-11
玻璃瓶绘画:PS绘制玻璃质感的魔法瓶2020-03-11
-
 像素工厂:用PS设计等距像素的工厂图标2019-03-20
像素工厂:用PS设计等距像素的工厂图标2019-03-20
-
 圣诞老人:使用PS绘制圣诞老人插画2019-02-21
圣诞老人:使用PS绘制圣诞老人插画2019-02-21
-
 Lumix相机:PS绘制粉色的照相机教程2019-01-18
Lumix相机:PS绘制粉色的照相机教程2019-01-18
热门文章
-
 Photoshop结合AI制作扁平化滑轮少女插画2021-03-11
Photoshop结合AI制作扁平化滑轮少女插画2021-03-11
-
 Photoshop绘制磨砂风格的插画作品2021-03-16
Photoshop绘制磨砂风格的插画作品2021-03-16
-
 超萌猴头:用PS绘制可爱的猴子头像
相关文章7392019-02-28
超萌猴头:用PS绘制可爱的猴子头像
相关文章7392019-02-28
-
 MBE插画:PS绘制简约的书本图标教程
相关文章4842019-01-18
MBE插画:PS绘制简约的书本图标教程
相关文章4842019-01-18
-
 企鹅插画:PS绘制噪点风格的可爱企鹅
相关文章4142019-01-17
企鹅插画:PS绘制噪点风格的可爱企鹅
相关文章4142019-01-17
-
 硬盘皮肤:PS绘制可爱的小黄鸭输入法皮肤
相关文章3342019-01-14
硬盘皮肤:PS绘制可爱的小黄鸭输入法皮肤
相关文章3342019-01-14
-
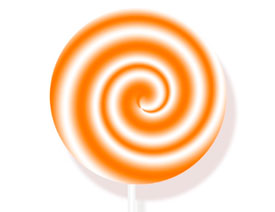 Photoshop绘制美味可口的棒棒糖教程
相关文章4922018-12-14
Photoshop绘制美味可口的棒棒糖教程
相关文章4922018-12-14
-
 Photoshop绘制可爱的狗狗教程
相关文章4902018-12-07
Photoshop绘制可爱的狗狗教程
相关文章4902018-12-07
-
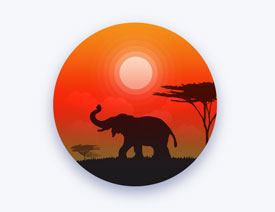 Photoshop绘制日落主题风格的插画图标
相关文章3252018-09-07
Photoshop绘制日落主题风格的插画图标
相关文章3252018-09-07
-
 Photoshop绘制可爱的卡通小狗头像教程
相关文章10182018-07-21
Photoshop绘制可爱的卡通小狗头像教程
相关文章10182018-07-21
