Photoshop绘制透明纱巾效果图
文章来源于 PS教程网,感谢作者 tataplay尖尖 给我们带来经精彩的文章!设计教程/PS教程/鼠绘教程2012-10-06
本次实例将利用photoshop进行透明白纱的绘制,例子以一张户外婚纱照为原图进行透明白纱的绘制,主要涉及到描边路径及预设画笔的应用,有需要的朋友可以试一下。
本次实例将利用photoshop进行透明白纱的绘制,例子以一张户外婚纱照为原图进行透明白纱的绘制,主要涉及到描边路径及预设画笔的应用,有需要的朋友可以试一下。

效果图

原图
1、本次实例教程采用photoshop CS5制作,用到了一张原图,如下图所示:

2、首先我们要绘制纱巾的笔刷,这可以通过自由钢笔工具来完成,单击选择“自由钢笔工具”,并确保菜单栏下方的属性栏中选中“路径”选项,如下图所示:
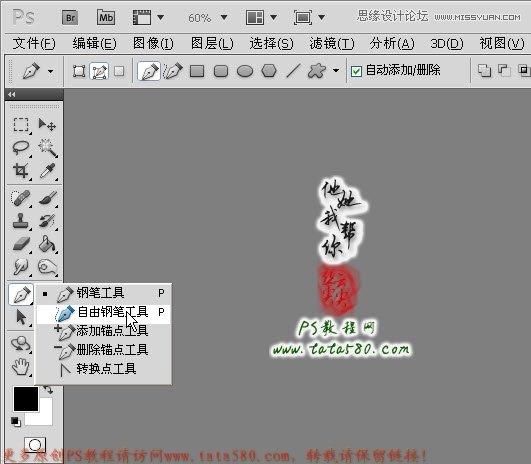
3、在画面当中随机画出一段曲线,这段曲线到时就是纱巾的横截面,可随意绘制,不过最好相应的弯曲拐角,这样到时描边绘制出来的纱巾才会显得逼真,本例绘制的曲线如下图所示:

4、接下来设置画笔,单击选择“画笔工具”,设置画笔硬度为0,大小为1,如下图所示:
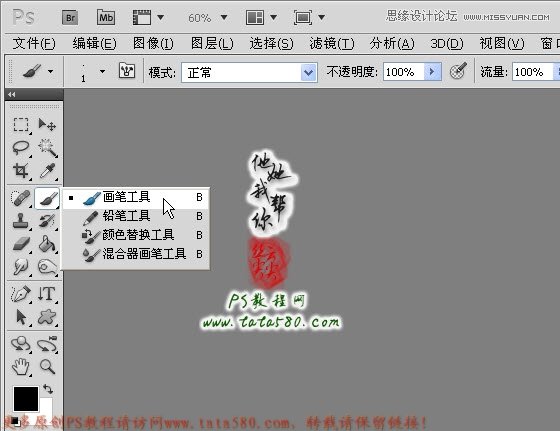
5、新建一个图层1,这个主要用于绘制纱巾笔刷,如下图所示:

6、单击进入“路径”面板,单击选中“工作路径”,右键弹出菜单并选择“描边路径”,如下图所示:

 情非得已
情非得已
推荐文章
-
 Photoshop绘制磨砂风格的插画作品2021-03-16
Photoshop绘制磨砂风格的插画作品2021-03-16
-
 Photoshop结合AI制作扁平化滑轮少女插画2021-03-11
Photoshop结合AI制作扁平化滑轮少女插画2021-03-11
-
 Photoshop结合AI绘制扁平化风格的少女插画2020-03-13
Photoshop结合AI绘制扁平化风格的少女插画2020-03-13
-
 Photoshop结合AI绘制春字主题插画作品2020-03-13
Photoshop结合AI绘制春字主题插画作品2020-03-13
-
 Photoshop绘制时尚大气的手机APP图标2020-03-12
Photoshop绘制时尚大气的手机APP图标2020-03-12
-
 Photoshop绘制立体感十足的手机图标2020-03-12
Photoshop绘制立体感十足的手机图标2020-03-12
-
 玻璃瓶绘画:PS绘制玻璃质感的魔法瓶2020-03-11
玻璃瓶绘画:PS绘制玻璃质感的魔法瓶2020-03-11
-
 像素工厂:用PS设计等距像素的工厂图标2019-03-20
像素工厂:用PS设计等距像素的工厂图标2019-03-20
-
 圣诞老人:使用PS绘制圣诞老人插画2019-02-21
圣诞老人:使用PS绘制圣诞老人插画2019-02-21
-
 Lumix相机:PS绘制粉色的照相机教程2019-01-18
Lumix相机:PS绘制粉色的照相机教程2019-01-18
热门文章
-
 Photoshop结合AI制作扁平化滑轮少女插画2021-03-11
Photoshop结合AI制作扁平化滑轮少女插画2021-03-11
-
 Photoshop绘制磨砂风格的插画作品2021-03-16
Photoshop绘制磨砂风格的插画作品2021-03-16
-
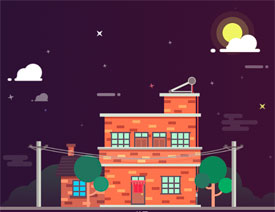 卡通插画:PS绘制扁平化风格的房屋插画
相关文章6432018-12-25
卡通插画:PS绘制扁平化风格的房屋插画
相关文章6432018-12-25
-
 Photoshop绘制毛茸茸的猫咪效果图
相关文章8252018-11-08
Photoshop绘制毛茸茸的猫咪效果图
相关文章8252018-11-08
-
 Photoshop绘制立体逼真的拟物仪表盘图标
相关文章19312018-11-03
Photoshop绘制立体逼真的拟物仪表盘图标
相关文章19312018-11-03
-
 Photoshop绘制绚丽的荷花效果图
相关文章15152018-09-26
Photoshop绘制绚丽的荷花效果图
相关文章15152018-09-26
-
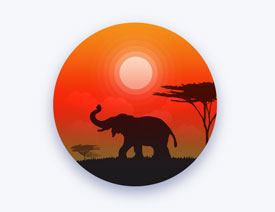 Photoshop绘制日落主题风格的插画图标
相关文章3252018-09-07
Photoshop绘制日落主题风格的插画图标
相关文章3252018-09-07
-
 Photoshop绘制绿色透明风格的闪电药丸
相关文章13752018-08-23
Photoshop绘制绿色透明风格的闪电药丸
相关文章13752018-08-23
-
 Photoshop绘制逼真的美国队长盾牌教程
相关文章14742018-08-23
Photoshop绘制逼真的美国队长盾牌教程
相关文章14742018-08-23
-
 Photoshop绘制晶莹剔透的水滴图标
相关文章6542018-07-28
Photoshop绘制晶莹剔透的水滴图标
相关文章6542018-07-28
