Photoshop绘制逼真效果的木地板教程(4)
文章来源于 PS教程网,感谢作者 Tataplay尖尖 给我们带来经精彩的文章!设计教程/PS教程/鼠绘教程2012-07-07
22、同时按住Ctrl+Shift+Alt+T键进行复制变换,连续按8次,这样就会分别生成8个图层,如下图所示: 23、将图层1和生成的8个图层一起选中,然后单击右键选择合并图层生成图层1 副本8,为了看清楚复制生成的内容,可
22、同时按住Ctrl+Shift+Alt+T键进行复制变换,连续按8次,这样就会分别生成8个图层,如下图所示:

23、将图层1和生成的8个图层一起选中,然后单击右键选择“合并图层”生成“图层1 副本8”,为了看清楚复制生成的内容,可以暂时将背景及背景副本的眼睛点掉,如下图所示:
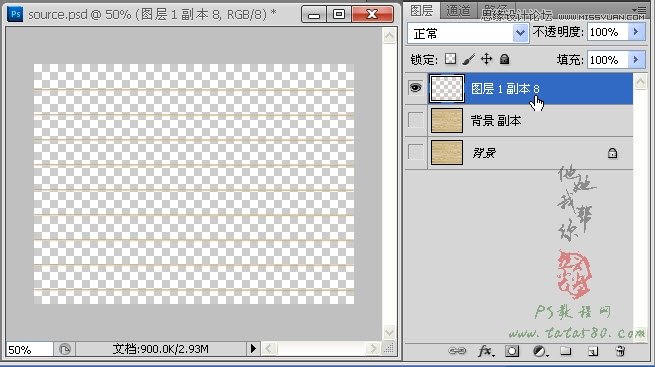
24、重新将背景及背景副本的眼睛点上后,按住Ctrl键,鼠标左键单击“图层1 副本8”载入选区,效果如下图所示:
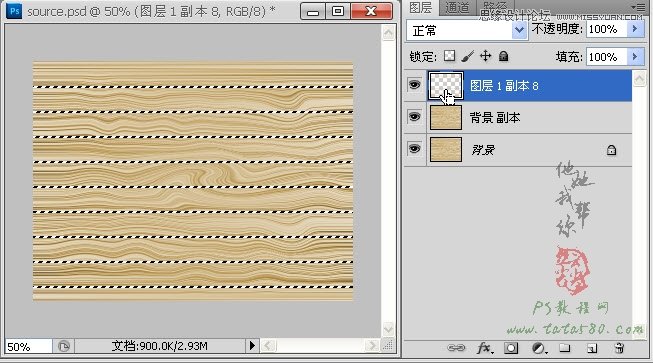
25、单击选择“背景 副本”图层,然后按Del键将选区部分内容删除,如下图所示:
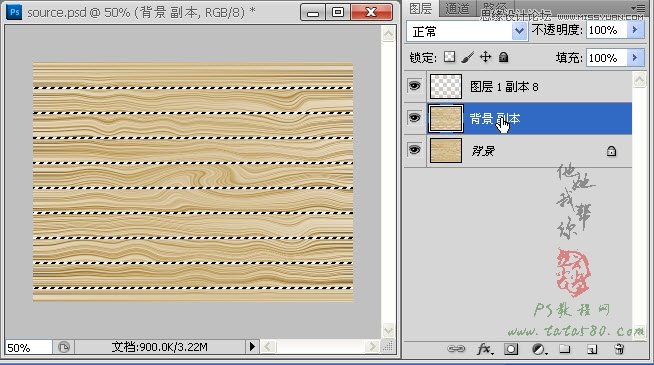
26、将“图层1 副本8”的眼睛点掉,确保单击选中“背景 副本”图层,然后选择菜单“图层->图层样式->斜面和浮雕”,在弹出的图层样式设置窗口中,设置浮雕结构样式为“浮雕效果”,其它参数可视情况而定,并将“等高线”打勾,具体设置及效果如下图所示:
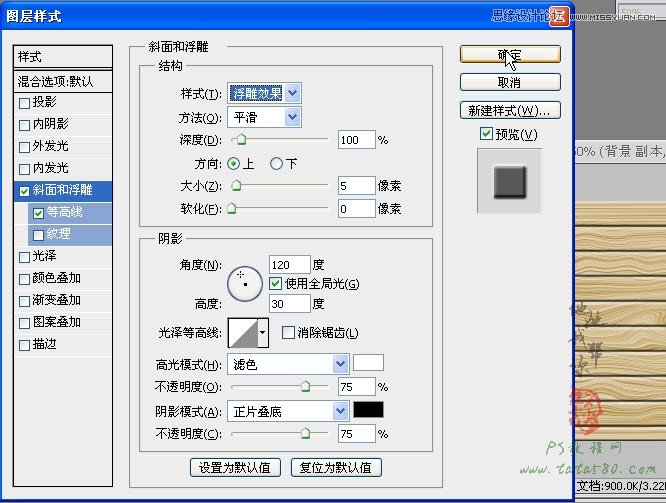
27、最后我们还要制作一下钉在木板上的铁钉,单击选择“椭圆选框工具”,如下图所示:
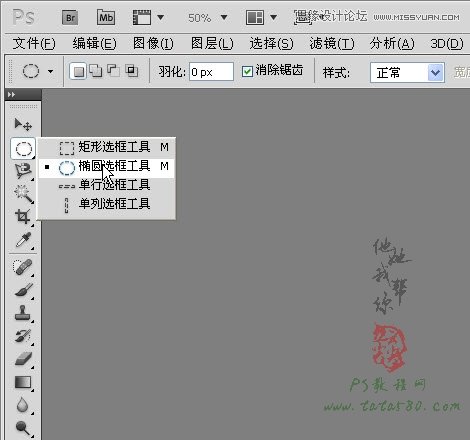
28、在左上角的适当位置拉出一个小圆(按住Shift键可拉出圆),效果如下图所示:

29、新建一个图层1,设置前景色为黑色,然后用油漆桶工具将小圆填充为黑色,如下图所示:

30、单击选择常用工具栏中的“移动工具”,按住Alt键同时向下拖动图层1中的小黑圆,这样就能复制出一个小黑圆“图层1 副本”,如下图所示:

31、同时按下Ctrl+Shift+Alt+T键9次,这样就能变换生成一整列的小黑圆,如下图所示:
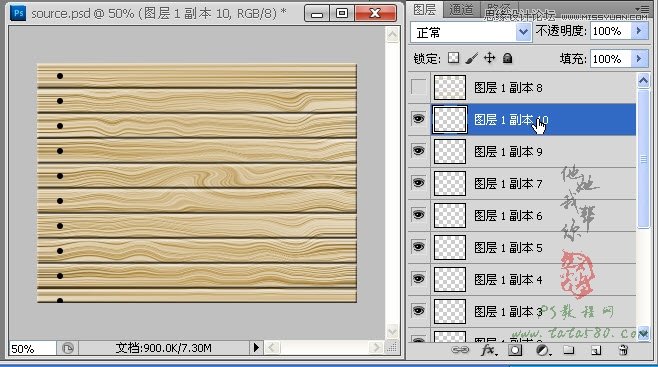
 情非得已
情非得已
推荐文章
-
 Photoshop绘制磨砂风格的插画作品2021-03-16
Photoshop绘制磨砂风格的插画作品2021-03-16
-
 Photoshop结合AI制作扁平化滑轮少女插画2021-03-11
Photoshop结合AI制作扁平化滑轮少女插画2021-03-11
-
 Photoshop结合AI绘制扁平化风格的少女插画2020-03-13
Photoshop结合AI绘制扁平化风格的少女插画2020-03-13
-
 Photoshop结合AI绘制春字主题插画作品2020-03-13
Photoshop结合AI绘制春字主题插画作品2020-03-13
-
 Photoshop绘制时尚大气的手机APP图标2020-03-12
Photoshop绘制时尚大气的手机APP图标2020-03-12
-
 Photoshop绘制立体感十足的手机图标2020-03-12
Photoshop绘制立体感十足的手机图标2020-03-12
-
 玻璃瓶绘画:PS绘制玻璃质感的魔法瓶2020-03-11
玻璃瓶绘画:PS绘制玻璃质感的魔法瓶2020-03-11
-
 像素工厂:用PS设计等距像素的工厂图标2019-03-20
像素工厂:用PS设计等距像素的工厂图标2019-03-20
-
 圣诞老人:使用PS绘制圣诞老人插画2019-02-21
圣诞老人:使用PS绘制圣诞老人插画2019-02-21
-
 Lumix相机:PS绘制粉色的照相机教程2019-01-18
Lumix相机:PS绘制粉色的照相机教程2019-01-18
热门文章
-
 Photoshop结合AI制作扁平化滑轮少女插画2021-03-11
Photoshop结合AI制作扁平化滑轮少女插画2021-03-11
-
 Photoshop绘制磨砂风格的插画作品2021-03-16
Photoshop绘制磨砂风格的插画作品2021-03-16
-
 Photoshop绘制磨砂风格的插画作品
相关文章1702021-03-16
Photoshop绘制磨砂风格的插画作品
相关文章1702021-03-16
-
 Photoshop结合AI制作扁平化滑轮少女插画
相关文章2032021-03-11
Photoshop结合AI制作扁平化滑轮少女插画
相关文章2032021-03-11
-
 Photoshop绘制搞怪的胖子人像教程
相关文章6912020-09-26
Photoshop绘制搞怪的胖子人像教程
相关文章6912020-09-26
-
 Photoshop绘制立体风格的序章图标
相关文章8612020-04-01
Photoshop绘制立体风格的序章图标
相关文章8612020-04-01
-
 Photoshop结合AI绘制扁平化风格的少女插画
相关文章7992020-03-13
Photoshop结合AI绘制扁平化风格的少女插画
相关文章7992020-03-13
-
 Photoshop结合AI绘制春字主题插画作品
相关文章4762020-03-13
Photoshop结合AI绘制春字主题插画作品
相关文章4762020-03-13
-
 Photoshop绘制立体感十足的手机图标
相关文章6362020-03-12
Photoshop绘制立体感十足的手机图标
相关文章6362020-03-12
-
 玻璃瓶绘画:PS绘制玻璃质感的魔法瓶
相关文章5282020-03-11
玻璃瓶绘画:PS绘制玻璃质感的魔法瓶
相关文章5282020-03-11
