Photoshop绘制逼真效果的木地板教程(3)
文章来源于 PS教程网,感谢作者 Tataplay尖尖 给我们带来经精彩的文章!设计教程/PS教程/鼠绘教程2012-07-07
13、在弹出的旋转扭曲设置窗口中,适当设置角度大小,效果如下图所示: 14、当木质纹理调整差不多后,接下来就是上色,一般采用图像-调整-色相/饱和度进行处理,如下图所示: 15、在弹出的色相/饱和度设置窗口中,
13、在弹出的“旋转扭曲”设置窗口中,适当设置角度大小,效果如下图所示:
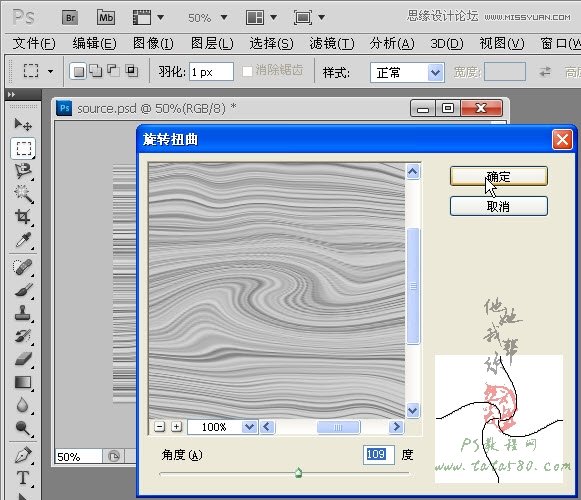
14、当木质纹理调整差不多后,接下来就是上色,一般采用“图像->调整->色相/饱和度”进行处理,如下图所示:
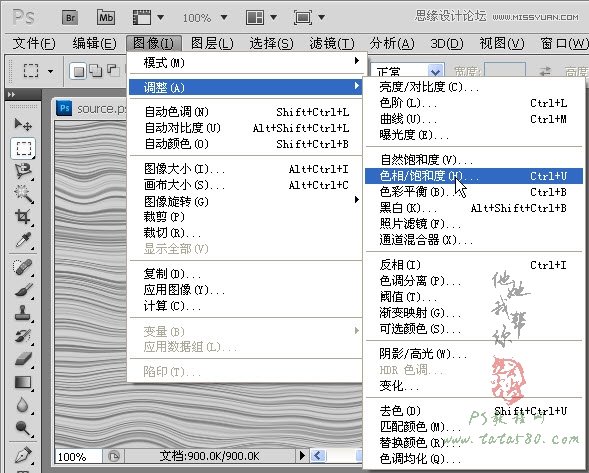
15、在弹出的“色相/饱和度”设置窗口中,将“着色”打勾,并适当设置相应参数,本例设置如下图所示:
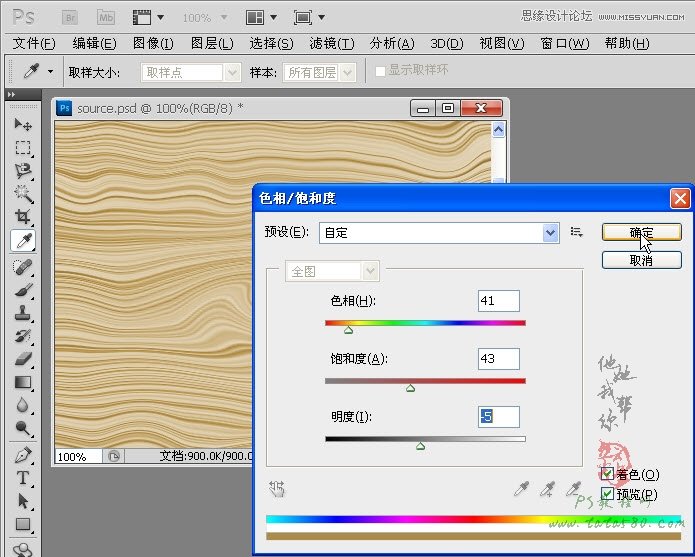
16、颜色设置好之后,接下来我们就进行木栈道材质构建,就是将平面材质构建成具有立体感的木板形态,先将背景图层复制生成一个“背景 副本”,如下图所示:

17、单击选择“矩形选框工具”,并设置羽化值为1px,如下图所示:
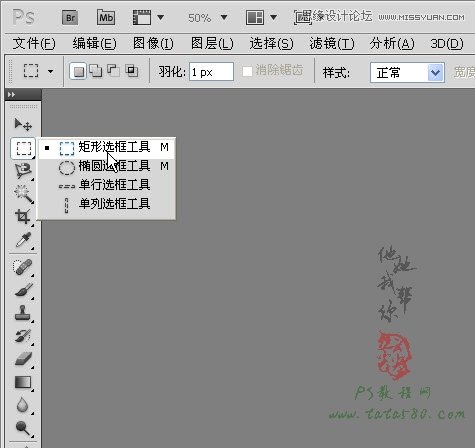
18、利用矩形选框工具在最顶上拉出一条细长的选框,高度要尽可能的小,因为这是用来处理木板与木板之间的间隙,具体如下图所示:

19、按Ctrl+J键将选区内容复制生成图层1,如下图所示:

20、确保选中图层1,按Ctrl+T键进行自由变换,如下图所示:

21、将菜单栏下方的自由变换属性栏中的Y参数的值增加50px,如本例原先Y为3.50px,增加后变为53.50px,当然具体大小可视情况而定,这个增加的值实际上就是单块木板的宽度,改变Y值后效果如下图所示:

 情非得已
情非得已
推荐文章
-
 Photoshop绘制磨砂风格的插画作品2021-03-16
Photoshop绘制磨砂风格的插画作品2021-03-16
-
 Photoshop结合AI制作扁平化滑轮少女插画2021-03-11
Photoshop结合AI制作扁平化滑轮少女插画2021-03-11
-
 Photoshop结合AI绘制扁平化风格的少女插画2020-03-13
Photoshop结合AI绘制扁平化风格的少女插画2020-03-13
-
 Photoshop结合AI绘制春字主题插画作品2020-03-13
Photoshop结合AI绘制春字主题插画作品2020-03-13
-
 Photoshop绘制时尚大气的手机APP图标2020-03-12
Photoshop绘制时尚大气的手机APP图标2020-03-12
-
 Photoshop绘制立体感十足的手机图标2020-03-12
Photoshop绘制立体感十足的手机图标2020-03-12
-
 玻璃瓶绘画:PS绘制玻璃质感的魔法瓶2020-03-11
玻璃瓶绘画:PS绘制玻璃质感的魔法瓶2020-03-11
-
 像素工厂:用PS设计等距像素的工厂图标2019-03-20
像素工厂:用PS设计等距像素的工厂图标2019-03-20
-
 圣诞老人:使用PS绘制圣诞老人插画2019-02-21
圣诞老人:使用PS绘制圣诞老人插画2019-02-21
-
 Lumix相机:PS绘制粉色的照相机教程2019-01-18
Lumix相机:PS绘制粉色的照相机教程2019-01-18
热门文章
-
 Photoshop结合AI制作扁平化滑轮少女插画2021-03-11
Photoshop结合AI制作扁平化滑轮少女插画2021-03-11
-
 Photoshop绘制磨砂风格的插画作品2021-03-16
Photoshop绘制磨砂风格的插画作品2021-03-16
-
 Photoshop绘制磨砂风格的插画作品
相关文章1702021-03-16
Photoshop绘制磨砂风格的插画作品
相关文章1702021-03-16
-
 Photoshop结合AI制作扁平化滑轮少女插画
相关文章2032021-03-11
Photoshop结合AI制作扁平化滑轮少女插画
相关文章2032021-03-11
-
 Photoshop绘制搞怪的胖子人像教程
相关文章6912020-09-26
Photoshop绘制搞怪的胖子人像教程
相关文章6912020-09-26
-
 Photoshop绘制立体风格的序章图标
相关文章8612020-04-01
Photoshop绘制立体风格的序章图标
相关文章8612020-04-01
-
 Photoshop结合AI绘制扁平化风格的少女插画
相关文章7992020-03-13
Photoshop结合AI绘制扁平化风格的少女插画
相关文章7992020-03-13
-
 Photoshop结合AI绘制春字主题插画作品
相关文章4762020-03-13
Photoshop结合AI绘制春字主题插画作品
相关文章4762020-03-13
-
 Photoshop绘制立体感十足的手机图标
相关文章6362020-03-12
Photoshop绘制立体感十足的手机图标
相关文章6362020-03-12
-
 玻璃瓶绘画:PS绘制玻璃质感的魔法瓶
相关文章5282020-03-11
玻璃瓶绘画:PS绘制玻璃质感的魔法瓶
相关文章5282020-03-11
