Photoshop给白色婚纱抠图并合成到风景照中(4)
文章来源于 PS教程网,感谢作者 tataplay尖尖 给我们带来经精彩的文章!设计教程/PS教程/抠图教程2012-06-14
15、接下来我们就要进行外景合成了,按住Ctrl键单击图层1和背景副本,如下图所示: 16、打开原图二的九寨沟风景图,利用移动工具将原图一中处理的两个图层拖入到原图二,并利用自由变换工具适当调整人物的大小及位
15、接下来我们就要进行外景合成了,按住Ctrl键单击图层1和背景副本,如下图所示:

16、打开原图二的九寨沟风景图,利用移动工具将原图一中处理的两个图层拖入到原图二,并利用自由变换工具适当调整人物的大小及位置,效果如下图所示:
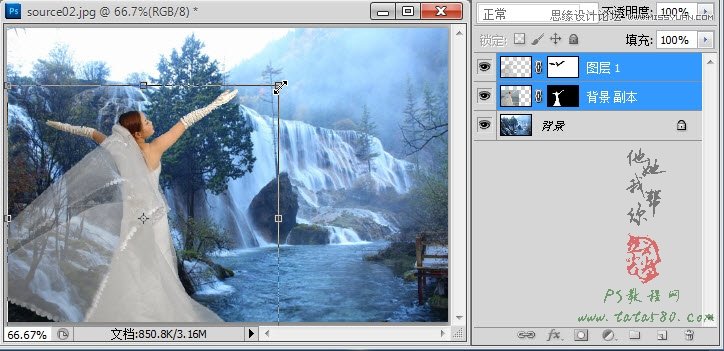
17、一般通过通道抠取的白纱颜色都偏淡,可以通过“图像->调整->亮度/对比度”对图层1中的白纱进行“亮度/对比度”的适当调整,具体如下图所示:

18、由于原图二中的风景偏蓝,所以我们可以先将人物也适当的进行偏蓝处理,单击选中“背景 副本”,选择菜单“图像->调整->照片滤镜”,选择“冷却滤镜”,并将浓度设置为30%左右,效果如下图所示:

19、最后我们再对整体画面的颜色进行相应调整,单击图层面板下方的“创建新的填充或调整图层”按钮,选择“色彩平衡”选项,如下图所示:

20、在弹出的色彩平衡中,先对“中间调”进行相应调节,具体参数依据个人喜好,没有固定的,本例中的参数具体如下图所示:

21、接下来对阴影色调进行调节,单击“阴影”色调,具体参数如下图所示:

 情非得已
情非得已
推荐文章
-
 Photoshop使用通道工具抠出可爱的狗狗2020-03-15
Photoshop使用通道工具抠出可爱的狗狗2020-03-15
-
 Photoshop使用通道工具抠出逆光美女2020-03-08
Photoshop使用通道工具抠出逆光美女2020-03-08
-
 抠图教程:详解5种PS经典的抠图方法2019-08-29
抠图教程:详解5种PS经典的抠图方法2019-08-29
-
 Photoshop巧用通道超精细的抠儿童头发丝教程2015-05-20
Photoshop巧用通道超精细的抠儿童头发丝教程2015-05-20
-
 Photoshop完美抠出穿婚纱的新娘照片2013-11-07
Photoshop完美抠出穿婚纱的新娘照片2013-11-07
-
 Photoshop使用通道混合器给狗狗抠图2012-10-25
Photoshop使用通道混合器给狗狗抠图2012-10-25
-
 Photoshop给头发蓬松的孩子抠图并合成2012-06-19
Photoshop给头发蓬松的孩子抠图并合成2012-06-19
-
 Photoshop给白色婚纱抠图并合成到风景照中2012-06-14
Photoshop给白色婚纱抠图并合成到风景照中2012-06-14
-
 Photoshop详细讲解钢笔工具在抠图中的使用2011-08-30
Photoshop详细讲解钢笔工具在抠图中的使用2011-08-30
-
 Photoshop抠图教程:抠出飘逸长发美女2011-03-30
Photoshop抠图教程:抠出飘逸长发美女2011-03-30
热门文章
-
 Photoshop快速抠出卷发的美女人像2021-03-04
Photoshop快速抠出卷发的美女人像2021-03-04
-
 Photoshop快速抠出昏暗背景中的婚纱照
相关文章14722018-11-16
Photoshop快速抠出昏暗背景中的婚纱照
相关文章14722018-11-16
-
 Photoshop抠出复杂背景下的透明婚纱人像
相关文章9642018-09-14
Photoshop抠出复杂背景下的透明婚纱人像
相关文章9642018-09-14
-
 Photoshop完美抠出穿着透明婚纱的新娘
相关文章19882018-08-14
Photoshop完美抠出穿着透明婚纱的新娘
相关文章19882018-08-14
-
 Photoshop快速的抠出红色婚纱新娘照片
相关文章20252018-07-11
Photoshop快速的抠出红色婚纱新娘照片
相关文章20252018-07-11
-
 Photoshop解析合成教程中纹理贴图运用
相关文章12932018-07-09
Photoshop解析合成教程中纹理贴图运用
相关文章12932018-07-09
-
 Photoshop详解合成中的抠图和阴影及校色
相关文章12542018-07-09
Photoshop详解合成中的抠图和阴影及校色
相关文章12542018-07-09
-
 Photoshop使用钢笔和通道抠出婚纱人像
相关文章11062018-04-23
Photoshop使用钢笔和通道抠出婚纱人像
相关文章11062018-04-23
-
 Photoshop抠出披着透明婚纱的新娘
相关文章20162018-01-18
Photoshop抠出披着透明婚纱的新娘
相关文章20162018-01-18
